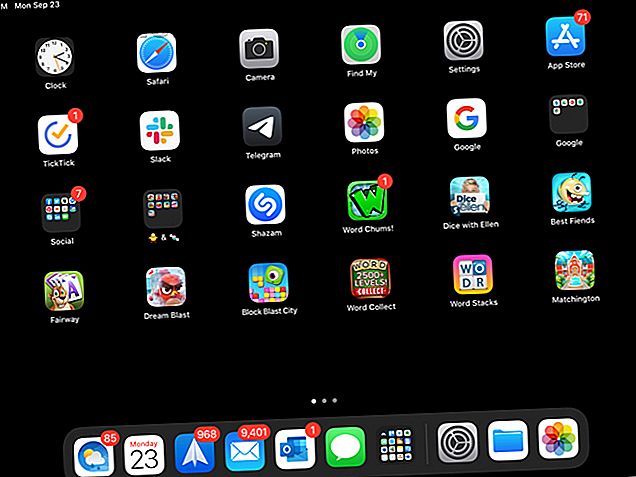
Die Grundlagen der Verwendung von iPadOS: Wichtige Tipps, Tricks und Funktionen
Werbung
Auf der Apple Worldwide Developers Conference (WWDC) im Jahr 2019 kündigte das Unternehmen eine völlig neue Möglichkeit an, iPad mit iPadOS zu genießen. Das überarbeitete iPadOS ist nun eine eigene Einheit für Apples Tablets und bietet dieselben Funktionen wie iOS 13 für das iPhone sowie einige fantastische Extras.
Egal, ob Sie das iPad noch nicht kennen oder zum ersten Mal ein langjähriger iPad-Benutzer sind, hier finden Sie eine Einführung in die Grundlagen der Funktionen von iPadOS.
Der neue iPad-Startbildschirm
Der Startbildschirm auf dem iPadOS bietet Ihnen neu gestaltete Layoutoptionen und coole Widgets, die Sie für den einfachen Zugriff anheften können.

Layout ändern
Wenn Sie sich iPadOS ansehen, werden Sie sofort feststellen, dass Sie mehr Apps auf Ihrem Bildschirm anzeigen können. Das Raster für Ihre Apps ist enger, sodass Sie mehr von ihnen auf einmal sehen können. Wenn Sie jedoch kein Fan dieser komprimierten Ansicht sind, können Sie sie ändern.
- Öffnen Sie die App Einstellungen und wählen Sie Anzeige & Helligkeit .
- Markieren Sie unter Startbildschirm-Layout die Schaltfläche Größer .

Bei einem größeren Wert wird das Raster mit 20 App-Symbolen wieder auf dem Bildschirm angezeigt, bei einem größeren Layout hingegen mit 30.
Heute Ansicht
Eine weitere Verbesserung des iPad-Startbildschirms ist die Heute-Ansicht. Greifen Sie auf diesen praktischen Bereich zu, indem Sie von links nach rechts wischen. Sie haben dann einen schnellen Überblick über Datum und Uhrzeit sowie Widgets.
Sie können wählen, ob Sie die Heute-Ansicht auf dem Startbildschirm behalten oder nur durch Streichen darauf zugreifen möchten. Gehen Sie folgendermaßen vor, um es auf dem Startbildschirm zu behalten:
- Öffnen Sie die App Einstellungen und wählen Sie Anzeige & Helligkeit .
- Aktivieren Sie unter Layout des Startbildschirms die Option Heute anzeigen auf dem Startbildschirm .

Möglicherweise wird oben in der Heute-Ansicht eine Meldung zum Hinzufügen zum Startbildschirm angezeigt . Tippen Sie einfach darauf, um es hinzuzufügen. Alternativ können Sie zum Ende der Heute-Ansicht wischen, auf Bearbeiten tippen und den Umschalter im nächsten Bildschirm aktivieren.
Beachten Sie, dass die Heute-Ansicht nur im Querformat angezeigt wird, wenn Sie sie auf Ihrem Startbildschirm beibehalten.
Angeheftete und bevorzugte Widgets

Die oben beschriebene Heute-Ansicht ist ein nützlicher Ort für App-Widgets, ähnlich den Heute-Bildschirm-Widgets auf dem iPhone. Es ist also perfekt für Apps, die Sie täglich oder mehrmals täglich verwenden. Mit den besten Widgets erhalten Sie einen schnellen Überblick über Informationen. Die 10 besten iPhone-Widgets (und deren Verwendung) Mit den 10 besten iPhone-Widgets (und deren Verwendung) können Sie auf App-Informationen zugreifen Blick und kann sehr nützlich sein. Hier sind einige der besten iPhone-Widgets. Lesen Sie mehr über das Wetter, Aufgaben, Nachrichten oder andere Details der App.
Streichen Sie zum Hinzufügen, Entfernen und Neuanordnen von Widgets zum Ende der Heute-Ansicht und tippen Sie auf Bearbeiten . Sie haben zwei Möglichkeiten, mit den Widgets in der Heute-Ansicht umzugehen : Fixierte Favoriten und Favoriten .
Favoriten sind Widgets, die in der Heute-Ansicht angezeigt werden, während angeheftete Favoriten Favoriten sind, die immer in der Heute-Ansicht angezeigt werden. Wenn Sie die Heute-Ansicht geöffnet haben und nach unten streichen, werden nur die angehefteten Favoriten angezeigt. Wischen Sie dann einfach nach oben, um alle Favoriten anzuzeigen.
Nachdem Sie den Unterschied zwischen den Widgets erkannt haben, können Sie sie in diesem Bearbeitungsbildschirm einrichten. Tippen Sie auf das grüne Pluszeichen, um Widgets zu den Favoriten hinzuzufügen. Um einen Favoriten in einen angehefteten Favoriten zu verwandeln, tippen Sie darauf und ziehen Sie ihn in den oberen Bereich. Um Widgets neu anzuordnen, tippen und ziehen Sie sie einfach an die gewünschte Stelle. Tippen Sie auf Fertig, wenn Sie fertig sind.

Sonstige Änderungen am Startbildschirm
Unter iPadOS werden Sie möglicherweise einige zusätzliche Änderungen an der Startseite bemerken.
Um Apps neu anzuordnen, halten Sie eine wie gewohnt gedrückt. Jetzt wird ein Popup-Menü mit Verknüpfungen für die App und der Option zum Neuanordnen von Apps angezeigt . Wenn Sie im Kontextmenü keine Auswahl treffen und weiterhin ein App-Symbol gedrückt halten, wackeln alle Apps wie unter iOS 12 und früher, sodass Sie sie verschieben oder löschen können.
Sie können jetzt Ordner zum Dock auf dem iPad hinzufügen . Halten Sie einen Ordner gedrückt, wählen Sie „ Apps neu anordnen“ und verschieben Sie ihn in das Dock. Alternativ können Sie die Taste gedrückt halten, bis das Kontextmenü verschwindet, der Ordner wackelt und ihn dann verschiebt.

Die neue Tastatur des iPads
Sie werden erfreut sein, Verbesserungen an der Tastatur (wie QuickPath, mit dem Sie zum Tippen wischen können) sowohl in iOS 13 als auch in iPadOS zu sehen. Darüber hinaus bietet Ihnen iPadOS eine schwebende Tastatur.

Schwimmende Tastatur
Die schwebende Tastatur ist eine der Extras, die jetzt in iPadOS verfügbar sind. Mit dieser neuen Funktion können Sie die Tastatur verkleinern und an eine beliebige Stelle auf dem Bildschirm verschieben. Dies gibt Ihnen einen größeren Überblick über das, was Sie eingeben, ohne dass es von einer großen Tastatur abgeschnitten wird.
Außerdem verwendet die schwebende Tastatur auch QuickPath, sodass Sie mit der iPadOS-Tastatur zwei neue Funktionen in einer haben.
Sie können Ihre Tastatur auf zwei bequeme Arten zum Schweben bringen:
- Tippen und halten Sie die Tastaturtaste unten rechts und streichen Sie dann mit dem Finger nach oben zu Floating .
- Drücken Sie zwei Finger nach innen in die Mitte der Tastatur.
Sobald die Tastatur verkleinert ist, können Sie sie an einer beliebigen Stelle auf dem Bildschirm platzieren, indem Sie an der unteren Linie ziehen. Wischen Sie mit zwei Fingern von der Mitte der frei beweglichen Tastatur nach außen, um die Tastatur wieder in die normale Größe zu bringen.

QuickPath
Wenn Sie ein Fan von Apps wie SwiftKey oder Gboard sind, mit denen Sie wischen können, um Wörter zu erstellen, anstatt auf jede einzelne Taste zu tippen, ist QuickPath genau das Richtige für Sie.
Führen Sie einfach Ihren Finger durch jeden Buchstaben eines Wortes, ohne ihn loszulassen, bis es Zeit für das nächste Wort ist. Dies ist eine hilfreiche Funktion für diejenigen, die ihre Fingerfertigkeit nie verbessert haben. Wie bereits erwähnt, können Sie mit iOS 13 auch auf Ihrem iPhone darauf zugreifen.

Wenn Sie QuickPath nicht verwenden möchten, wenn Sie die schwebende Tastatur verwenden, können Sie sie deaktivieren:
- Öffnen Sie die App Einstellungen und wählen Sie Allgemein .
- Tippen Sie auf Tastatur .
- Deaktivieren Sie unten im Sprachbereich den Schalter für Folie auf schwebender Tastatur für Typ .

Ein frischer dunkler Modus
Während der Dunkle Modus eine Funktion ist, die sowohl für iPadOS als auch für iOS 13 verfügbar ist, ist dies für iPad-Benutzer definitiv erwähnenswert. Dieses schicke Thema, das wir zum ersten Mal auf macOS Mojave gesehen haben, ist jetzt auf Apples Mobilgeräten verfügbar.

Mit dieser Einstellung können Sie die Überanstrengung der Augen verringern und die Helligkeit Ihres Bildschirms für Personen in Ihrer Umgebung verringern. Sie können die Fülle des Dunklen Modus in den integrierten Apps, Systemansichten und einigen Apps von Drittanbietern sehen. Sie finden viele iOS-Apps von Drittanbietern, die den Dunklen Modus unterstützen. 15 Beliebte iPhone-Apps, die den Dunklen Modus unterstützen. 15 Beliebte iPhone-Apps, die den Dunklen Modus unterstützen. Lieben Sie den Dunklen Modus? Sie müssen diese großartigen iPhone- und iPad-Apps ausprobieren, die einen dunklen Modus für das nächtliche Surfen bieten. Lesen Sie auch mehr.
Aktivieren Sie den Dunklen Modus
Sie können den Dunklen Modus auf dem iPad mit ein paar einfachen Schritten manuell aktivieren:
- Öffnen Sie die App Einstellungen und wählen Sie Anzeige & Helligkeit .
- Markieren Sie unter Darstellung die Schaltfläche für Dunkel .

Sie können auch einen Zeitplan für das Ein- und Ausschalten des Dunkelmodus festlegen. Dies ist eine großartige Möglichkeit, die Funktion zu aktivieren, ohne jedes Mal die Einstellungen öffnen und manuell ausführen zu müssen.
- Öffnen Sie die App Einstellungen und wählen Sie Anzeige & Helligkeit .
- Aktivieren Sie unter Darstellung die Option Automatisch .
- Tippen Sie auf Optionen und lassen Sie es als Sonnenuntergang bis Sonnenaufgang oder wählen Sie Benutzerdefinierter Zeitplan, um bestimmte Zeiten für das Umschalten des Hell- oder Dunkelmodus festzulegen.
Viel Spaß mit dem neuen iPadOS
Apple hat iPadOS zu einem eigenen System für iPad-Nutzer gemacht. Sie sehen jedoch, dass es zusätzliche Optionen und Funktionen bietet, die Sie auf Ihrem iPhone nicht finden. Das bedeutet hoffentlich, dass Apple das iPadOS weiterhin mit seinen einzigartigen Funktionen ausstattet, um es für Tablet-Benutzer noch nützlicher zu machen.
Weitere Informationen zum iPad im Allgemeinen finden Sie unter Verwenden des Apple Pencil mit einem iPad oder iPad Pro. Verwenden des Apple Pencil mit einem iPad oder iPad Pro. Verwenden des Apple Pencil mit einem iPad oder iPad Pro sagen, wann ein Apple Pencil aufgeladen wird? Wir beantworten diese und weitere Fragen in unserer Anleitung zur Verwendung des Apple Pencil. Lesen Sie mehr zusammen mit tollen Apps zum Aufzeichnen von Notizen für Ihr iPad Die 7 besten Apps zum Aufzeichnen von Notizen für iPad und iPad Pro Die 7 besten Apps zum Aufzeichnen von Notizen für iPad und iPad Pro Was ist die beste App zum Aufzeichnen von Notizen für iPad? Wir werfen einen Blick auf viele großartige Möglichkeiten, mit denen Sie Notizen einfach aufnehmen, sortieren und freigeben können. Weiterlesen .
Erfahren Sie mehr über: Apple, iPad, iPad-Tipps, iPadOS, Tastatur, Widgets.

