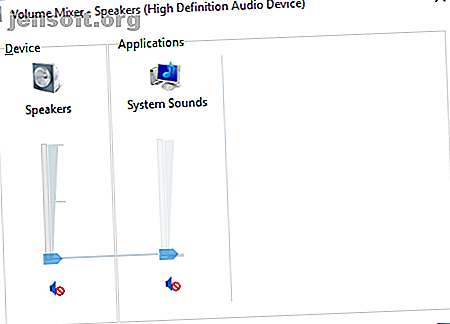
7 Schritte zum Beheben von Soundproblemen unter Windows 10
Werbung
Hat Windows 10 keinen Sound ? Wir wissen, wie frustrierend es ist, wenn Ihr Audio nicht funktioniert. Dieser Artikel behandelt sieben schnelle und einfache Lösungen, um Ihren Sound unter Windows 10 zu reparieren.
Schalte jetzt den Spickzettel "Windows Keyboard Shortcuts 101" frei!
Hiermit melden Sie sich für unseren Newsletter an
Geben Sie Ihre E-Mail-Adresse einBeheben von fehlendem Sound in Windows 10
1. Überprüfen Sie Ihre Soundeinstellungen

Nun, bevor Sie sagen "Aber Gavin, ich habe das getan", haben Sie das wirklich getan? Es können die offensichtlichsten Dinge sein, die wir übersehen. Vergewissern Sie sich, dass Sie Windows 10 nicht versehentlich stumm geschaltet haben, ohne Ihre Computerfähigkeiten zu beeinträchtigen. Dies ist ganz einfach.
Überprüfen Sie gleichzeitig Folgendes:
- Kabel
- Stecker
- Lautsprecheranschlüsse
- Kopfhöreranschlüsse
- Alle anderen Audioverbindungen
Wenn Windows 10 immer noch keinen Ton hat, lesen Sie weiter.
2. Rollback oder Neuinstallation der Audiotreiber
Fahrer hatten schon immer ein unglückliches Talent, Probleme zu schaffen. Windows 10 ist nicht anders. Da Windows 10 die Kontrolle über Treiberaktualisierungen übernimmt, hat Ihr System manchmal die falsche Treiberkonfiguration. Suchen und Ersetzen veralteter Windows-Treiber Suchen und Ersetzen veralteter Windows-Treiber Ihre Treiber sind möglicherweise veraltet und müssen aktualisiert werden ? Hier ist, was Sie wissen müssen und wie Sie vorgehen müssen. Weiterlesen .
In den frühen Tagen von Windows 10 (insbesondere nach dem Aktualisierungszyklus von Windows 7, 8 und 8.1) machten Treiberaktualisierungen viele Benutzer unglücklich. Microsoft hat den Prozess der Treiberaktualisierung seitdem erheblich verbessert. Anzeigen aller kürzlich aktualisierten Treiber in Windows Anzeigen aller kürzlich aktualisierten Treiber in Windows Möchten Sie sehen, welche Treiber Windows 10 kürzlich automatisch aktualisiert hat? Hier erfahren Sie, wie Sie die Liste der letzten Aktualisierungen überprüfen. Lesen Sie mehr und die Hersteller stecken jetzt tief im Windows 10-Ökosystem.
Daher werden neue Treiber für Windows 10 konfiguriert, anstatt zu versuchen, einen alten Windows 7-, 8- oder 8.1-Treiber anzupassen.
Windows 10 gibt uns einige Möglichkeiten, gegen einen lästigen Treiber vorzugehen. Erstens können wir versuchen, es einfach auf die letzte gute Konfiguration zurückzusetzen. Klicken Sie mit der rechten Maustaste auf die Schaltfläche Start, wählen Sie Geräte-Manager und klicken Sie mit der rechten Maustaste auf Ihren Soundtreiber, wählen Sie Eigenschaften und navigieren Sie zur Registerkarte Treiber . Drücken Sie die Option Rollback-Treiber, falls verfügbar, und Windows 10 beginnt mit dem Vorgang.

Wenn Sie wie im obigen Bild keine Option zum Zurücksetzen des Treibers haben, müssen Sie den Treiber entweder aktualisieren oder neu installieren . Bei Problemen mit Audiotreibern sollten Sie eine Neuinstallation durchführen. Dadurch wird der fehlerhafte Treiber während des Vorgangs entfernt, und Ihr System wird stattdessen schön sauber.
Stellen Sie vor der Deinstallation sicher, dass Sie über die neue Herstellerversion des Treibers verfügen. Sie können sie direkt von der Website des Hardwareherstellers oder in einigen Fällen von einem Drittanbieter herunterladen.
In der gleichen Registerkarte Eigenschaften sollten Sie die letzte Option beachten: Deinstallieren . Klicken Sie auf diese Schaltfläche, um das Fenster zum Bestätigen der Deinstallation des Geräts aufzurufen . Je nach Treiberaussteller enthält dieses Fenster möglicherweise auch eine Option zum Löschen der Treibersoftware für dieses Gerät . Ist dies der Fall, aktivieren Sie das Kontrollkästchen und drücken Sie OK .

Wenn Sie die Treiber gelöscht haben, starten Sie Ihr System neu und installieren Sie den neuen Treiber.
Wir haben bereits darüber geschrieben, wie Sie Windows 10-Updates besser verwalten können. Verwalten von Windows Update in Windows 10 Verwalten von Windows Update in Windows 10 Für Kontrollfreaks ist Windows Update ein Albtraum. Es arbeitet im Hintergrund und sorgt dafür, dass Ihr System sicher ist und reibungslos funktioniert. Wir zeigen Ihnen, wie es funktioniert und was Sie anpassen können. Lesen Sie mehr und führen Sie die Regel im Allgemeinen über das zuweilen widerspenstige automatische Windows 10-Aktualisierungssystem aus.
3. IDT High Definition Audio CODEC aktualisieren
Einige Systeme haben möglicherweise Probleme mit ihrem IDT High Definition Audio-CODEC. Dies kann durch ein manuelles Treiberupdate behoben werden, mit dem wir den gewünschten Soundtreiber auswählen können.
Klicken Sie mit der rechten Maustaste auf das Startmenü und wählen Sie Geräte-Manager . Erweitern Sie den Abschnitt Audio , Videospiele und Controller . Wenn Sie IDT High Definition Audio CODEC entdecken, klicken Sie mit der rechten Maustaste und wählen Sie Treibersoftware aktualisieren . Wählen Sie im nächsten Fenster Auf dem Computer nach Treibersoftware suchen aus, und klicken Sie dann auf Aus einer Liste der Gerätetreiber auf dem Computer auswählen . Auf diese Weise können wir aus allen auf unserem System vorinstallierten Treibern auswählen.

Wählen Sie unter Modell die Option High Definition-Audiogerät, gefolgt von Weiter und Ja . Möglicherweise müssen Sie Ihr System neu starten, damit die Änderungen wirksam werden.
4. Beheben Sie Realtek Audio
In Forenbeiträgen, in denen Audioprobleme diskutiert werden, erscheint häufig ein Popup-Fenster von Realtek. Ich habe keine Probleme mit Realtek-Treibern persönlich erlebt, aber es scheint ein häufiges Windows 10-Audioproblem zu sein. Im Folgenden finden Sie einige Korrekturen für Realtek-Audioprobleme.
Aktualisieren Sie die WLAN-Treiber
Ein Fix konzentrierte sich darauf, die Realtek WLAN-Treiber zu deaktivieren, die neueste Version zu deinstallieren und erneut zu installieren - auch wenn Sie bereits die neueste Version installiert haben.
Besuchen Sie zunächst die Realtek-Website und laden Sie die neueste Version für Ihr System herunter. Klicken Sie mit der rechten Maustaste auf das Startmenü, wählen Sie Geräte-Manager und navigieren Sie zu Ihren Realtek Wireless LAN-Treibern. Klicken Sie mit der rechten Maustaste und deinstallieren Sie . Gehen Sie nun zu der heruntergeladenen Datei, extrahieren Sie den Ordner, navigieren Sie zu setup.exe und folgen Sie den Anweisungen. Sie müssen Ihr System nach der Installation neu starten.
Deaktivieren Sie die Frontblendenbuchse
Dieses Update könnte sehr systemspezifisch sein, aber es hat sicherlich ein System repariert, und es könnte auch Ihr System reparieren.
Der Reddit-Benutzer Tiflotin hat ein hartnäckiges Realtek-Audioproblem behoben, indem die Front-Jack-Erkennung im Realtek HD Audio Manager selbst deaktiviert wurde . Der verlinkte Thread enthält Screenshots, falls Sie weitere Anleitungen benötigen. Wenn Sie sich bereits die Haare aus dem Kopf ziehen, ist dies möglicherweise einen Versuch wert!
5. Deaktivieren Sie die Audioverbesserungen
Als nächstes folgen Windows 10 Audio-Verbesserungen . Audioverbesserungen sind integrierte Pakete von Microsoft und Drittanbietern, mit denen sichergestellt wird, dass Ihre systemspezifische Audio-Hardware einwandfrei funktioniert. Außer wenn es nicht so ist. Diese „Verbesserungen“ können Ihr Windows 10-Audioproblem verursachen. Zum Glück sind sie einfach auszuschalten.
Geben Sie im Suchfeld des Startmenüs Sound ein, und klicken Sie auf die Option Sound Control Panel . Klicken Sie im neuen Feld mit der rechten Maustaste auf das Standardgerät und wählen Sie Eigenschaften . Klicken Sie auf die Registerkarte Verbesserungen, und stellen Sie sicher, dass das Kontrollkästchen Alle Verbesserungen deaktivieren und Übernehmen aktiviert ist . (So wechseln Sie zwischen Standard-Audiogeräten.) Problem mit mehreren Geräten? Wiederholen Sie den Vorgang für jede aufgelistete.
6. Starten Sie Audio Services neu
Windows spielt nicht immer Ball und manchmal ist alles hinter den Kulissen. Audiodienste können sich manchmal auf wundersame Weise selbst deaktivieren, aber wir können sie verwenden, um Ihrem Audio einen Startschuss zu geben.
Geben Sie im Suchfeld des Startmenüs Services ein und drücken Sie die Eingabetaste . Scrollen Sie nach unten zu Windows Audio . Wenn der Dienst aus irgendeinem Grund beendet wurde, funktioniert das Systemaudio nicht richtig. Starten Sie es neu, indem Sie darauf doppelklicken und Start auswählen. Überprüfen Sie den Starttyp des Dienstes, während Sie hier sind. Audiodienste sollten standardmäßig auf Automatisch eingestellt sein . Wenn es etwas anderes gibt - Automatisch (verzögerter Start), Manuell oder Deaktiviert -, ändern Sie es zurück.
Im Folgenden finden Sie drei weitere Möglichkeiten, wie Sie das Menü "Windows-Dienste" in 3 nützliche Optionen umwandeln können. 3 nützliche Optionen für das Menü "Windows-Dienste" Jeder Windows-Benutzer sollte diese grundlegenden Optionen im Menü "Dienste" kennen. Nehmen Sie sich einen Moment Zeit, um sie jetzt zu lernen. Lesen Sie mehr zum guten Zweck.
7. Probieren Sie den Audio Troubleshooter aus
Sie können auch die integrierte Audio-Problembehandlung verwenden, mit der Windows 10 seine eigenen Probleme identifizieren und beheben kann. Wenn Sie zuvor die integrierten Microsoft-Problembehandlungsprogramme verwendet haben, wissen Sie, dass diese nicht immer alles abfangen, aber es kann sich lohnen, einen Versuch zu unternehmen.
Gehen Sie zu Systemsteuerung> Fehlerbehebung> Fehlerbehebung bei der Audiowiedergabe und befolgen Sie die Anweisungen.
Kannst du mich jetzt hören?
Wir haben einige der häufigsten Probleme mit Windows 10-Audio behandelt, und hoffentlich können Sie die wunderbare Welt wieder in Stereo hören.
Obwohl Windows 10 nicht für jedes Problem eine endgültige Lösung darstellt, scheint es, als ob Sie die integrierten High Definition Audio-Treiber wirklich mögen. Zu den zahlreichen Korrekturen, die ich durchgelesen habe, gehört das Aktualisieren, Deinstallieren, Neuinstallieren und Zurücksetzen dieses Treibers. Und es gibt genügend kostenlose Windows-Tools zur Fehlerbehebung Die besten kostenlosen Windows 10-Reparaturtools zur Behebung von Problemen Die besten kostenlosen Windows 10-Reparaturtools zur Behebung von Problemen Wenn Sie auf Systemprobleme oder falsche Einstellungen stoßen, sollten Sie diese kostenlosen Windows 10-Reparaturtools verwenden Tools, um Ihren PC zu reparieren. Lesen Sie mehr, um Probleme zu beheben.
Erfahren Sie mehr über: Computerwartung, Treiber, Fehlerbehebung, Windows 10.

