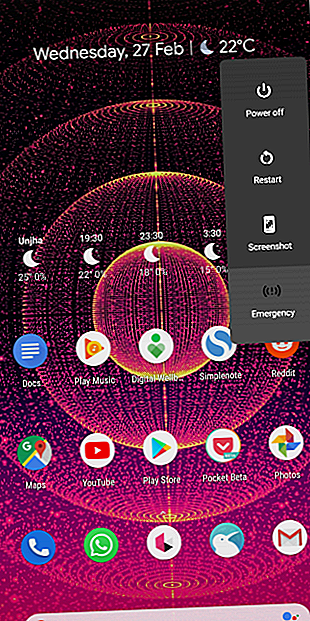
Android Touchscreen funktioniert nicht? Versuchen Sie diese 7 Fixes
Werbung
Wahrscheinlich berühren Sie den Bildschirm Ihres Telefons hunderte Male pro Tag. In Kombination mit seiner filigranen Glasstruktur ist es daher nicht verwunderlich, dass Touchscreens von Smartphones eine der häufigsten Komponenten sind, die auf Probleme stoßen.
Ein schlechter Touchscreen ist jedoch nicht immer das Ergebnis eines Hardwareausfalls. Wenn der Touchscreen Ihres Telefons häufig nicht reagiert oder eine Fehlfunktion aufweist, können Sie eine Menge tun, bevor Sie professionelle Hilfe in Anspruch nehmen.
Im Folgenden finden Sie einige Korrekturen, um zu versuchen, ob der Touchscreen Ihres Android-Telefons nicht funktioniert.
1. Ist der Touchscreen Ihres Telefons kaputt?
Zunächst sollten Sie die Möglichkeit eines Softwarefehlers ausschließen. Es gibt eine Handvoll Fehlerbehebungsschritte, die Sie ausführen können, um dies zu bestätigen.
Starten Sie Ihr Telefon neu
Ein guter alter Neustart klingt möglicherweise vergeblich, um ein derart fortgeschrittenes Problem zu beheben. Es ist jedoch oft viel effektiver als Sie denken. Durch einen Neustart des Telefons werden alle Hintergrunddienste heruntergefahren und aktualisiert, die möglicherweise abgestürzt sind und zu Ihrem Problem geführt haben.
Halten Sie die Ein / Aus-Taste gedrückt, um das Ein / Aus-Menü anzuzeigen, und tippen Sie dann auf Neu starten, wenn Sie dies können. Wenn Sie den Bildschirm nicht berühren können, um die Option auszuwählen, können Sie auf den meisten Geräten die Ein- / Aus-Taste einige Sekunden lang gedrückt halten, um das Telefon auszuschalten.
Starten in den abgesicherten Modus


Im abgesicherten Modus von Android können Sie Ihr Telefon nur mit der Original-Software verwenden, mit der es ausgeliefert wurde. Dadurch werden alle Dienste und Apps entfernt, die Sie installiert haben. Wenn Ihr Display im abgesicherten Modus normal funktioniert, liegt wahrscheinlich ein Fehler bei einer Drittanbieter-App vor.
Um auf den meisten neuen Android-Geräten in den abgesicherten Modus zu wechseln, halten Sie den Ein- / Ausschalter gedrückt . Berühren und halten Sie in der daraufhin angezeigten Eingabeaufforderung die Schaltfläche Ausschalten. Wenn Sie aufgefordert werden, in den abgesicherten Modus zu wechseln, tippen Sie auf Akzeptieren. Das Telefon wird bald neu gestartet. Wiederholen Sie den Vorgang, um den abgesicherten Modus zu beenden, und wählen Sie stattdessen die Option Neustart .
Diagnostizieren Sie Ihr Display


Im Play Store finden Sie eine Reihe von Apps, die Sie zur Diagnose Ihres Displays installieren können. Hiermit können Sie genau feststellen, was mit dem Touchscreen Ihres Telefons nicht stimmt. Wir empfehlen, einen einfachen Display Tester auszuprobieren.
Wenn Sie Display Tester starten, rufen Sie die Registerkarte Tests auf . Hier haben Sie die Möglichkeit, eine ganze Reihe von Aspekten zu testen. Die App kann tote Pixel erkennen, auf OLED-Bildschirmen einbrennen, ob Kontrast und Sättigung korrekt sind, den Multitouch-Status und vieles mehr.
Wenn Sie bei berührungsbasierten Tests positive Ergebnisse erzielt haben, sollten Sie alle kürzlich installierten Apps überprüfen oder einen Werksreset in Betracht ziehen. Da Ihr Touchscreen unter bestimmten Umständen wie vorgesehen funktionierte, ist eine Drittanbieter-App höchstwahrscheinlich die Hauptursache.
Download: Display Tester (Kostenlos) | Display Tester Pro Unlocker (1, 49 US-Dollar)
2. Entfernen Sie die Displayschutzfolie
Viele Menschen tragen auf ihren Handys eine Displayschutzfolie als zusätzliche Sicherheit gegen Stürze und Kratzer. Dieselbe Folie aus Kunststoff oder Glas kann jedoch verhindern, dass Ihre Berührungssignale das Anzeigefeld erreichen.
Wenn der Bildschirm Ihres Telefons in letzter Zeit nicht mehr funktioniert, entfernen Sie den Schutz. Dies garantiert natürlich keinen Fix. Auf einem ohnehin schwachen Bildschirm könnte dies jedoch die Rücklaufquote erhöhen.
3. Verbessern Sie die Latenz des Bildschirms künstlich
Bei teilweise funktionierenden Anzeigen können Sie möglicherweise die Bildschirmlatenz mit einer Drittanbieter-App verbessern.
Touchscreen Repair ist eine leichte App, die Ihren Bildschirm kalibriert, um die Reaktionszeiten zu verkürzen. Die App fordert Sie auf, nacheinander auf mehrere Bereiche des Touchscreens zu tippen. Basierend auf den Interna Ihres Telefons wird die Latenz so weit wie möglich künstlich gesenkt.
Die Wirksamkeit der Touchscreen-Reparatur hängt von Ihrem Telefonhersteller ab. Einige OEMs liefern ihre Telefone mit optimalen Rücklaufquoten aus. In diesen Szenarien kann die Touchscreen-Reparatur keine signifikanten Ergebnisse erzielen. Aber es ist einen Versuch wert, wenn noch nichts funktioniert hat.
Download: Touchscreen-Reparatur (kostenlos, Premium-Version verfügbar)
4. Steuern Sie Ihr Telefon mit Sprach- oder Gesichtsbewegungen
Sie müssen sich nicht auf Berührungseingaben verlassen, um Ihr Telefon zu steuern. 5 verschiedene Möglichkeiten zur Navigation Ihres Android-Telefons 5 verschiedene Möglichkeiten zur Navigation Ihres Android-Telefons Berührungseingaben sind nicht die einzige Möglichkeit zur Navigation Ihres Android-Telefons. Probieren Sie diese alternativen Navigationsmethoden aus! Weiterlesen . Um Benutzern mit Barrierefreiheitsbedürfnissen einen besseren Service bieten zu können, sind sprach- und gesichtsbasierte Interaktionsmethoden für Android weit fortgeschritten.
Mit den richtigen Apps können Sie ganz auf Ihrem Handy durch Ihre Stimme und Gesichtsbewegungen navigieren. Diese Lösungen gelten natürlich nur, wenn der Touchscreen Ihres Telefons so funktioniert, dass eine App aus dem Play Store installiert werden kann. Andernfalls können Sie versuchen, die App über die Play Store-Weboberfläche auf Ihrem Telefon zu installieren.
Sprachzugriff


Die Voice Access-App von Google hört proaktiv auf Ihre Befehle und weist jeder auf dem Bildschirm verfügbaren Aktion eine Nummer zu. Anstatt ein App-Symbol oder ein Menüelement zu berühren, müssen Sie nur die zugewiesene Ziffer aufrufen.
Voice Access verknüpft grundlegende Aktionen mit festen Phrasen. Sie können also beispielsweise "Bildschirm runter" sagen, um sich durch die Seiten zu bewegen, und "Zurück", um zum vorherigen Bildschirm zurückzukehren.
Download: Sprachzugriff (kostenlos)
Eva Gesichtsmaus


Diese App macht genau das, was der Name andeutet. Es fügt einen virtuellen Cursor auf Ihrem Bildschirm hinzu, den Sie mit Ihrem Gesicht bearbeiten können. Um den Zeiger zu bewegen, müssen Sie lediglich Ihren Kopf in die entsprechende Richtung bewegen.
Wenn sich der Cursor über dem Element befindet, das Sie auswählen möchten, warten Sie ein oder zwei Sekunden, um ein einziges Tippen einzugeben. Sie haben auch die Möglichkeit, ein Dock einzuschalten, um schnell auf eine Handvoll wichtiger Aktionen zuzugreifen, einschließlich Heim- und Multitasking-Aktionen.
Download: Eva Gesichtsmaus (Kostenlos)
5. Koppeln Sie eine externe Tastatur und eine Maus

Wenn Sie aufgrund von Bildschirmproblemen keine Apps installieren können, reicht es möglicherweise aus, eine externe Tastatur und Maus anzuschließen. Dies setzt jedoch voraus, dass Sie den Bildschirm weiterhin sehen können.
Steuern eines Android-Telefons mit einer externen Tastatur und Maus Steuern von Android mit einer Computermaus und -tastatur Steuern von Android mit einer Computermaus und -tastatur Sie fragen sich, wie Android mit einer Maus und einer Tastatur gesteuert werden kann? So schließen Sie Eingabegeräte an Ihr Telefon oder Tablet an. Lesen Sie mehr ist meist unkompliziert. Sie müssen nur das richtige Kabel finden und das Zubehör anschließen. Da Ihr Telefon über einen USB-Eingang verfügt, benötigen Sie einen Dongle, um beide zu koppeln.
6. Wasserunfall? Lass es trocknen

Ein Wasserunfall kann das Innere Ihres Telefons dauerhaft beschädigen, wenn Sie es eingeschaltet lassen. In solchen Szenarien sollten Sie das Gerät daher am besten herunterfahren und warten, bis es trocken ist.
Es gibt verschiedene Methoden, um ein nasses Telefon zu trocknen. So speichern Sie ein Telefon oder Tablet, das in Wasser gefallen ist. So speichern Sie ein Telefon oder Tablet, das in Wasser gefallen ist. Sie haben Ihr Tablet oder Telefon in Wasser fallen lassen? Hier erfahren Sie, wie Sie das Wasser ablassen und sicherstellen, dass Ihr Gerät überlebt. Lesen Sie mehr, schauen Sie sich diese an, wenn Ihr Gerät einen Tiefgang durchgemacht hat.
7. Besuchen Sie ein Service Center
Mit diesen möglichen Korrekturen sollten Sie hoffentlich in der Lage sein, den Touchscreen Ihres Telefons wieder zu aktivieren, wenn es sich nur um einen Softwarefehler handelt. Andernfalls können die genannten Apps Ihnen eine vorübergehende Problemumgehung gewähren.
Andernfalls müssen Sie ein Servicecenter aufsuchen, um Hilfe zu erhalten. Mit etwas Glück kann ein Fachmann die Funktionen des Touchscreens wiederherstellen. Wenn nicht, müssen Sie Ihr Telefon austauschen.
Um eine weitere Reise zum Service-Center zu vermeiden, sollten Sie sicherstellen, dass die übrigen Komponenten Ihres Telefons einwandfrei funktionieren. Hier erfahren Sie, wie Sie überprüfen, ob Ihr Android-Telefon ordnungsgemäß funktioniert. 4 Apps, mit denen Sie prüfen können, ob Ihr Android-Gerät ordnungsgemäß funktioniert. 4 Apps, mit denen Sie prüfen können, ob Ihr Android-Gerät ordnungsgemäß funktioniert. Haben Sie ein Problem mit Ihrem Android-Gerät? Im Folgenden finden Sie einige Apps, die Sie bei der Diagnose von Smartphone-Problemen durch Ausführen von Überprüfungen unterstützen. Weiterlesen .
Erfahren Sie mehr über: Android-Tipps, Hardware-Tipps, Touchscreen, Fehlerbehebung.

