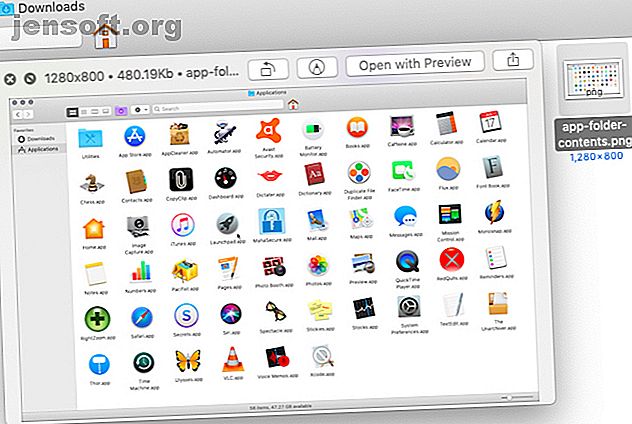
5 Grundlegende Quick Look-Tipps für die Vorschau von Mac-Dateien
Werbung
Möchten Sie sehen, was eine Datei enthält, ohne die zugehörige App auf Ihrem Mac zu öffnen? Alles was Sie tun müssen, ist die Leertaste zu drücken. Diese Verknüpfung löst die praktische Schnellansicht-Funktion auf Ihrem Mac aus.
Erhöhen Sie Ihren Mac-Workflow mit unserem KOSTENLOSEN Cheat Sheet für Tastenkürzel von macOS Finder!Obwohl es einfach zu bedienen ist, werden wir fünf wichtige Tipps untersuchen, um mehr daraus zu machen.
1. Vorschau von Dateien mit einer Verknüpfung

Nachdem Sie den Inhalt einer Finder-Datei durch Drücken der Leertaste angezeigt haben, können Sie die Vorschau ausblenden, indem Sie erneut auf die Leertaste tippen. Das Drücken der Escape- Taste ist eine weitere Option.
Die Tastenkombination Cmd + Y fungiert auch als Quick Look-Trigger. Es gibt auch eine entsprechende Menüoption: Datei> Schnellübersicht .
Ziehen Sie die Ränder des Vorschaufensters nach oben und unten, um es zu skalieren. Sie können die Vorschau auch wie in jeder Mac-App zoomen und schwenken. Verwenden Sie eine Doppeltipp-Geste oder drücken Sie mit zwei Fingern, um zu zoomen. Außerdem können Sie mit den Tastenkombinationen Cmd + Plus und Cmd + Minus die Vorschau vergrößern und verkleinern.
Streichen Sie mit zwei Fingern nach links und rechts, um über eine Vorschau zu schwenken. Wenn Sie diese Geste in einer Videovorschau verwenden, scrubben Sie stattdessen durch das Video.
Halten Sie die Wahltaste gedrückt, während Sie auf die Leertaste tippen, wenn das Vorschaufenster der Schnellansicht erweitert werden soll, um den Bildschirm auszufüllen. Dies schaltet eine Vollbildvorschau um. Übrigens: Wenn Sie die Wahltaste gedrückt halten, werden unter macOS viele nützliche Aktionen ausgelöst.
Klicken Sie im Vorschaufenster auf die Schaltfläche Vollbild neben der Schaltfläche Schließen, um zur Vollbildvorschau zu wechseln.
2. Öffnen Sie Dateien, markieren Sie sie und geben Sie sie frei

Mit Quick Look können Sie eine Vorschau von Textdateien, PDFs und Bildern bis hin zu Tabellenkalkulationen, Präsentationen und Videos anzeigen.
In allen Vorschauen finden Sie einige allgemeine Schaltflächen:
- Öffnen mit [App]: Verwenden Sie diese Option, um die Datei, die Sie in der Vorschau anzeigen, in der entsprechenden oder Standard-App zu öffnen. Diese Schaltfläche wird in der Vollbildvorschau nicht angezeigt.
- Freigeben: Mit dieser Schaltfläche können Sie die Datei über das Freigabe-Blatt freigeben, das unter macOS Standard ist.
Abhängig vom Typ der Datei, für die Sie eine Vorschau anzeigen, finden Sie auch einige zusätzliche Optionen, wenn Sie ein Upgrade auf macOS Mojave durchgeführt haben.
Wenn Sie beispielsweise eine Vorschau einer PDF-Datei anzeigen, erhalten Sie Zugriff auf eine der besten neuen Funktionen von Mojave - die in Finder eingebetteten Markup-Tools.
Suchen Sie nach der Markup- Schaltfläche, mit der Sie die PDF-Datei direkt im Vorschaufenster mit Anmerkungen versehen können. Sie können auch mithilfe der Seitenminiaturen in der Seitenleiste zu verschiedenen Seiten im PDF navigieren. In ähnlicher Weise können Sie in der Tabellenvorschau zwischen den Tabellen navigieren.
Außerdem können Sie Bilder / Videos aus der Vorschau mit der Schaltfläche Nach links drehen. Ändern Sie die Schaltfläche vorübergehend in Rechts drehen, indem Sie die Wahltaste gedrückt halten. In der Audio- / Videovorschau finden Sie eine Schaltfläche zum Zuschneiden . Wenn es fehlt, müssen Sie es über Systemeinstellungen> Erweiterungen> Finder aktivieren.
Denken Sie daran, dass Sie die richtige MacOS-Einstellung mit ein paar Tipps schneller finden können. Mit diesen 7 Tipps schneller die Mac-Systemeinstellungen finden Mit diesen 7 Tipps schneller die Mac-Systemeinstellungen finden Es ist hilfreich, einen direkten Workflow für den Zugriff auf Ihre Mac-Systemeinstellungen zu haben. So können Sie jedes Mal zum rechten Einstellungsbereich springen. Weiterlesen .
3. Vorschau mehrerer Elemente

Sie müssen die Finder-Elemente nicht einzeln auswählen, um eine Vorschau anzuzeigen. Sie können mehrere Elemente auswählen, und Quick Look zeigt deren Vorschau als Sammlung an, die Sie durchsuchen können. Verwenden Sie die rechte und linke Pfeiltaste, um zwischen den Dateivorschauen zu wechseln.
(Wenn Sie bei Auswahl einer einzelnen Datei die Pfeiltasten drücken, führt Quick Look Sie weiterhin durch die Vorschau der verbleibenden Elemente in diesem Ordner.)
Es spielt keine Rolle, ob die von Ihnen ausgewählten Elemente in verschiedenen Formaten vorliegen. Quick Look funktioniert genauso.
Achten Sie bei der Vorschau mehrerer Elemente auf die Schaltfläche Indexblatt im linken Bereich der Titelleiste. Mit dieser Schaltfläche können Sie die ausgewählten Dateien in einem Raster anzeigen, sodass Sie sie einfacher in zufälliger Reihenfolge in der Vorschau anzeigen können.
In der Vollbildvorschau finden Sie die Schaltfläche Indexblatt in der Symbolleiste am unteren Bildschirmrand. Hier finden Sie auch eine Wiedergabe- / Pausetaste, die nützlich ist, wenn Sie eine Vorschau ausgewählter Bilder als Diashow anzeigen möchten.
4. Zeigen Sie eine Vorschau der Elemente in Spotlight, Dock, Notes und mehr an

Mit Spotlight (dem Suchmechanismus Ihres Mac) und den Ordnern, die dem Dock hinzugefügt wurden, erhalten Sie auch eine Dateivorschau. Mit diesen können Sie PDFs durchsuchen, Videos abspielen, Tabellenblätter in Tabellenkalkulationen wechseln usw. Erweiterte Funktionen wie das Freigabemenü und das Indexblatt finden Sie jedoch nicht.
In Spotlight wird die Vorschau einer Datei automatisch angezeigt, wenn Sie sie in den Suchergebnissen auswählen.
Bei Ordnern, die dem Dock hinzugefügt wurden, können Sie den Inhalt ihrer Dateien nur dann in der Vorschau anzeigen, wenn Sie den Ordnerinhalt als Fächer oder als Raster angezeigt haben. (Um zwischen verschiedenen Ansichten für den Ordnerinhalt zu wechseln, wählen Sie im Kontextmenü der Dock-Verknüpfung des Ordners die richtige Ansicht. Machen Sie Ihr Mac-Dock mit diesen 5 Verknüpfungen wieder großartig Machen Sie Ihr Mac-Dock mit diesen 5 Verknüpfungen wieder großartig Warum sollten Sie beim Durcheinander von bleiben? Symbole, die mit dem Dock Ihres Mac geliefert wurden, wenn Sie sie gegen eine Reihe nützlicher Verknüpfungen eintauschen können? Weitere Informationen.)
Es ist sehr praktisch, dass Sie mit macOS Quick Look auch in einigen anderen Mac-Apps verwenden können. Dies ist praktisch, wenn Sie beispielsweise eine Vorschau von Anhängen in Apple Mail oder Apple Notes oder eine Vorschau von Dateien in Time Machine anzeigen möchten, bevor Sie sie wiederherstellen.
5. Installieren Sie Quick Look Plugins

Sie werden feststellen, dass Sie bestimmte Dateitypen wie Archive und EPUBs nicht mit der Schnellübersicht in der Vorschau anzeigen können. Mit Plugins von Drittanbietern können Sie diese Einschränkung umgehen. Hier sind ein paar:
- BetterZip Quick Look Generator oder BetterZip : Zum Anzeigen einer Vorschau des Inhalts komprimierter Archive
- QLMobi: Vorschau von Kindle-basierten E-Book-Formaten
QLImage ist ein weiteres nützliches QuickLook-Plugin. Es zeigt die Bildabmessungen und Dateigröße in der Bildvorschau an.
Unter quicklookplugins.com finden Sie eine nützliche Zusammenstellung verschiedener anderer Plugins. Um ein QuickLook-Plugin zu installieren, müssen Sie Folgendes tun:
- Klicken Sie auf Go> Go to Folder .
- Fügen Sie im angezeigten Popup-Feld diesen Ort ein und klicken Sie auf die Schaltfläche " Los" :
~/Library/QuickLook - Ziehen Sie die Plugin-Datei (mit der Erweiterung QLGENERATOR ) in den Ordner, der sich öffnet.
Wenn das Plugin nicht schnell aktiviert wird, können Sie es beschleunigen, indem Sie diesen Terminal-Befehl ausführen:
qlmanage -r Verwenden Sie Quick Look auf Mac häufiger
Quick Look ist eine der subtilsten Funktionen von macOS und eine wichtige Funktion in unserer Liste der Finder-Tipps für Mac-Neulinge. Manchmal gehen die Leute Jahre, ohne etwas über Quick Look zu wissen. Haben Sie in ähnlicher Weise winzige, aber nützliche Funktionen von macOS verpasst? 18 Winzige, aber nützliche Funktionen von macOS, die Sie kennenlernen möchten? 18 Winzige, aber nützliche Funktionen von macOS, die Sie kennenlernen möchten? MacOS hat viele derart kleine, aber nützliche Funktionen, die einfach sind zu verpassen, bis Sie über sie stolpern oder jemand sie auf Sie hinweist. Weiterlesen ?
Erfahren Sie mehr über: Mac-Tipps, OS X Finder, Vorschau-App.

