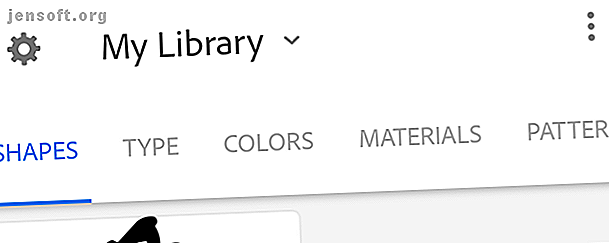
Verwenden von Adobe Capture zum Entwerfen mit Elementen aus dem wirklichen Leben
Werbung
Die Arbeit eines Designers wird niemals getan. Vom Entwerfen auf einem Tablet bis zur Inspiration aus der Welt, die Sie umgibt, ist Design immer in Ihrem Kopf. Nur wenige Unternehmen verstehen das besser als Adobe.
Adobes Smartphone-Anwendungen 5 Tolle, kostenlose Adobe-Apps 5 Tolle, kostenlose Adobe-Apps Adobe erstellt branchenübliche Designprogramme. Es bietet aber auch hochwertige Software und Apps, die kostenlos sind. Hier sind die fünf wichtigsten kostenlosen Adobe-Tools. Read More kann einige fantastische kreative Erfolge erzielen, und Adobe Capture ist keine Ausnahme. Capture ist eine täuschend einfache App, mit der Benutzer Designelemente sammeln und verwenden können, denen sie im wirklichen Leben begegnen. Wie? Lesen Sie weiter, um herauszufinden…
Benutzeroberfläche von Adobe Capture
Die Benutzeroberfläche von Capture ist kinderleicht zu bedienen. Die drei wichtigsten verfügbaren Optionen sind: Einstellungen, Bibliothek und Optionen .

Einstellungen enthält eine Liste der grundlegenden Optionen, die Sie in Bezug auf Ihr Adobe-Konto anpassen können, sowie weitere Adobe-Anwendungen, die Benutzer herunterladen können. Sie können auch zwischen verschiedenen Adobe-Bibliotheken wählen, die Sie möglicherweise zuvor eingerichtet haben.
Optionen ermöglicht den Zugriff auf eine Auswahl von Funktionen. Am wichtigsten ist, dass Sie mit anderen Designern zusammenarbeiten können, um Ihrer Bibliothek weitere Elemente hinzuzufügen oder einen Bibliothekslink zu erstellen, damit andere auf Ihre persönliche Adobe-Bibliothek zugreifen können.

Um einen Bibliothekslink zu erstellen, damit andere Ihre erstellten Elemente anzeigen können, tippen Sie auf das Symbol Optionen und wählen Sie Bibliothekslink freigeben .
Funktionsliste von Adobe Capture
Adobe Capture ist eher eine Toolbox als eine Anwendung. Es verfügt über sechs voll ausgestattete Applets, die absolut wichtige Gestaltungselemente bieten: Formen, Typ, Farben, Materialien, Muster und Pinsel .
Jede Kategorie verfügt über eine vollständige, übersichtliche Anleitung zum Erstellen Ihrer Elemente. Wenn Sie beispielsweise die Formfunktion auswählen, können Benutzer Vektorformen von allem erstellen, was sie im wirklichen Leben finden.
Sobald Sie ein Bild aufgenommen oder ein gespeichertes Bild in die Anwendung geladen haben, können Sie das Bild verfeinern, um eine Form oder ein Muster zu erstellen. Sobald Sie fertig sind, können Sie das Asset in Ihrer Adobe Creative-Bibliothek speichern oder die Datei einfach auf einen Computer exportieren.
In-App-Optionen bleiben für jeden Teil der App gleich, sodass der Workflow schnell, präzise und effizient ist. Diese Standards machen die meisten Adobe-Produkte großartig. Sie können also sicher sein, dass die Qualität Ihres Endprodukts so hervorragend ist wie die der App, mit der Sie arbeiten.
Formen
Mit Adobe Shapes können Benutzer ein Vektorbild entweder aus einem Schnappschuss von Ihrem Telefon oder einem bereits auf Ihrem Gerät gespeicherten Bild erstellen.
Wenn Sie Ihr Bild in die Anwendung geladen haben, stellen Sie den Schieberegler so ein, dass der Schwellenwert (Verhältnis von negativem zu positivem Abstand) des Bildes beeinflusst wird. Je höher die Schwelle, desto dunkler und ausgeprägter ist das Bild.


Über diesem Anfangsfenster befinden sich zwei Optionen: Invertieren und ein Auto Clean- Schalter. Invertieren tauscht positive gegen negative Leerzeichen in Ihrem Bild aus, wodurch weiße Bereiche schwarz werden und umgekehrt. Denken Sie daran, dass die „schwarzen“ Teile Ihres Bildes die Form sind, die Sie erstellen. Auto Clean versucht, Ihre Form automatisch zu glätten.


Im nächsten Fenster können Sie das Bild entweder mit einem einfachen Radiergummi oder einem Pinsel aufräumen. So vektorisieren Sie ein Bild in Adobe Illustrator So vektorisieren Sie ein Bild in Adobe Illustrator Mit Adobe Illustrator können Sie Bilder auf einfache Weise in Vektoren umwandeln, ohne an Qualität zu verlieren. Hier ist der schrittweise Prozess zum Vektorisieren. Weitere Informationen, Farboptionen sind nicht erforderlich.
Es gibt auch drei Hauptkategorien in diesem Fenster: Verfeinern, Zuschneiden und Glätten . Beim Zuschneiden können Sie Ihr Bild zuschneiden, während Smooth automatisch versucht, die Kanten Ihrer Form zu verfeinern.



Schließlich können Sie Ihre Arbeit in der Adobe Cloud speichern, um später darauf zurückgreifen zu können. Wenn Sie Ihr Originalbild für ein anderes Applet verwenden möchten, tippen Sie auf Ihr endgültiges Bild. Tippen Sie dann auf die Registerkarte Bild und wählen Sie das Symbol Wiederverwenden unten rechts aus.



Sie können jetzt alle Rohdaten verwenden, die Sie in einem anderen Applet in Adobe Capture erfasst haben.
Art
Von allen Optionen in dieser Anwendung ist Typ mein absoluter Favorit. Es ist schwierig, eine geeignete Schriftart für das Grafikdesign zu finden, insbesondere eine, die aus einer Referenz aus der realen Welt stammt.
Mit Type können Sie ein Bild einer Schrift im wirklichen Leben aufnehmen oder eine Schrift aus einem Bild referenzieren. Wenn Sie Ihr Bild geladen oder ein Bild der ausgewählten Schriftart aufgenommen haben, passen Sie die Bereichsanzeige so an, dass sie nur die Schriftart in Ihrem Bild abdeckt.


Ausgehend von Ihrem Bild durchsucht die App die Schriftsätze von Adobe, um eine ähnliche Schrift zu finden. Die Anwendung sichert dann die Schriftartoption, damit Sie später darauf verweisen können.


Während die Schriftarten nicht frei sind, können Sie bei Kenntnis des Namens der zu verwendenden Schriftarten mithilfe von Schriftarten-Repositorys wie Google-Schriftarten nach Alternativen suchen. Verwenden von Google-Schriftarten in Adobe Photoshop Verwenden von Google-Schriftarten in Adobe Photoshop Müde von Laden Sie Schriften herunter, um sie zu testen und festzustellen, dass sie nicht genau das sind, was Sie brauchen? Mit diesem Photoshop-Plugin können Sie über 800 von Google bereitgestellte Schriftarten testen und verwenden. Lesen Sie mehr (die kostenlos heruntergeladen werden können).
Farben
Als nächstes ist Farben. Colors erstellt automatisch eine Farbpalette aus einem Referenzbild. Während es nur auf fünf Farben beschränkt ist, können Sie auswählen, welche Farben Sie aus dem Bild extrahieren möchten.


Als Nächstes werden drei Hauptoptionen angezeigt : Farbfelder, Harmonien und Bild .



Mit Farbfeldern können Benutzer die Farben anpassen, die sie aus ihrem Bild ausgewählt haben. Die Anpassungen sind Standard-RGB- und Helligkeitsregler. Die Farben werden individuell angepasst, sodass Sie die volle Kontrolle über Ihre Farboptionen behalten.
Harmonies, ein nützliches Feature für sich, ermöglicht es Benutzern, die Kompatibilität von Farben anzuzeigen. Mit Adobe Kuler jedes Mal das perfekte Farbschema finden Mit Adobe Kuler jedes Mal das perfekte Farbschema finden Egal, ob Sie eine Website erstellen, eine Broschüre entwerfen oder Ihre Website malen Gästezimmer; Die perfekte Farbkombination zu finden, kann eine entmutigende Aufgabe sein. Es braucht oft mehr als nur den persönlichen Geschmack, um Farben zu heiraten ... Lesen Sie mehr über das Farbrad. Unten links auf Ihrem Bildschirm befindet sich ein Farbpalettenlogo. Tippen Sie auf das Symbol, um die verfügbaren Farbkategorien anzuzeigen. Passen Sie Ihre Farben nach Belieben an oder lassen Sie sie unverändert.
Mit Bild, der letzten Kategorie, können Sie Ihre anfängliche Farbpalette unter Verwendung Ihres Originalreferenzbilds überarbeiten oder neu anpassen. Ihr Farbschema wird dann zur späteren Verwendung direkt in Ihrer Adobe-Farbbibliothek gespeichert.
Materialien
Als nächstes folgt Materials, mit dem Benutzer Texturen erstellen können, die sie dann mit Adobe Dimensions zu 3D-Formen hinzufügen können. Materialien erstellen ein kugelförmiges Referenzobjekt, sodass Sie das angezeigte Materialbild anzeigen können.
Stellen Sie sicher, dass Sie ein Bild mit einem sich wiederholenden Muster oder einer wörtlichen Textur auswählen, z. B. eine Holztafel oder ein Metallblech. Ihr erstes Fenster enthält zwei Hauptoptionen: Referenz und Form .
Mit der Referenzoption können Sie Ihr 3D-Vorschaubild ein- und ausschalten. Die Formoption ändert die Form Ihrer Kugel, sodass Sie Ihre Materialtextur mit verschiedenen Formen und Lichtquellen anzeigen können.



Im nächsten Fenster können Sie mehrere Materialoptionen anpassen. In diesem Fenster stehen drei Hauptoptionen zur Verfügung: Optimieren, Zuschneiden und Vorschau .



Verfeinern ermöglicht eine Reihe von Optionen, wie z. B. Rauheit, Detail und Intensität. Beim Zuschneiden können Sie das ursprüngliche Bild zuschneiden, um die Referenz zu begrenzen. In der Vorschau können Sie die Referenzform erneut ändern. Nachdem Sie mit diesen Optionen fertig sind, können Sie Ihr Material speichern.
Muster
Mit "Muster" können Sie kaleidoskopische Bilder erstellen - indem Sie das Bild wiederholen und ein fortlaufendes Muster erstellen -, um es später für die Entwurfsarbeit zu verwenden. Laden Sie dazu ein Bild in das Applet hoch, das ein Muster besitzt oder diesem ähnelt. Sie erhalten drei Hauptoptionen: Farbe, Mustergröße und Musterform .
Mit den Farboptionen können Sie zwischen Vollfarbmustern, Monochrom oder Schwarzweiß wählen. Die Farben basieren auf Ihrem ursprünglichen Bild.



Stichprobengröße passt die Stichprobenfarben an, die Sie in Ihrem Muster verwenden können. Sie können entweder das gesamte Farbspektrum Ihres Bildes nutzen oder das Bild posterisieren, damit weniger Farben in Ihrem Muster erscheinen.


Schließlich können Sie mit Musterform die Referenzform Ihres Musters ändern. Sie erhalten fünf Optionen für die Form, von denen jede einen eigenen kaleidoskopischen Effekt erzeugt. Im nächsten Fenster können Sie dann Ihre Referenzform für die Muster mithilfe von Skalierung und Drehung fein abstimmen.


Eine Vorschau Ihres Musters wird bereitgestellt. Beachten Sie, dass dieser Prozess Vektormuster erzeugt. Das heißt, Sie können Ihr Muster unabhängig von der Größe Ihres Referenzbilds so groß oder so klein wie nötig skalieren.
Bürsten
Mit dem Pinsel-Applet können Sie aus Pinselstrichen oder Referenzbildern ganz individuelle Pinsel erstellen.
Laden Sie Ihre Form oder Ihren Strich in das Applet. Passen Sie die Bildschärfe an, um die Pinselform zu glätten. Es wird ein Basisfarbsektor bereitgestellt, der bestimmt, welche Farbe beim Anpassungsprozess entfernt wird.


Streben Sie ein bestimmtes Bild mit transparentem Hintergrund an, was zum Beispiel beim Extrahieren eines Stokes aus weißem Papier von entscheidender Bedeutung ist.
Als Nächstes werden vier Hauptoptionen angezeigt: Zuschneiden, Stile, Voreinstellungen und Optimieren .


Das Zuschneidewerkzeug ist in drei Teile unterteilt: Schwanz, Körper und Kopf. Da Sie einen benutzerdefinierten Pinsel erstellen, beschreiben diese drei Optionen die Ausrichtung Ihres Pinsels. Korrigieren Sie die Skalierung und Ausrichtung Ihres Strichs. Über Ihrem Zuschnitt sehen Sie einen Vorschauraum, in dem Sie mit Ihrem beschnittenen Strich eine einfache Form zeichnen können.


Auf der Registerkarte „Stile“ wird Ihr benutzerdefinierter Strich mit den standardmäßigen Adobe-Pinselstilen umgesetzt. Diese Stile ähneln Pinseln, Bleistiften und Kohlepinseln. Voreinstellungen ist die beste Registerkarte im Applet, mit der Benutzer ihre Pinsel mithilfe von Optionen wie Größe, Farbe und Wiederholungsmuster optimieren können.
Sie können Ihrem Pinsel sogar grundlegende Texturen wie Rauschen, Antialias und Ausblenden hinzufügen, um das Verhalten des Pinsels beim Streicheln genau anzupassen. Mit der Option "Verfeinern" können Sie dann die Stärke Ihres Strichs anhand des Ausgangsbilds anpassen, falls Sie anfangs einen Fehler gemacht haben. Schließlich können Sie Ihren Pinsel zur späteren Verwendung in Ihrer Bibliothek speichern.
Entwerfen Sie IRL mit Adobe Capture
Wir können nicht glauben, dass diese App kostenlos ist. Für Designer ist Custom König. Die Möglichkeit, eigene Designressourcen zu erstellen und diese direkt von Ihrem Adobe-Konto aus zu erreichen, ist sowohl effektiv als auch praktisch.
Wie eine Textur? Machen Sie ein Foto auf Ihrem Handy. Wie ein Pinselstrich oder eine Schrift in einer Zeitschrift? Machen Sie ein Foto auf Ihrem Handy. So einfach ist das und die Anwendung wird noch verfeinert. Wenn Sie ein Designer, Illustrator oder Allround-Motiv sind, sollten Sie Adobe Capture ASAP herunterladen. Und wenn Sie die Grundlagen des Grafikdesigns erlernen möchten, lernen Sie die Fotobearbeitung in Photoshop: Machen Sie die Grundlagen in 1 Stunde fertig Lernen Sie die Fotobearbeitung in Photoshop: Machen Sie die Grundlagen in 1 Stunde fertig Photoshop ist ein einschüchterndes Programm - aber mit nur einer Stunde Sie können alle Grundlagen lernen. Schnappen Sie sich ein Foto, das Sie bearbeiten möchten, und legen Sie los! Lesen Sie mehr, wir haben Sie abgedeckt.
Erfahren Sie mehr über: Adobe, Adobe Creative Cloud, Design, Grafikdesign.

