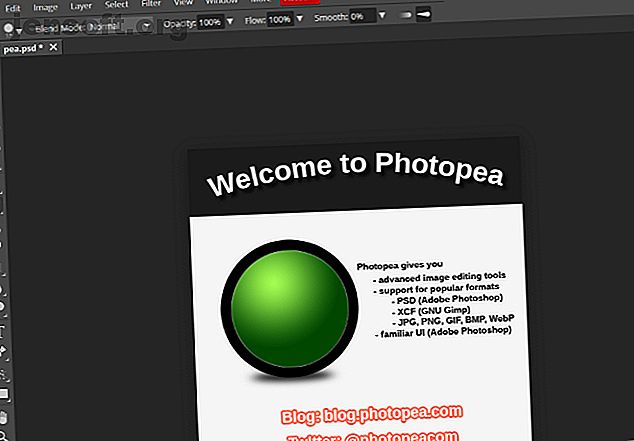
Die 5 besten Photoshop-Alternativen, die Sie unter Linux ausführen können
Werbung
Suchen Sie nach einer Möglichkeit, Photoshop unter Linux auszuführen? Möglicherweise müssen Sie einige Bildbearbeitungsaufgaben, Fotos verbessern oder grundlegende Malaufgaben ausführen. Aber Adobe Photoshop läuft nicht unter Linux. Also, was ist die Alternative? Gibt es eine Entsprechung zu Photoshop für Linux?
Laden Sie noch heute unseren KOSTENLOSEN Spickzettel "Adobe Photoshop-Tastaturkürzel" herunter, um alle Photoshop-Tastaturbefehle zu entdecken, die Sie unbedingt kennen müssen!Mit diesen Adobe Photoshop-Alternativen für Linux können Sie Bilder mühelos bearbeiten.
1. GIMP
Wenn irgendein Programm als „Open-Source-Version von Photoshop“ angesehen werden könnte, wäre es GIMP (GNU Image Manipulation Program). GIMP gibt es seit 1995 (Einführung von Photoshop 1988) und ist damit eine der ältesten verfügbaren Open Source-Anwendungen.
Es ist ein flexibles Tool, das mehrere Kernfunktionen enthält, die viele der gleichen Effekte wie Photoshop replizieren. GIMP wurde auch im Hinblick auf Erweiterbarkeit entwickelt, dh Sie können neue Funktionen hinzufügen, indem Sie Plugins von Drittanbietern installieren.
Kurz gesagt, GIMP ist leistungsfähig genug, um beruflich ausreichend zu sein. Der einzige Nachteil ist, dass GIMP das Kopieren der Benutzeroberfläche von Photoshop ausdrücklich vermeidet. Obwohl es sich um eine leistungsstarke Photoshop-Alternative handelt, müssen Sie eine Reihe neuer Tastatureingaben und Menübefehle lernen.
Um GIMP unter Linux zu installieren, fügen Sie zunächst ein PPA-Repository hinzu, aktualisieren Sie die Quellen und installieren Sie Folgendes:
sudo add-apt-repository ppa:otto-kesselgulasch/gimp sudo apt update sudo apt install gimp 2. Pinta
Unter Windows ist der kostenlose Bildeditor Paint.NET eine der besseren Alternativen zu Photoshop. Als Alternative zu MS Paint ist es durch Plugins flexibel und erweiterbar und leichter als Photoshop.
Das Linux-Äquivalent zu Paint.NET ist Pinta, eine App, die mit allem ausgestattet ist, was Sie benötigen. Dies umfasst alle Grund- und Kernfunktionen, unbegrenzte Ebenen, einen vollständigen Bearbeitungsverlauf und über 35 Effekte für Bildanpassungen. Sie können auch zwischen einer angedockten und einer frei schwebenden Fensteroberfläche wechseln.
Während GIMP ein umfangreiches Photoshop-ähnliches Erlebnis bietet, ist Pinta ideal für schnelle Bildretuschen und einfache Bearbeitungen.
Pinta kann von Standard-Repositorys installiert werden, dies ist jedoch möglicherweise eine alte Version. Um sicherzustellen, dass Sie die neueste Version von Pinta installieren, greifen Sie auf das von Pintas Entwicklern bereitgestellte Repository zu:
sudo add-apt-repository ppa:pinta-maintainers/pinta-stable sudo apt update sudo apt install pinta 3. Krita
Bereits 1998 bastelte der deutsche Entwickler Matthias Ettrich an GIMP herum und baute dafür ein Qt-basiertes Interface. Dies führte zu Spaltungen innerhalb der GIMP-Community und schließlich zur Entwicklung eines konkurrierenden Bildeditors: Krita.
Das Hauptaugenmerk von Krita liegt als digitale Malanwendung. Krita ist die kostenlose GIMP-Alternative, die Sie verwenden sollten Krita ist die kostenlose GIMP-Alternative, die Sie verwenden sollten GIMP und Photoshop sind nicht die einzigen Optionen in der Stadt. Wenn Sie nach einer kostenlosen GIMP-Alternative suchen, schauen Sie sich Krita an! Weiterlesen . Als solches versucht es, die meisten seiner Oberflächenelemente zu verbergen, um das Lernen für Anfänger und das Malen für Veteranen zu vereinfachen.
Was ist digitales Malen? Dinge wie Konzeptgrafiken, Comics, Texturen usw. werden durch das Standard-Toolpaket von Krita vereinfacht, das mehrere Standard-Pinsel, mehrere Pinsel-Engines, eine erweiterte Ebenen-Engine und Unterstützung für Raster- und Vektorbearbeitung umfasst.
Installieren Sie Krita aus dem PPA-Repository der App, um die neueste Version zu erhalten:
sudo add-apt-repository ppa:kritalime/ppa sudo add update sudo apt install krita 4. MyPaint
Wenn Sie nach einer digitalen Malanwendung mit einer wirklich minimalen Benutzeroberfläche suchen, ist MyPaint möglicherweise das Richtige für Sie. Wie Krita sind es Konzeptkünstler, Comiczeichner und Texturmaler, die die Ablenkung von Fenstern und Symbolleisten hassen.
MyPaint ist mit Sicherheit einfacher als Krita. Erwarten Sie also nicht, dass es so viele Funktionen bietet. Das heißt jedoch nicht, dass es fehlt. MyPaint unterstützt druckempfindliche Tablets, hat eine unbegrenzte Leinwandgröße und anpassbare Pinseloptionen.
Wenn dir Krita zu schwer ist, dann ist MyPaint wahrscheinlich das, was du willst. Aber wenn Sie MyPaint ausprobieren und es nicht genug ist, sollten Sie zu Krita wechseln.
sudo add-apt-repository ppa:achadwick/mypaint-testing sudo apt update sudo apt install mypaint 5. Photopea

Photopea ist ein browserbasiertes Tool, das die Ressourcen Ihres lokalen PCs nutzt und auf jeder Desktop-Plattform ausgeführt werden kann. Mit seiner Photoshop-ähnlichen Benutzeroberfläche (Seitenleiste, Menü, Symbolleiste, Verlauf usw.) und der Unterstützung für Standardbildformate ist es ein idealer Ersatz. Mit einem Chromium-basierten Browser wie Google Chrome erzielen Sie die besten Ergebnisse.
Machen Sie sich auch keine Sorgen über den Verlust von Dateien. Alle Bearbeitungen, die Sie mit Photopea vornehmen, werden nicht in der Cloud, sondern auf Ihrem Computer gespeichert. Diese App kann sogar Photoshop PSD-Dateien, Adobe XD-Dateien sowie RAW-Fotodateien, XCF und SKETCH verarbeiten.
Photopea wird werbefinanziert. Sie können jedoch 20 US-Dollar bezahlen, um die Anzeigen drei Monate lang auszublenden. Während bei der intensiven Bildbearbeitung möglicherweise Leistungseinbußen zu verzeichnen sind, ist Photopea eine hervorragende Alternative zu Photoshop.
Andere Grafik-Apps, die Sie in Betracht ziehen könnten
Photoshop zeichnet sich vor allem durch Bildbearbeitung und einfaches Malen aus. Die Apps, die wir enthalten haben, übernehmen diese Funktionen, aber was ist, wenn Sie etwas anderes wollen? Glücklicherweise können Linux-Benutzer auf mehrere Open-Source-Apps zur Bildbearbeitung und -erstellung zurückgreifen.
- Darktable: Versuchen Sie es mit Darktable, um eine Photoshop Elements-ähnliche Erfahrung zu erzielen. Unsere Anleitung zur Verwendung von Darktable Verwendung von Darktable, der kostenlosen Adobe Lightroom-Alternative Verwendung von Darktable, der kostenlosen Adobe Lightroom-Alternative Wenn Sie Fotos in RAW aufnehmen, benötigen Sie das richtige Programm, um sie zu öffnen und zu bearbeiten. Darktable ist eine kostenlose Alternative zu Adobe Lightroom. Lesen Sie mehr sollte sich als nützlich erweisen.
- Pixlr: Eine weitere browserbasierte App, Pixlr, bietet verschiedene Bearbeitungswerkzeuge. Beachten Sie, dass Flash Player ausgeführt werden muss, sodass Sie es möglicherweise vorziehen, es zu vermeiden.
- Inkscape: Dies ist eine Open Source-Alternative zu Adobe Illustrator und bietet flexible Zeichenwerkzeuge, mit denen Sie beeindruckende Bilder von Grund auf neu erstellen können.
Diese Tools sind nur die Spitze des Eisbergs für Grafik-Apps unter Linux.
Nicht beeindruckt? Installieren Sie Photoshop einfach unter Linux!
Die fünf oben genannten Tools sind zwar ein guter Ersatz für Photoshop, Sie sind jedoch möglicherweise nicht überzeugt. Zum Glück können Sie Photoshop unter Linux mit Wine oder über eine virtuelle Maschine ausführen.
Verwenden Sie Wine, um Adobe Photoshop unter Linux zu installieren
Mit der Wine-Kompatibilitätsebene kann Windows-Software unter Linux installiert und ausgeführt werden. Es ist jedoch nicht perfekt; ältere Software läuft gut, neuere Anwendungen und Spiele nicht so sehr.

Installieren von Photoshop unter Linux Installieren von Adobe Photoshop unter Linux Installieren von Adobe Photoshop unter Linux Sie können Photoshop unter Linux installieren und mit einer virtuellen Maschine oder Wine ausführen. Lesen Sie weiter für alle Details! Lesen Sie mehr über PlayOnLinux (die Benutzeroberfläche für Wine), wie unser Handbuch zeigt.
Installieren Sie Adobe Photoshop unter Linux auf einer virtuellen Windows-Maschine
Wenn Wine nicht funktioniert (vielleicht möchten Sie die volle Funktionalität der neuesten Version von Photoshop), ziehen Sie eine VM in Betracht. Software für virtuelle Maschinen (wie Oracle VM VirtualBox) kann unter Linux für die Ausführung von Windows eingerichtet werden. Alles, was Sie dann tun müssen, ist die Installation von Photoshop in der virtuellen Windows-Umgebung.
Weitere Informationen finden Sie in unserem Handbuch zur Installation von Windows auf einer virtuellen Maschine unter Linux. Einrichten einer virtuellen Windows-Maschine unter Linux Einrichten einer virtuellen Windows-Maschine unter Linux Viele Heimanwender ziehen es vor, ein Dual-Boot-Setup auszuführen, wenn sowohl Windows als auch Linux benötigt werden Wenn Sie Windows jedoch lieber unter Linux ausführen möchten, gehen Sie folgendermaßen vor, um dies einzurichten. Lesen Sie mehr, um loszulegen.
Suchen Sie nach einer Linux Photoshop-Alternative oder installieren Sie sie einfach
Inzwischen haben Sie fünf Photoshop-Alternativen für Linux. Um es zusammenzufassen:
- GIMP
- Pinta
- Krita
- MyPaint
- Photopea
Sie können auch andere Grafik-Apps auswählen, die Ihren Anforderungen entsprechen. Oh, und Sie können Photoshop unter Linux über Wine oder in einer virtuellen Maschine unter Windows installieren.
Grundsätzlich haben Sie alles, was Sie benötigen, um Ihre Photoshop-basierte Aufgabe unter Linux auszuführen. Das Schöne an der Open Source-Community von Linux ist, dass ständig neue Projekte entwickelt werden.
Benötigen Sie Hilfe beim Speichern und Optimieren von Fotos? In unserem Handbuch erfahren Sie, wie Sie Ihre Fotos unter Linux verwalten. So verwalten Sie Ihre Fotos unter Linux wie ein Profi. So verwalten Sie Ihre Fotos unter Linux wie ein Profi. Auf Linux umgezogen, aber Sie wissen nicht, wie Sie Ihre Fotos verwalten sollen. So behalten Sie die wichtigsten Fotoerinnerungen in Linux im Auge. Weiterlesen .
Erfahren Sie mehr über: Adobe Photoshop, GIMP, Bildbearbeitung, Linux, VirtualBox, Wine.

