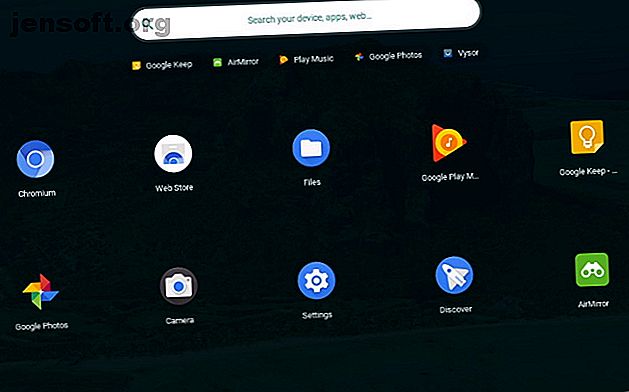
So verwenden Sie Chrome OS auf einem Raspberry Pi
Werbung
Möchten Sie Chrome OS kennenlernen, ohne Geld für einen neuen Computer auszugeben? Sie fragen sich, ob ein Cloud-Betriebssystem die Leistung des Raspberry Pi als Produktivitätswerkzeug verbessern könnte? Kein Wunder mehr - Sie können Chrome OS auf dem 50-Dollar-Computer installieren und herausfinden, wie gut es funktioniert.
Warum Chrome OS auf dem Raspberry Pi installieren?
Für den Raspberry Pi stehen verschiedene Betriebssysteme zur Verfügung. Während die Standardoption von vielen bevorzugt wird, gibt es eine Fülle von Raspbian-Alternativen, die nur unter Linux verfügbar sind.

Chrome OS bietet jedoch etwas anderes: Cloud Computing. Die relativ niedrige Spezifikation des Raspberry Pi macht es ideal für Chrome OS. Das Betriebssystem ist so konzipiert, dass ein Großteil seiner Software als Web-Apps ausgeführt wird, wobei die Verarbeitung auf Servern beruht.
Wenn Ihr Raspberry Pi über eine Ethernet- oder eine drahtlose Internetverbindung verfügt, profitieren Sie von dieser Computerdynamik. Auf diese Weise können Sie Ihren Raspberry Pi als produktiven, aber kostengünstigen Desktop-PC einrichten. Verwenden eines Raspberry Pi als Desktop-PC: 7 Dinge, die ich nach einer Woche gelernt habe Verwenden eines Raspberry Pi als Desktop-PC: 7 Dinge, die ich nach einer Woche gelernt habe Kann ein bescheidener Raspberry Pi einen Desktop-PC ersetzen? Ich habe sieben Tage damit verbracht, am Pi zu schreiben und zu bearbeiten, mit interessanten Ergebnissen. Weiterlesen !
Ein weiterer Grund für die Installation von Chrome OS auf dem Raspberry Pi ist die einfache Verwendung. Google hat Jahre damit verbracht, das Betriebssystem zu polieren und zu perfektionieren. Diese Änderungen waren sowohl in der offiziellen Version als auch in Open Source Chromium OS zu spüren.
Das Open Source Chrome OS
Während Google Chrome OS verwaltet und veröffentlicht, basiert das Betriebssystem auf einem Open Source-Projekt, Chromium OS. Dies wurde auf verschiedenen Geräten veröffentlicht und kann dank des FydeOS-Projekts auf dem Pi installiert werden.
Beachten Sie, dass mehrere andere Versionen von Chromium OS auf dem Raspberry Pi veröffentlicht wurden. Diese werden jetzt eingestellt; Es besteht jede Chance, dass FydeOS in Zukunft aufgegeben wird. Daher können Sie den Original-Quellcode von www.chromium.org herunterladen und verwenden.
Für dieses Tutorial verwenden wir den vorkonfigurierten Code, der in FydeOS verfügbar ist.
Holen Sie sich diese, um Chrome OS auf Raspberry Pi zu installieren
Um Chrome OS auf einem Raspberry Pi-Computer zu installieren und auszuführen, benötigen Sie:
- Ein Raspberry Pi 3 oder 3B + (es gibt kein funktionierendes Bild für den Pi Zero oder den Raspberry Pi 4)
- Mindestens 8 GB microSD-Karte
- 7-Zip von 7-zip.org
- Radierer von www.balena.io/etcher/
- FydeOS Chromium-Image von GitHub
- Ein Desktop-PC
Zusammen mit einer Maus, einer Tastatur, einem HDMI-Kabel und einem Ersatzdisplay können Sie mit Chrome OS loslegen.
Bereiten Sie Ihre SD-Karte für Chrome OS vor
Die heruntergeladene IMG-Datei wird im XZ-Format komprimiert. Sie müssen sie daher mit einem geeigneten Tool erweitern. 7-Zip ist die beste Option unter Windows. XZ kann auf Linux-Systemen nativ erweitert werden.
Als nächstes muss die IMG-Datei auf die SD-Karte geschrieben werden. Die einfachste Option ist das hervorragende Etcher-Tool, mit dem Sie auch Ihre SD-Karte formatieren können. Laden Sie Etcher herunter, installieren Sie es und führen Sie es aus. Klicken Sie anschließend auf Bild auswählen, um nach der Chromium IMG-Datei zu suchen.

Stellen Sie anschließend sicher, dass die microSD-Karte von Etcher erkannt wird. Wenn nicht, legen Sie das Medium erneut in den SD-Kartenleser Ihres PCs ein und warten Sie, bis es angezeigt wird.
Klicken Sie abschließend auf Flash, um die Daten zu schreiben. Ein paar Minuten später wird Chrome OS startbereit auf der microSD-Karte installiert.
Starten von Chrome OS auf dem Raspberry Pi
Nachdem Sie die microSD-Karte sicher aus Ihrem PC entfernt haben, kann der Raspberry Pi gestartet werden.
Der erste Startvorgang kann eine Weile dauern. Sie werden dann aufgefordert, die Einrichtungsschritte abzuschließen. Wenn Sie ein Chromebook oder Android-Gerät verwendet haben, werden Sie dies erkennen. Im Grunde geht es darum, Ihre Google-Kontodaten einzugeben (oder zu erstellen).
Sobald Sie angemeldet sind, sehen Sie einen leeren Desktop, der konfiguriert werden kann. Sie finden den Launcher in der linken unteren Ecke und die Benachrichtigungen in der rechten unteren Ecke. Alles sollte sich irgendwie vertraut anfühlen.
Sie werden feststellen, dass Chrome OS auf dem Raspberry Pi nicht ganz der auf einem Chromebook angezeigten Version ähnelt. Das Launcher-Symbol im Regal ist beispielsweise ein Kreis und kein 3 × 3-Raster. Dies ist jedoch weitgehend kosmetisch und hat keinen Einfluss auf die Funktionalität des Betriebssystems.
Fragen Sie sich, was Ihr erster Schritt sein sollte? Klicken Sie mit der rechten Maustaste auf den Desktop und wählen Sie Hintergrund festlegen .

Mit einem atemberaubenden Hintergrund-Set sind Sie auf alles gefasst!
Läuft die Chrome OS-Software auf dem Raspberry Pi?
Verschiedene Apps werden mit der Raspberry Pi-Version von Chrome OS vorinstalliert sein, genau wie mit der Hauptversion. Als ich mich beispielsweise mit meinem üblichen Google-Konto angemeldet habe, hatte ich die Fotos-App, Google Keep und mehr.

Dies sollte nicht so überraschend sein. Das Chrome OS basiert auf Linux und unterstützt hauptsächlich Webanwendungen. „Web-Apps“ sind plattformunabhängig und müssen über einen Webbrowser ausgeführt werden.
Fast alle Chrome OS-Apps können auf dem Raspberry Pi ausgeführt werden - bisher wurden keine gefunden, die dies nicht tun. Suchen Sie nach Vorschlägen, die über die üblichen Chrome OS-Optionen hinausgehen? Testen Sie unsere Liste der wichtigsten Apps für Ihr neues Chromebook 10, mit denen Sie Ihr neues Chromebook aufladen können. 10, mit denen Sie Ihr neues Chromebook aufladen können. Sie haben gerade ein neues Chromebook gekauft. Aber welche Apps müssen Sie installieren, um daraus ein Produktivitäts-Kraftpaket zu machen? Hier sind die zehn wichtigsten Apps, die Sie auf einem neuen Chromebook installieren können. Weiterlesen .
Fühlt es sich an wie ein 50-Dollar-Chromebook?
Chromebooks sind erschwingliche Computer, normalerweise im Preisbereich von 150 bis 1500 US-Dollar. Durch die Installation von Chromium OS auf dem Raspberry Pi mit FydeOS haben Sie die Möglichkeit, Ihr eigenes Chromebook zu erstellen.

Außerdem müssen Sie wahrscheinlich nur 50 US-Dollar für einen neuen Raspberry Pi ausgeben. Chromium OS auf dem Raspberry Pi ist zwar nicht so schnell wie die Top-End-Chromebooks, aber mit den günstigeren Chromebook-Geräten durchaus mithalten zu können.
Sobald Sie alle Ihre bevorzugten Produktivitäts-Apps für Chrome OS installiert haben, können Sie loslegen. Brauchen Sie Hilfe? Probieren Sie unser Chrome OS-Spickzettel Alle Chromebook-Tastaturkürzel: Das Chrome OS-Spickzettel Alle Chromebook-Tastaturkürzel: Das Chrome OS-Spickzettel Unsere riesige Liste an Chromebook-Tastaturkürzeln hilft Ihnen, die alltäglichen Aufgaben zu meistern, wenn Sie Chrome OS verwenden. Lesen Sie mehr für Tipps.
Ein Budget Productivity Pi mit Chrome OS
Die Chromebook-Computer und Chrome OS waren in den letzten zehn Jahren die größte Herausforderung für Microsoft und Apple. Könnten sie wirklich Standard-Desktop- und -Laptop-Computer ersetzen?
Es bleibt schwer zu sagen. Sie können jedoch sicher herausfinden, ob Chrome OS für Sie von Interesse ist. Befolgen Sie einfach die obigen Schritte, um das übergeordnete Betriebssystem Chromium OS auf Ihrem Raspberry Pi mit FydeOS zu installieren.
Sie möchten Raspbian nicht verwenden, aber den Raspberry Pi mögen? Überprüfen Sie unsere Liste der anderen Betriebssysteme für die Raspberry Pi 11 kostenlose Alternativen zu Windows-Betriebssystemen 11 kostenlose Alternativen zu Windows-Betriebssystemen Kostet Windows zu viel? Hier finden Sie verschiedene alternative Betriebssysteme. Linux ist nur der Anfang! Weiterlesen .
Weitere Informationen zu: Chrome OS, Raspberry Pi.

