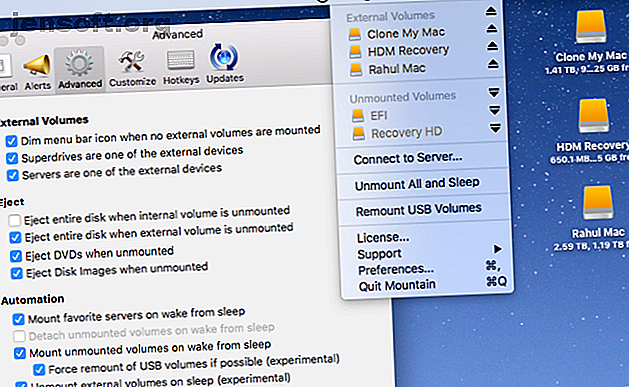
Die 8 besten Mac Apps, die die Funktionalität des Finders verbessern
Werbung
Die Fülle an Dateimanagern von Drittanbietern für macOS könnte Finder in Ihrem Workflow möglicherweise ersetzen. Finder ist jedoch ein anpassbarer Dateimanager. Die Erweiterbarkeit ermöglicht die native Integration von Apps von Drittanbietern.
Erhöhen Sie Ihren Mac-Workflow mit unserem KOSTENLOSEN Cheat Sheet für Tastenkürzel von macOS Finder!Wir zeigen Ihnen einige der besten Apps, die in Finder integriert sind, damit Sie zusätzliche Funktionen ausführen können.
1. Berg: Externe Laufwerke über die Menüleiste verwalten

Wenn Sie viele externe Festplatten verwalten, müssen Sie ständig zwischen dem Finder und dem Festplatten-Dienstprogramm wechseln, um die Festplatte auszuwerfen und bereitzustellen. Wenn Sie vergessen, Ihre Laufwerke sicher zu entfernen, kann dies zu einer Beschädigung der Daten führen. Mountain ist eine Menüleisten-App, mit der Sie alle externen Volumes mühelos verwalten können. Sie können Volumes mit nur zwei Klicks aushängen, auswerfen und einhängen.
Externe Volumes werden automatisch ausgeworfen, wenn Ihr Mac in den Energiesparmodus wechselt, und die Laufwerke werden beim Aufwachen aus dem Energiesparmodus erneut aktiviert. Die App erkennt auch automatisch Apps, die verhindern, dass Volumes ausgeworfen werden. Diese Apps werden beendet, und die Laufwerke werden sicher ausgeworfen. Wenn Sie externe Laufwerke für Backups verwenden, kann dieses Tool den Backup-Vorgang erheblich vereinfachen.
Download: Mountain (Kostenlose Testversion, 6 US-Dollar)
2. Mountain Duck: Mount Remote Storage im Finder

Wenn Sie mehrere Cloud-Speicherdienste gleichzeitig verwalten müssen, kann der Wechsel zwischen verschiedenen Schnittstellen Ihren Workflow behindern. Mountain Duck ist eine raffinierte App, mit der Sie Server und Cloud-Speicher als lokales Volume im Finder bereitstellen können. Öffnen Sie die Systemeinstellungen> Erweiterungen und aktivieren Sie Mountain Duck, um die App in die Finder-Symbolleiste zu integrieren.
Klicken Sie auf das App-Symbol in der Menüleiste, um mit wenigen Mausklicks eine Verbindung zum Cloud-Speicherdienst herzustellen und diese zu trennen. Wenn Sie eine Verbindung zu einem bestimmten Dienst herstellen, wird dieser in der Seitenleiste des Finders angezeigt, damit Sie Inhalte durchsuchen und Dateien verschieben können. Die App unterstützt unter anderem FTP, SFTP, WebDAV, Amazon S3, Microsoft Azure und Backblaze B2.
Download: Mountain Duck (Kostenlose Testversion, $ 39)
3. Standardordner X: Rationalisieren Sie das Öffnen / Speichern von Dateien

In den integrierten Dialogfeldern Öffnen und Speichern unter sind keine Anpassungsoptionen verfügbar. Wenn Sie eine Datei öffnen und speichern möchten, können Sie schnell nach dem richtigen Ordner suchen. Um dies zu vermeiden, speichern einige Benutzer alle Daten auf dem Desktop, wodurch der Finder unübersichtlich und weniger nützlich wird ab und zu ist es notwendig, aber es kann dich nur so weit bringen. Sie brauchen eine gute Strategie, um dem Durcheinander auszuweichen und es zu beseitigen. Weiterlesen .
Standardordner X ist ein Dienstprogramm, das die Dialogfelder Öffnen und Speichern unter durch viele nützliche Optionen ersetzt. Die App fügt eine Symbolleiste mit einer Reihe von Schaltflächen hinzu, mit denen Sie schnell auf den Standardordner, das Basisverzeichnis, die Favoriten und die zuletzt verwendeten Ordner zugreifen können. Sie können auch den Standardordner für eine bestimmte App festlegen und eine Verknüpfung zuweisen, um die Datei direkt mit einem einzigen Tastendruck zu speichern.
Über die Benutzeroberfläche der Menüleiste können Sie alle Finder-Fenster anzeigen und auf verschiedene Ordner zugreifen, unabhängig davon, wo sie sich befinden. Mit der App können Sie auch Spotlight-Kommentare, Beschriftungen und Tags im Dialogfeld " Speichern " hinzufügen. Wenn Sie sich auf Effizienz und Dateiorganisation konzentrieren, wird Default Folder X Ihren Workflow definitiv verbessern.
Download: Standardordner X (Kostenlose Testversion, 35 US-Dollar)
4. Quick Look Plugins: Vorschau von Dateien ohne Öffnen

Quick Look bietet eine Vorschau in voller oder nahezu voller Größe von nahezu jeder Art von Datei mit einer Leertaste . Mit ihm können Sie eine Vorschau von Dokumenten, Bildern und Videos anzeigen. Sie können die Quick Look-Funktion jedoch durch Plugins mit besserer Dateiunterstützung erweitern.
Quick Look-Plugins werden als qlgenerator- Dateien geliefert . Sie müssen lediglich die ZIP-Datei extrahieren und in den Ordner ~ / Library / QuickLook ziehen . Um Ihre Plugins zu aktivieren, öffnen Sie das Terminal und geben Sie Folgendes ein:
qlmanage -r Drücken Sie die Eingabetaste und starten Sie Finder neu. Im Folgenden finden Sie eine Liste nützlicher Plugins mit verschiedenen Funktionen:
- QLColorCode: Vorschau von Quellcodedateien mit Syntaxhervorhebung.
- QLStephen: Vorschau von Nur-Text-Dateien mit oder ohne unbekannte Dateierweiterungen.
- QLMarkdown: Vorschau von Markdown-Dateien.
- BetterZipQL: Vorschau von Archiv- oder ZIP-Dateien.
- qlImageSize: Bildgröße und Auflösung anzeigen.
Download: sindresorhus Github Seite | QuickLookPlugins.com (Kostenlos)
5. Resilio Sync: Dateien geräteübergreifend synchronisieren

Resilio Sync (ehemals BitTorrent Sync) verwendet eine Synchronisationsmethode, die auf der Peer-to-Peer-Technologie basiert, um Dateien und Ordner ohne Verwendung von Cloud-Servern zu synchronisieren. Die App lässt sich über macOS-Erweiterungen in Finder integrieren. Es gibt jedem Ordner eine eindeutige ID und verfolgt Metadaten, um Dateien und Ordner zu synchronisieren.
Um einen Ordner zu synchronisieren, klicken Sie auf die Plus- Schaltfläche und wählen Sie dann entweder einen Standard- oder einen Erweiterten Ordner aus dem Dropdown-Menü. Obwohl sie gleich aussehen, finden Sie auf der Resilio-Hilfeseite die Unterschiede.
Es erscheint dann automatisch ein Freigabefenster. Wählen Sie den Berechtigungstyp und legen Sie das Ablaufdatum Ihres Links fest. Kopieren Sie dann den Link und fügen Sie ihn auf einem anderen Gerät ein.
Mit der Pro-Version von Resilio Sync können Sie Computer und Mobilgeräte mit einer einzigen Identität verbinden, ohne dass Sie geheime Schlüssel freigeben müssen. Es hat auch eine selektive Synchronisierungsfunktion, die genau wie Dropbox funktioniert. Dies ist nützlich für mobile Geräte mit weniger Speicherplatz und bietet Ihnen Flexibilität beim Herunterladen nur ausgewählter Dateien.
Download: Resilio Sync für Windows und Mac | Android | iOS (kostenlos, 60 US-Dollar pro Version)
6. ColoFolXS: Kompaktes Symbol-Tool zum Färben von Ordnern

Das Ändern der Farbe eines Ordners in macOS ist eine großartige Möglichkeit, Ihren Desktop zu verschönern und Ordnern eine visuelle Identität zu verleihen. Das manuelle Verfahren zum Ändern der Farbe eines Mac-Ordners Ändern der Ordnerfarben auf einem Mac Ändern der Ordnerfarben auf einem Mac Das Ändern der Farbe von Ordnern auf Ihrem Mac sieht schlau aus und kann Ihnen dabei helfen, zwischen diesen zu unterscheiden. Read More hat einige Probleme in Mojave, und es ist ziemlich klobig.
ColoFolXS ist eine Utility-App, mit der Sie mühelos die Farbe eines Ordners ändern können. Die App verfügt über eine minimalistische und dennoch umfassende Oberfläche zum Ändern der Farbe. Es verfügt über eine Sammlung vordefinierter Zellenfarben sowie Einstellregler für Farbton und Intensität. Um diese App zu verwenden, ziehen Sie einen beliebigen Ordner aus dem Finder direkt auf eine seiner Farbzellen.
Download: ColoFolXS [Nicht mehr verfügbar] (Kostenlose Testversion, $ 5)
7. Energie Menü: Workflow-Enhancing Finder Extension

Power Menu ist eine konfigurierbare Finder-Erweiterung, die dem Kontextmenü und der Symbolleiste leistungsstarke Aktionen hinzufügt. Wenn Sie die App öffnen, wird die FinderSync-Erweiterung automatisch aktiviert, sodass dort das Aktionsmenü angezeigt wird.
Das Menü enthält voreingestellte Aktionen für fehlende Finder-Funktionen, z. B. das Verschieben und Kopieren mehrerer Dateien mit einem Klick, das Konvertieren von Bildern in verschiedene Formate, das Erstellen neuer Dateien, das Öffnen des ausgewählten Verzeichnisses in einem neuen Terminalfenster und vieles mehr. Die App unterstützt auch benutzerdefinierte Shell-Skripte. Was ist Shell-Skripting und warum sollten Sie es verwenden? Was ist Shell-Skripting und warum sollten Sie es verwenden? Zusätzlich zur Möglichkeit, Befehle interaktiv zu akzeptieren und auszuführen, kann die Shell auch Befehle ausführen, die in einer Datei gespeichert sind. Dies wird als Shell-Scripting bezeichnet. Hier werden die Grundlagen der Shell-Skripterstellung behandelt. Weiterlesen .
Um ein Shell-Skript zu erstellen, klicken Sie im Menü " Aktionen verwalten" neben dem Titel "Aktionsliste" auf die Schaltfläche " Plus" . Sie haben viele Verwendungen; Ich verwende Shell-Skripte, um fehlerhafte HTML-Tags und seltsame Formatierungsfehler zu bereinigen und Markdown mit Pandoc in PDF- und DOC-Formate zu konvertieren. Wenn Sie den ganzen Tag im Finder arbeiten, spart Ihnen diese App Zeit und verbessert die Produktivität.
Download: Machtmenü (10 $)
8. Erweitern Sie die Leistung von Finder mit Diensten

Das Dienste- Menü in macOS ist wahrscheinlich die am wenigsten genutzte Funktion. Der einzige Zweck dieses Menüs besteht darin, Ihnen mehr Optionen für die Aufgaben zur Verfügung zu stellen, die Sie regelmäßig ausführen, indem Sie Funktionen von anderen Apps ausleihen.
Sie können beispielsweise Text von einer Website in Safari auswählen und eine E-Mail mit dem ausgewählten Text senden. Sie können über das App-Menü oder mit einem Rechtsklick auf das Element Dienste zugreifen. Wenn Sie Services nicht optimal nutzen, probieren Sie diese Dienstprogramme aus.
Markdown Service Tools ist eine Sammlung von macOS Services, mit denen Sie Markdown-Text besser nutzen können. Es enthält Dienstprogramme zum Bereinigen intelligenter Interpunktion, Konvertieren von HTML in Markdown, Einrücken oder Ausrücken von Text, eine Funktion zum automatischen Abrufen von Links aus der Zwischenablage und vieles mehr.
SearchLink ist ein Systemdienst, mit dem Sie mehrere Quellen durchsuchen und automatisch Links für Text generieren können. Wenn Sie auf Ihrem Mac schreiben, sparen Sie mit diesem Tool Zeit im Vergleich zum manuellen Einfügen von Links in Ihre Schreib-App.
Herunterladen: Markdown Service Tools | SearchLink (kostenlos)
Finder ist ein großartiger Dateimanager für Mac
Für Neulinge in Finder ist es möglicherweise schwierig, den Manager effektiv zu nutzen, da viele Funktionen nicht sichtbar sind. Hinter Menüs und Tastaturkürzeln verbergen sich viele Verbesserungen. Um noch tiefer zu gehen, lassen sich diese Apps von Drittanbietern direkt in Finder integrieren und bieten eine Vielzahl zusätzlicher Funktionen.
Wenn Finder nicht sofort zu Ihrem Workflow passt, sollten Sie sich mit allen Finder-Tastenkombinationen vertraut machen. Die Finder-Tastenkombinationen - Spickzettel für Mac Die Finder-Tastenkombinationen - Spickzettel für Mac Unsere Finder-Tastenkombinationen - Spickzettel helfen Ihnen beim Umwandeln wie Sie Dateien, Ordner und Apps auf Ihrem Mac-Desktop verwalten. Weiterlesen . Sie können es auch an Ihre Bedürfnisse anpassen. Lesen Sie unsere Tipps zur effizienteren Verwendung von Finder. 9 Top-Tipps zur effizienteren Verwendung von Finder auf Ihrem Mac 9 Top-Tipps zur effizienteren Verwendung von Finder auf Ihrem Mac Sie möchten, dass Finder auf Ihrem Mac nicht funktioniert? Mithilfe dieser Tipps können Sie Dateien in Finder effizienter als je zuvor durchsuchen. Weiterlesen
Erfahren Sie mehr über: Dateiverwaltung, Mac Apps, Mac-Tipps, OS X Finder.

