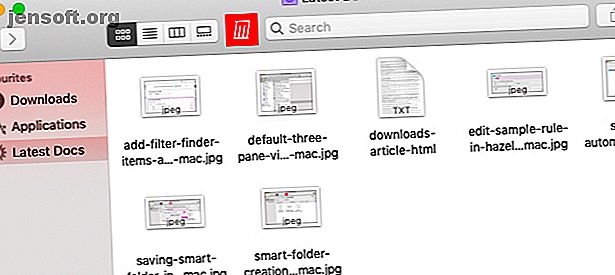
3 Möglichkeiten zum automatischen Löschen von Downloads auf dem Mac
Werbung
Der Download- Ordner auf Ihrem Mac verwandelt sich schnell in ein Labyrinth aus verlorenen und vergessenen Dateien. Es muss aufgeräumt und organisiert werden, um es handhabbar zu halten.
Erhöhen Sie Ihren Mac-Workflow mit unserem KOSTENLOSEN Cheat Sheet für Tastenkürzel von macOS Finder!Die gute Nachricht ist, dass Sie diese langweiligen Routineaufgaben nicht selbst erledigen müssen. Lassen Sie Ihren Computer für Sie übernehmen. Mit den folgenden Methoden können Sie Ihren Mac veranlassen, den Ordner " Downloads " (oder einen anderen Ordner) automatisch zu bereinigen.
1. Richten Sie intelligente Ordner ein

Intelligente Ordner sind überhaupt keine Ordner, sondern gespeicherte Suchvorgänge. Sie können sie jedoch als solche verwenden. Mit dieser Funktion können Sie die Dateien im Ordner " Downloads " nicht verschieben, sondern filtern, um eine bestimmte Teilmenge anzuzeigen, die Sie interessiert.
Die Verwendung von intelligenten Ordnern auf diese Weise hat sowohl Vor- als auch Nachteile. Die Ordner sind einfach einzurichten und lassen je nach Ihren Regeln Überschneidungen zwischen ihren Inhalten zu.
Auf der anderen Seite löschen Sie keine Dateien und strukturieren den Download- Ordner nicht neu. Es scheint nur so, als ob Sie es sind, was bedeutet, dass der Ordner unter der Motorhaube voll ist. Das Erstellen eines intelligenten Ordners wirkt sich nicht auf den Inhalt des Originals aus.
So erstellen Sie einen intelligenten Ordner
Öffnen Sie zunächst den Finder-Ordner, in dem sich Ihre heruntergeladenen Dateien befinden. (Dies ist der Ordner " Downloads ", wenn Sie nicht mit den Systemstandards in Konflikt geraten sind.)
Klicken Sie anschließend auf Datei> Neuer intelligenter Ordner . Sie sehen dann das bekannte Finder-Suchfenster. Vergewissern Sie sich, dass im Abschnitt unter der Symbolleiste der Suchordner auf Downloads und nicht auf Dieser Mac eingestellt ist . (Finder durchsucht in der Regel wieder den gesamten Computer. Dies ist hier nicht der Fall.)
Verwenden Sie die verfügbaren Suchfilter, um den Typ der heruntergeladenen Dateien einzugrenzen, nach denen Sie suchen. Sie können mithilfe des Suchfelds in der Symbolleiste nach Stichwörtern suchen oder weitere Regeln hinzufügen, indem Sie auf das kleine Plus- Symbol ganz rechts klicken.
Sie können auch mehrere Dateiattribute wie Art, Erstellungsdatum, Name und Inhalt kombinieren, um Ihre Suche präziser zu gestalten.

Standardmäßig muss ein Finder-Objekt alle aufgelisteten Regeln erfüllen, um den Filter zu bestehen. Wenn Sie mit Regelkombinationen kreativer werden möchten, halten Sie die Wahltaste gedrückt, während Sie eine neue Regel hinzufügen. In Finder können Sie dann angeben, ob eine, alle oder keine Untermenge von Regeln erfüllt sein muss.
Klicken Sie oben rechts unter der Symbolleiste auf die Schaltfläche Speichern, nachdem Sie die Filter zu Ihrer Zufriedenheit eingerichtet haben. Sie können den intelligenten Ordner am Standardspeicherort ( ~/Library/Saved Searches ) speichern und auswählen, ob Sie Ihrer Seitenleiste eine Verknüpfung hinzufügen möchten.

Um alle Ihre intelligenten Ordner zu gruppieren, verwenden Sie am besten deren Aliase anstelle der ursprünglichen Ordner. Aliase sind Verknüpfungen, mit denen sich die Unordnung im Finder verringern lässt. Sie können einen für einen intelligenten Ordner erstellen, indem Sie die Option Alias erstellen im Kontextmenü oder im Kontextmenü verwenden.
Es liegt an Ihnen, ob Sie die Smart-Ordner-Aliase in einem dedizierten Ordner oder im Download- Ordner selbst speichern oder ihnen Verknüpfungen in der Seitenleiste hinzufügen möchten.
2. Erstellen Sie eine Ordneraktion mit Automator
Wenn Sie nach einer Lösung mit etwas mehr Muskeln suchen, kann Automator Ihnen helfen. Es ist ein Drag & Drop-GUI-Tool, das im Lieferumfang von macOS enthalten ist und mit dem Sie Makros und Anwendungen erstellen können. Wir haben uns einige grundlegende Verwendungszwecke von Automator angesehen. Erfahren Sie, wie Sie Mac Automator mit 6 praktischen Beispiel-Workflows verwenden. Erfahren Sie, wie Sie Mac Automator mit 6 praktischen Beispiel-Workflows verwenden Sie müssen keine einzige Codezeile kennen. Lesen Sie vorher mehr, wenn Sie ein Neuling sind.
Im Gegensatz zu intelligenten Ordnern bietet Ihnen Automator nicht nur eine übersichtlichere Ansicht Ihres Downloads- Ordners. Außerdem können Sie Dateien, die bestimmte Kriterien erfüllen, automatisch löschen oder sogar umbenennen / verschieben.
Verwenden wir Automator zum automatischen Löschen von Dateien, die Ihrem Downloads- Ordner hinzugefügt werden. Wir werden den Dateityp als Filter verwenden, aber der gleiche Vorgang gilt für das Sortieren Ihrer Dateien nach anderen Kriterien.
Starten Sie zuerst Automator, klicken Sie auf Neues Dokument und wählen Sie Ordneraktion als Dokumenttyp. Diese Art von Makro arbeitet mit einem einzelnen Ordner und wird ausgelöst, wenn neue Elemente im Ordner angezeigt werden.

Der Ordner, um den es hier geht, ist Downloads . Wählen Sie es aus dem Dropdown-Menü im rechten Bereich in der Standardansicht von Automator aus.
Ziehen Sie dann die Aktion Set Value of Variable aus dem mittleren Bereich in den leeren Workflow-Bereich unter dem Dropdown-Menü. Benennen Sie die Variable in der Variablenliste unter diesem Abschnitt der Einfachheit halber in beispielsweise neue Dateien um.
Weitere Workflow-Aktionen
Jetzt ist es Zeit, dem Workflow eine zweite Aktion hinzuzufügen. Ziehen Sie Filter Finder-Elemente aus dem mittleren Bereich in den Bereich unter der ersten Aktion. Hier können Sie die Dateitypen angeben, an denen Sie interessiert sind, und die Filter entsprechend anpassen.
Gehen wir zu Dokumenten, die entweder Textdateien oder PDFs sind. Unsere Filter sehen dann so aus wie im Screenshot unten. Sie können weitere Filter hinzufügen, indem Sie eine der + Schaltflächen innerhalb der Aktion verwenden.

Jetzt müssen Sie die gefilterten Downloads nur noch in den Papierkorb werfen. Ziehen Sie dazu die Aktion Finder-Elemente in den Papierkorb verschieben in den Workflow-Bereich. Diese Aktion erhält keine speziellen Parameter. Sie können fortfahren und auf Datei> Speichern klicken, um die Ordneraktion zu speichern und sie automatisch ausführen zu lassen, wenn neue Dateien im Ordner Downloads angezeigt werden.
3. Hazel installieren

Wenn Sie keine oberflächliche Reinigungslösung wie intelligente Ordner wünschen und lieber nicht mit Automator experimentieren möchten, probieren Sie Hazel aus. Es handelt sich um eine Automatisierungs-App für macOS, mit der Sie die gleichen Ergebnisse wie mit den beiden oben genannten Methoden erzielen und gleichzeitig viel benutzerfreundlicher sind.
Hazel hat sogar eine Beispielregel zum Bereinigen des Downloads- Ordners. Sie müssen nur die Kontrollkästchen aktivieren, die den Regeln entsprechen, die Sie aktivieren möchten. Beispielsweise können Sie das Kontrollkästchen Filme aktivieren, um Videodateien automatisch an den Ordner Filme zu senden.
Sie können die vorhandenen Regeln bearbeiten und weitere hinzufügen. Angenommen, Sie möchten die oben genannte Filmregel bearbeiten, um Filmdateien auf einen Server hochzuladen und sie dann aus Downloads zu löschen anstatt sie in den Standardordner zu verschieben. Sie müssen zuerst auf das Stiftsymbol unter der Regelliste klicken, um die ursprüngliche Regel anzuzeigen.
Lassen Sie in dem angezeigten Popup die Auslöseraktion unberührt, aber ändern Sie die Folgeaktionen:
- Wählen Sie die Option Hochladen aus dem Dropdown-Menü und fügen Sie die erforderlichen Serverdetails hinzu.
- Fügen Sie eine zweite Aktion hinzu, indem Sie auf die Schaltfläche + neben der ersten klicken. Wählen Sie für diese Aktion Verschieben aus dem ersten Dropdown-Menü und Papierkorb aus dem zweiten Menü.
Klicken Sie auf die Schaltfläche OK, um Ihre Auswahl zu bestätigen.

(Mit der Download- Automatisierung können Sie auch doppelte Dateien und unvollständige Downloads automatisch verwerfen.)
Das Erstellen neuer Regeln für andere Ordner ist ebenfalls einfach. Fügen Sie zunächst den betreffenden Ordner zum linken Bereich hinzu. Anschließend können Sie im rechten Bereich Regeln für diesen Ordner hinzufügen, entfernen und bearbeiten.
Download: Hazel ($ 32, Testversion verfügbar)
Lassen Sie Ihren Mac die Arbeit machen
Wie wir oben gesehen haben, können Sie nicht nur Ihren Download- Ordner mühelos sauber halten, sondern auch andere Ordner auf Ihrem Mac verwalten. (Wenn Sie mit Bash-Skripten vertraut sind, können Sie mit AppleScript-Automatisierung ähnliche Ergebnisse erzielen.)
Wenn dies Sie in die Stimmung versetzt, aufzuräumen, hören Sie jetzt nicht auf. Warum bereinigen Sie nicht Ihren Mac-Desktop? So bereinigen Sie Ihren Mac-Desktop und steigern die Produktivität So bereinigen Sie Ihren Mac-Desktop und steigern die Produktivität Ein überfüllter Desktop kann nicht nur die Produktivität verringern, sondern auch kognitiven Stress verursachen. So bereinigen Sie Ihren Mac-Desktop für eine bessere Arbeitsumgebung. Weiter lesen?
Erfahren Sie mehr über: Computerautomatisierung, Download-Verwaltung, Dateiverwaltung, Mac-Tricks, OS X Finder.

