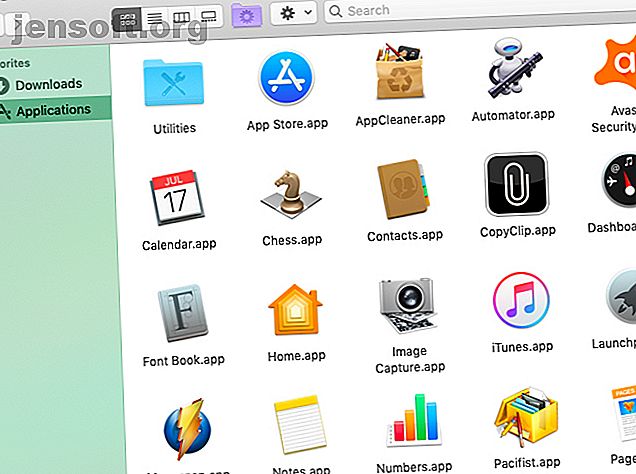
7 Raffinierte Tipps, um die Ansichtsoptionen des Finder auf dem Mac optimal zu nutzen
Werbung
Wenn Sie das Standardlayout oder die Standardansicht von Finder auf Ihrem Mac beibehalten haben, wird dies nicht berücksichtigt. Die App verfügt über drei weitere nützliche Ansichten, die in verschiedenen Kontexten besser funktionieren. Schauen wir uns diese und die Standardansicht genauer an.
Erhöhen Sie Ihren Mac-Workflow mit unserem KOSTENLOSEN Cheat Sheet für Tastenkürzel von macOS Finder!Wir werden die Vorteile von Finder-Ansichten diskutieren und Tipps, Tricks und Verknüpfungen skizzieren, um das Beste aus ihnen zu machen.
1. Die Symbolansicht

Finder startet Sie mit einem gitterbasierten Layout von Symbolen, der Symbolansicht . In dieser Standardansicht können Sie Symbole durch Ziehen und Ablegen in benutzerdefinierten Mustern anordnen.
Wenn die Symbolansicht unordentlich wird, können Sie sie mit den speziellen Kontextmenüoptionen, die nur für diese Ansicht gelten, schnell bereinigen:
- Bereinigen: So rasten Sie falsch ausgerichtete Symbole am nächsten Punkt im Raster ein, ohne die benutzerdefinierte Reihenfolge zu ändern, in der Sie sie angeordnet haben.
- Bereinigen nach: Zum Ausrichten von Symbolen am Raster basierend auf Name, Größe, Tags usw.

Die Symbolansicht ist auch hilfreich, wenn Sie starke visuelle Hinweise zum Identifizieren von Finder-Elementen benötigen. Beispielsweise ist es im Ordner "Programme" wahrscheinlich einfach, Apps anhand ihrer Symbole zu finden.
Sie können sogar zu benutzerdefinierten Symbolen im Finder wechseln und die Ordnerfarben für eine bessere visuelle Organisation ändern.
Lassen Sie uns nun die drei Alternativen zur Symbolansicht untersuchen .
2. Die Listenansicht

In der Listenansicht wird der Finder-Inhalt als Liste angezeigt, wobei verschiedene Elementattribute in Spalten nebeneinander angezeigt werden. Diese Ansicht ist ideal, wenn Sie neben Namen und Symbolen weitere Details zu einzelnen Elementen anzeigen möchten.
Die Größe, die Art und das Änderungsdatum jedes Elements werden standardmäßig angezeigt. Sie können andere Dateiattributspalten (z. B. Tags und Kommentare) anzeigen und sichtbare Spalten im Handumdrehen ausblenden. Sie müssen lediglich bei gedrückter Ctrl-Taste auf das Trennzeichen zwischen den Spaltennamen klicken und dann auf das entsprechende Attribut klicken, um es umzuschalten.
Wenn Sie eine Reihe von Ordnern in der Listenansicht anzeigen, können Sie einen ausgewählten Ordner erweitern, indem Sie die rechte Pfeiltaste drücken. Drücken Sie die linke Pfeiltaste, um den Ordnerinhalt auszublenden .
Versuchen Sie nun Folgendes: Wählen Sie alle Ordner in einem Set mit der Tastenkombination Cmd + A aus und drücken Sie die rechte Pfeiltaste . Sie werden feststellen, dass dadurch alle Ordner gleichzeitig erweitert werden und Sie ihren Inhalt auf einen Blick scannen können. (Wiederum bringt der linke Pfeil sie alle zum Einklappen.)
3. Die Spaltenansicht

Möchten Sie Dateien kopieren und einfügen, ohne separate Registerkarten für die Quell- und Zieldateien zu öffnen? Dann bist du in der Spaltenansicht genau richtig.
Hier sehen Sie Elemente, die in der Dateihierarchie des Finders angezeigt werden. Wenn Sie von Spalte zu Spalte nach rechts gehen, wird die verschachtelte Struktur angezeigt, in der sich die Datei, der Ordner oder die App tatsächlich befindet.
Wenn Sie Spalten gleicher Größe wünschen, halten Sie die Wahltaste gedrückt, während Sie die Größe ändern. Auf diese Weise können Sie den erforderlichen horizontalen Bildlauf reduzieren, wenn Sie mit einer tief verschachtelten Ordnerstruktur arbeiten. (Der Wahltastentrick ist nur eine der vielen kleinen, aber nützlichen Funktionen von macOS, die Sie kennenlernen möchten.)
Wenn Sie mit der rechten Maustaste auf das Trennzeichen zwischen zwei Spalten klicken, finden Sie einige weitere Größenänderungsoptionen.

Mit einem weiteren nützlichen Trick können Sie eine Spalte so skalieren, dass sie zum längsten Dateinamen passt. Halten Sie einfach die Wahltaste gedrückt und doppelklicken Sie auf das Trennzeichen nach der Spalte.
4. Die Galerieansicht

In dieser Ansicht werden Finder-Elemente als Streifen von Miniaturansichten angezeigt. Der Inhalt der ausgewählten Datei wird als größeres Vorschaubild über den kleineren angezeigt. Da Sie durch die Miniaturansichten der Galerie scrubben können, ist es ganz einfach, die gesuchten Dateien zu lokalisieren.
Die Galerieansicht ist hilfreich, wenn Sie die richtigen Bilder oder Dokumente suchen möchten, ohne sie öffnen zu müssen. Mit der Vorschau-Funktion von Quick Look können Sie diese Elemente auch schneller durchsuchen als zuvor.
Wenn Sie nicht auf macOS Mojave aktualisiert haben, wird anstelle der Galerieansicht eine Cover Flow- Ansicht angezeigt. Dies ähnelt der Galerieansicht, zeigt den Ordnerinhalt jedoch als Liste und nicht als Satz von Miniaturansichten an.
5. Wechseln der Finder-Ansichten

Um zwischen den vier Finder-Layouts oder -Ansichten zu wechseln, müssen Sie die vier Symbolleistenschaltflächen rechts neben den Schaltflächen Zurück / Vor verwenden.
Sie können auch auf die entsprechenden Optionen im Menü Ansicht klicken:
- als Icons ( Cmd + 1 )
- als Liste ( Cmd + 2 )
- als Spalten ( Cmd + 3 )
- als Galerie ( Cmd + 4 )
Beachten Sie, dass das Vorschaufenster, in dem Informationen zu einem ausgewählten Finder-Element angezeigt werden, nichts mit einer der Ansichten zu tun hat. Es bleibt egal, zu welcher Finder-Ansicht Sie wechseln. Wenn Sie diesen Bereich deaktivieren möchten, klicken Sie auf Ansicht> Vorschau ausblenden .
6. So passen Sie eine Finder-Ansicht an
Möchten Sie die Symbolgröße in der Symbolansicht vergrößern oder größere Miniaturansichten in der Galerieansicht anzeigen?
Dies und mehr können Sie im Bedienfeld „ Ansichtsoptionen“ tun. Wechseln Sie zum Aufrufen dieses Fensters zu dem Ordner, dessen Ansicht Sie anpassen möchten, und klicken Sie auf Ansicht> Ansichtsoptionen anzeigen. Für eine schnellere Methode drücken Sie einfach Cmd + J.

Sie sollten keine Probleme haben, die Einstellungen für eine Ansicht zu ändern, da der Inhalt des Bedienfelds „Ansichtsoptionen“ intuitiv ist. Um sicherzustellen, dass Sie die Einstellungen für den richtigen Ordner bearbeiten, stellen Sie sicher, dass der Titel des Bedienfelds mit dem Ordnernamen übereinstimmt.
Beachten Sie, dass die Bedienfeldinhalte für jede Ansicht zum größten Teil eindeutig sind. Sie können also beispielsweise nur in der Symbolansicht einen neuen Hintergrund hinzufügen oder die Größe von Miniaturansichten nur in der Galerieansicht skalieren.
Sie finden jedoch auch einige Optionen, die für alle Ansichten gleich sind. Eine solche Option ist Sortieren nach . Hiermit können Sie Finder-Inhalte nach Name, Größe, Tags usw. sortieren.
Diese spezielle Option ist praktisch, wenn die Kontextmenüoptionen Bereinigen und Bereinigen nach in der Symbolansicht fehlen. Wenn Sie im Kontextmenü oder im Bedienfeld Ansichtsoptionen die Option Sortieren nach> Keine auswählen, werden die fehlenden Optionen wieder angezeigt.
Die zweite allgemeine Einstellung für alle Ansichten ist Immer geöffnet in der Ansicht [Ansichtsname] . Dieses Kontrollkästchen legt die Standardansicht für diesen Ordner fest. Wenn die Unterordner dieselbe Ansicht widerspiegeln sollen, müssen Sie auch die entsprechende Unteroption auswählen: Durchsuchen in der Ansicht [Ansichtsname] .
Möchten Sie, dass ein Unterordner eine andere Ansicht verwendet, anstatt die des übergeordneten Ordners wiederzugeben? Sie müssen das Bedienfeld Ansichtsoptionen des Unterordners separat anpassen, um die Ansichtsoption Immer geöffnet in [Ansichtsname] zu konfigurieren.
7. Verwenden Sie einen benutzerdefinierten View Across Finder
Angenommen, Sie passen die Listenansicht für einen bestimmten Ordner im Bedienfeld Ansichtsoptionen an. Wenn Sie möchten, dass diese benutzerdefinierten Einstellungen auf die Listenansicht aller Ordner im Finder angewendet werden, klicken Sie im Bedienfeld auf die Schaltfläche Als Standardeinstellungen verwenden .

Unter der Oberfläche gibt es noch mehr zu entdecken
Wenn Sie Finder nur als grundlegenden Dateiexplorer verwenden, verlieren Sie viele nützliche Elemente, die in der App verborgen sind. Die speziellen Ansichten, die wir oben besprochen haben, sind ein typisches Beispiel. Dann gibt es:
- Tags, mit denen Sie Dateien schneller finden
- Aliase, um die Finder-Unordnung zu reduzieren
- Die mit der Wahltaste verbundenen Sonderfunktionen
Um das Beste aus Finder herauszuholen, empfehlen wir Ihnen, die Website zu erkunden und anzupassen. Beginnen Sie mit unseren Starter-Tipps für Finder und fahren Sie dann mit erweiterten Tipps wie dem Einrichten von intelligenten Ordnern fort ) Mit einem Mac Smart Folder können Sie ähnliche Dateien von überall auf Ihrem Computer gruppieren. Hier ist, wie man sie benutzt und einige großartige Beispiele, um damit anzufangen. Weiterlesen .
Erfahren Sie mehr über: Datei-Explorer, Dateiverwaltung, Mac-Tipps und OS X Finder.

