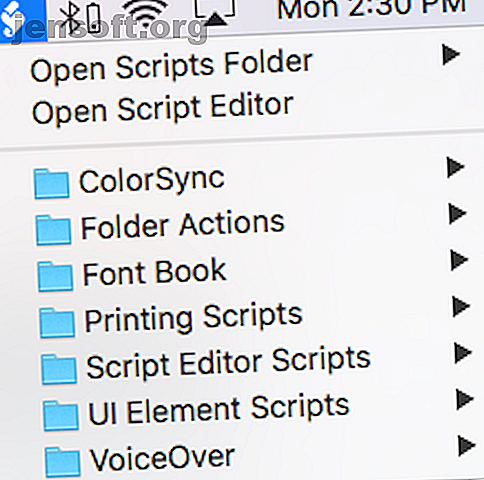
Was ist AppleScript? Schreiben Sie Ihr erstes Mac-Automatisierungsskript
Werbung
Wenn Sie sich in der Welt der Skripterstellung wohlfühlen und auf einem Mac arbeiten, ist AppleScript möglicherweise die Automatisierungslösung für Sie. AppleScript ist eine leistungsstarke Sprache, mit der Sie jede App steuern können, sofern sie eine AppleScript-Bibliothek enthält.
Verwenden Sie es für alltägliche Aufgaben wie das automatische Ändern der Größe von Photoshop-Fotos, das Umbenennen von Ordnern und das Sperren von Dateien mit einem Kennwort. Wir zeigen Ihnen, wie Sie damit anfangen können.
Was ist AppleScript?
AppleScript ist wie bash eine Skriptsprache. Ähnlich wie Automator interagiert es hauptsächlich mit Apps und Finder, um Aufgaben für Sie zu automatisieren. Es wurde bereits 1993 als Teil von Mac OS System 7 veröffentlicht. Seitdem steckt es im Ordner " Dienstprogramme ".
AppleScript wurde mit dem Debüt von Mac OS X immer leistungsfähiger. Das Cocoa-Framework erleichterte App-Entwicklern das Einbeziehen der AppleScript-Kompatibilität. Diese erhöhte Flexibilität in Kombination mit der Fähigkeit von AppleScript, direkt mit der Befehlszeile zu kommunizieren, macht AppleScript zu einem der besten Werkzeuge zum Basteln. Es gibt MacOS auch den Vorteil gegenüber iOS, wenn es um Automatisierung geht.
Übersicht über vorinstallierte AppleScripts
Bevor wir uns genauer mit den Aussagen eines AppleScript befassen, werfen wir einen Blick auf die Skripte, die mit dem Skript-Editor vorinstalliert werden, und wie Sie sie verwenden können.
Die vorinstallierten Skripte befinden sich in Macintosh HD> Library> Scripts. Sie können auch auf sie zugreifen, indem Sie den Skript-Editor öffnen (mit Spotlight suchen), in der Menüleiste auf Einstellungen> Allgemein> Skript anzeigen klicken und dann auf das in der Menüleiste angezeigte Skriptsymbol klicken.

Sie können eines dieser Skripte einfach über die Menüleiste ausführen.
Werfen wir einen Blick auf Ordneraktionen. Eine Ordneraktion ist ein AppleScript, das an einen Ordner angehängt ist. Wenn diese Option aktiviert ist, wird das Skript für alle Dateien ausgeführt, die diesem Ordner hinzugefügt wurden.
Wenn Sie zu Ordneraktionen> Skripte an einen Ordner anhängen gehen, werden Sie in einem Popup-Fenster gefragt, welche Art von Skript Sie einem Ordner hinzufügen möchten. Sie können Fotos horizontal oder vertikal spiegeln, als JPEG oder PNG duplizieren, drehen oder einen Alarm auslösen, wenn ein neues Objekt hinzugefügt wird.

Wenn Sie Ihr Skript und den Ordner ausgewählt haben, an den Sie es anhängen möchten, klicken Sie mit der rechten Maustaste auf den Ordner. Gehen Sie zu Dienste> Ordneraktion einrichten und vergewissern Sie sich, dass Ordneraktionen aktivieren aktiviert ist. Ziehen Sie dann eine Datei über den Ordner, um Ihr AppleScript auszuführen.
Probieren Sie die Menüleiste "Skripte" aus, um zu erfahren, was AppleScript sonst noch für Sie tun kann. Um zu sehen, was unter der Haube vor sich geht, gehen Sie zum Ordner Scripts, klicken Sie mit der rechten Maustaste auf ein Skript und öffnen Sie es mit dem Skript-Editor.
Die Tell-Anweisung verstehen

AppleScript verwendet eine lesbare Syntax. Dies bedeutet, dass es im Vergleich zu vielen anderen Programmiersprachen in einem verständlichen Format geschrieben ist. Da zum Senden von Befehlen vollständige Wörter und Sätze verwendet werden, ist das Lernen einfach und unkompliziert.
Sehen wir uns die Anfangssyntax des hinzugefügten neuen Elements alert.scpt in den Ordneraktionen an. Dies gibt eine Vorstellung von der grundlegendsten Anweisung in AppleScript: der tell-Anweisung .
on adding folder items to this_folder after receiving added_items try tell application "Finder" --get the name of the folder set the folder_name to the name of this_folder end tell Eine Tell-Anweisung besteht aus drei Teilen:
- Das Wort "erzählen"
- Das zu referenzierende Objekt (in diesem Fall die Anwendung „Finder“)
- Die auszuführende Aktion (hier „setze den Ordnernamen auf den Namen dieses Ordners“).
In der obigen Tell-Anweisung heißt es für Laien: "Tell Finder soll den Namen des Ordners verwenden, an den dieses Skript angehängt ist, wenn das Skript nach" this_folder "fragt.
Der Zweck von AppleScript besteht darin, Aufgaben für Sie zu automatisieren, indem Apps angewiesen werden, Aufgaben auszuführen, die Sie nicht selbst erledigen möchten. Daher ist der Befehl "tell" von wesentlicher Bedeutung. Mit "Tell" alleine kommen Sie in der AppleScript-Welt weit.
Beachten Sie auch: Die Zeile --get the name of the folder ist eigentlich nur ein Kommentar, der dem Benutzer mitteilt, was das Skript gerade tut. Kommentare sind unerlässlich - nicht nur, um anderen zu erzählen, was Ihr Skript getan hat, sondern um sich selbst daran zu erinnern.
Schreiben Sie Ihr erstes AppleScript

Wenn Sie Programmiererfahrung haben und mit Konzepten wie Variablen, Do-While-Schleifen und Bedingungen vertraut sind, können Sie mit AppleScript viel anfangen, das über den Rahmen dieser Einführung hinausgeht. Im Moment zeigen wir Ihnen nur, wie Sie ein grundlegendes Skript erstellen, schreiben, ausführen und speichern:
- Erstellen Sie das Skript: Öffnen Sie den Skript-Editor und gehen Sie zu Datei> Neu .
- Schreiben Sie Ihr Skript: Das Skript-Editor-Fenster ist in zwei Hälften unterteilt. Die obere Hälfte dient zur Eingabe Ihres Skripts. In der unteren Hälfte sehen Sie die Ausgabe, wenn Sie sie ausführen. Geben Sie Folgendes ein:
tell application "System Events" to display dialog "Hello world!". Drücken Sie dann die Hammerschaltfläche in der Menüleiste direkt über dem Skript, um es zu kompilieren. Dadurch wird Ihr Skript nach Syntaxfehlern durchsucht. Wenn Sie kein Fehlerdialogfeld erhalten und Ihr Skript die Formatierung und Schriftart ändert, wurde es erfolgreich kompiliert. - Führen Sie Ihr Skript aus: Neben der Hammerschaltfläche befindet sich eine Wiedergabetaste . Treffen Sie das und sehen Sie, was passiert.
- Speichern Sie Ihr Skript: Nachdem Sie über ein Basisskript verfügen, können Sie es als anklickbare Anwendung speichern. Gehen Sie zu Datei> Speichern und wählen Sie unter Dateiformat die Option Anwendung . Anstatt den Skript-Editor zu öffnen und auf "Abspielen" zu klicken, können Sie jetzt einfach auf Ihr Skript doppelklicken, um es auszuführen. Wenn Sie in Bash skripten möchten, können Sie Ihre Bash-Skripte mithilfe von AppleScript in anklickbare Anwendungen umwandeln. Verwandeln von Bash-Skripten in anklickbare Anwendungen mithilfe von AppleScript Bash-Skripte sind leistungsstark, aber nicht immer praktisch. So kann AppleScript Bash-Befehle in anklickbare Apps umwandeln. Weiterlesen .

Mit dieser einfachen Syntax können Sie fast jeder Mac-App anweisen, so ziemlich alles zu tun. Um die verfügbaren Befehle für eine bestimmte App zu überprüfen, gehen Sie zu Datei> Wörterbuch öffnen und wählen Sie die Anwendung aus. Von dort aus können Sie alle verfügbaren AppleScript-Befehle anzeigen.

Verwenden Sie für eine einfachere Mac-Automatisierung Automator
Wenn Sie beim Programmieren Kopfschmerzen haben, gibt es einfachere Möglichkeiten, Ihre Aufgaben zu automatisieren. Automator verwendet eine benutzerfreundliche Benutzeroberfläche und eine einfache Benutzeroberfläche, um sinnlose Routinen in Ein-Klick-Aufgaben zum Festlegen und Vergessen zu verwandeln.
Während Automator nicht so anpassbar oder kompliziert ist wie AppleScript, ist es einfacher und viel schwieriger zu brechen. Werfen Sie einen Blick auf einige zeitsparende Automator-Workflows. 8 Zeitsparende Automator-Workflows für Ihren Mac 8 Zeitsparende Automator-Workflows für Ihren Mac Mit der Automator-App auf Ihrem Mac können Sie mühsame Aufgaben ganz einfach automatisieren. Hier sind tolle zeitsparende Workflows, die Sie einrichten sollten. Lesen Sie mehr, wenn Sie interessiert sind.
Erfahren Sie mehr über: Applescript, Computerautomatisierung, Mac-Tricks, Skripterstellung, Aufgabenautomatisierung.

