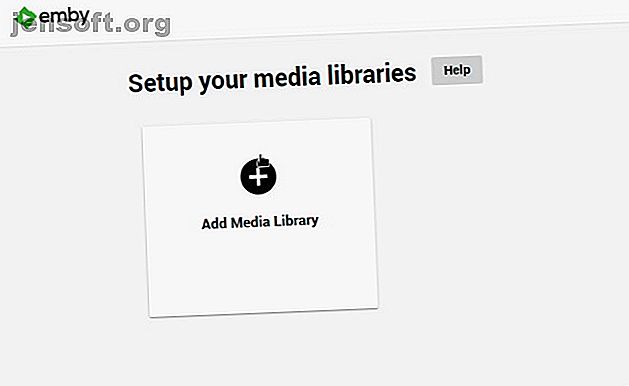
Verwandeln Sie Ihren Raspberry Pi in einen Media Server mit Emby
Werbung
Suchen Sie nach einer intelligenten, benutzerfreundlichen Raspberry Pi-Medienserverlösung mit einer guten Auswahl an Client-Apps? Vielleicht haben Sie Plex oder Kodi angesehen, aber festgestellt, dass sie nicht richtig zu sein schienen. Wenn ja, lohnt es sich, Emby auszuprobieren.
Emby ist eine einfach zu installierende und einzurichtende Alternative zu Smart Media-Servern. So installieren Sie Emby Server und Emby Theatre auf dem Raspberry Pi.
Was ist Emby?
Emby ist ein Medienserver. Obwohl es nicht so bekannt ist wie andere Lösungen (z. B. Plex oder Kodi), verfügt Open Source Emby über Client- und Serversoftware. Dies bedeutet, dass Sie das Servermodul mit Ihren Medien auf dem Computer installieren und dann mit Client-Apps für andere Geräte freigeben können.
Verschiedene Plugins können die Funktionen von Emby erweitern. Sie finden beispielsweise IPTV-Plugins für Internet-TV. Emby bietet auch eine integrierte Kindersicherung, um Ihre Familie vor sensiblen Inhalten zu schützen. Während Emby weniger bekannt ist als seine Konkurrenten, wächst die Nutzerbasis.
Weitere Informationen finden Sie hier: Warum sollten Sie Plex und Kodi vergessen und Emby ausprobieren? Plex und Kodi vergessen und Emby ausprobieren? Plex und Kodi vergessen und Emby ausprobieren? Wir haben uns zuvor viel mit Plex und Kodi befasst und werden dies auch weiterhin tun die Zukunft. Es gibt jedoch eine dritte Option in Form von Emby. Lesen Sie stattdessen mehr.
Was Sie für ein Raspberry Pi Emby Media Center benötigen
Um einen Emby-Medienserver zu erstellen, benötigen Sie:
- Raspberry Pi 2 oder neuer (wir haben den Raspberry Pi 4 verwendet. Warum sollte jeder den Raspberry Pi 4 testen: Neue Funktionen und beeindruckende Spezifikationen Warum sollte jeder den Raspberry Pi 4 testen: Neue Funktionen und beeindruckende Spezifikationen Sie möchten den Raspberry Pi 4 kaufen? neu, sowie warum drei Versionen des Raspberry Pi 4 verfügbar sind. (Read More)
- microSD-Karte (16 GB oder mehr für beste Ergebnisse)
- PC mit Kartenleser
- Tastatur und Maus
- HDMI Kabel und passendes Display
Stellen Sie sicher, dass Sie einen geeigneten Stromanschluss für Ihren Raspberry Pi haben.
Der Vorgang ist unkompliziert: Installieren Sie Emby, verbinden Sie es mit Ihrem Netzwerk und verwenden Sie es dann als Medienserver. Auf einem USB-Festplattenlaufwerk gespeicherte Medien können zu Emby hinzugefügt und dann an Geräte in Ihrem Netzwerk geliefert werden.
Mit der Raspberry Pi Emby-Box können Sie beispielsweise Ihre Lieblingsfilme und -fotos auf Ihrem Fernseher oder Mobiltelefon abspielen.
Installieren Sie den Emby Media Server auf Raspberry Pi
Die Installation des Emby-Servers auf dem Raspbian Buster von Raspberry Pi ist unkompliziert. Öffne ein Terminal und aktualisiere und aktualisiere, um zu beginnen:
sudo rpi-update sudo apt dist-upgrade Verwenden Sie als Nächstes wget, um die ARMHF-Version von der Linux-Downloadseite herunterzuladen. Diese Version ist kompatibel mit dem Raspberry Pi.
wget https://github.com/MediaBrowser/Emby.Releases/releases/download/4.2.1.0/emby-server-deb_4.2.1.0_armhf.deb Installiere dies mit
dpkg -i emby-server-deb_4.2.1.0_armhf.deb Warten Sie, bis dies abgeschlossen ist. Ihr Raspberry Pi-powered Emby-Server ist installiert. Jetzt müssen Sie es nur noch konfigurieren.
Konfigurieren Sie Ihren Emby Media Server
Greifen Sie über Ihren Browser auf den Emby-Server zu. Am einfachsten ist es, den Raspberry Pi selbst zu verwenden - verwenden Sie die Adresse http: // localhost: 8096 .
Dies bringt Sie zum Server-Setup. Sie müssen die bevorzugte Sprache, den Benutzernamen, das Passwort und andere Optionen festlegen. Das Setup bietet Ihnen auch die Möglichkeit, Ihr Emby Connect-Konto zu verknüpfen. Auf diese Weise können Sie von jedem Emby-Konto aus eine Verbindung zu Ihrem Server herstellen, ohne die IP-Adresse zu benötigen. Dies ist jedoch nicht erforderlich.
Anschließend wird der Bildschirm "Medienbibliotheken einrichten" angezeigt. Klicken Sie hier auf Medienbibliothek hinzufügen .

Suchen Sie einfach nach dem Speicherort und stellen Sie die Metainformationen gemäß den Menüs ein.

Dies ist meistens sprachbasiert und sollte nicht lange dauern.

Wenn Sie alle Medienspeicherorte hinzugefügt haben, klicken Sie auf Speichern . Es ist Zeit, Inhalte auf Ihrem Emby-Medienserver anzuzeigen!
Schließen Sie ein beliebiges Gerät an Ihren Emby-Server an
Eine beeindruckende Sammlung von Apps ist für Emby verfügbar. Möchten Sie auf einem Smart-TV fernsehen? Du kannst! Neben Xbox One und PS4 finden Sie auch Apps für Android TV und Amazon Fire TV. Verwenden Sie Kodi? Es ist ein Emby-Add-On verfügbar.
Darüber hinaus stellt Emby mobile Apps für Android- und iOS-Mobilgeräte her. Es gibt sogar eine Version für Windows 10 und Windows 10 Mobile sowie einen HTML5-Webclient.
Kurz gesagt, alle Geräte sind abgedeckt.
Um Inhalte auf Ihrem Emby-Server zu genießen, installieren Sie einfach die App und fahren Sie mit dem Setup fort. Sie werden nach dem Server- oder Gerätenamen und, wenn Sie ihn eingerichtet haben, nach den Anmeldeinformationen für das Emby-Konto gefragt.
Sobald dies alles konfiguriert ist, können Sie gestreamte Medien von Ihrem Raspberry Pi Emby-Server genießen.
Richten Sie Raspberry Pi als Emby-Client ein
Dank des Emby Theater-Tools für Linux können Sie die Mediendateien auf Ihrem Raspberry Pi Emby-Server auf einem anderen Pi anzeigen.

Sie haben zwei Möglichkeiten, um die Emby Theatre-Client-App auf einem Raspberry Pi zu installieren.
- Laden Sie die DEB-Datei auf Ihren Raspberry Pi herunter und installieren Sie sie auf Raspbian Buster (oder einem anderen Debian-basierten Betriebssystem).
- Alternativ können Sie ein vollständiges Disk-Image herunterladen, auf eine Ersatz-SD-Karte schreiben und diese booten.
Verwenden Sie den entsprechenden Download-Link, der davon abhängt, wie Sie Emby auf Ihrem Pi installieren möchten.
Download : Emby Theater DEB-Datei für Raspbian Buster
Herunterladen : Emby Theatre Disk Image
Wenn der Download abgeschlossen ist, ist es Zeit, Emby zu installieren.
Wie installiert man Emby Theatre auf Raspbian Buster
Beginnen Sie mit Emby Theatre, indem Sie die DEB-Datei von GitHub herunterladen. Dies sollte direkt auf Ihren Raspberry Pi heruntergeladen werden oder an einen Ort, von dem aus es auf den Pi kopiert werden kann.
Öffnen Sie als Nächstes das Terminal und aktualisieren und aktualisieren Sie:
sudo rpi-update sudo apt dist-upgrade Führen Sie als Nächstes den Installationsbefehl aus:
sudo apt install -f ./emby-theater_3.0.9_armhf.deb Starten Sie dann neu:
reboot Zum Schluss starte Emby mit
emby-theater Willst du, dass Emby Theatre automatisch startet, wenn du deinen Pi startest? Das ist kein Problem. Bearbeiten Sie im Terminal die Autostart-Datei:
sudo nano ~/.config/lxsession/LXDE-pi/autostart Scrolle zum Ende und füge hinzu:
@emby-theater Speichern und beenden Sie ( Strg + X, dann Y ) und starten Sie Ihren Raspberry Pi neu. Emby sollte automatisch starten. Wenn Sie diese Funktionalität wünschen, ist es natürlich klüger, nur das Festplatten-Image zu installieren.
Installieren Sie Emby Theatre von einem Disk-Image
Laden Sie das komprimierte Image auf Ihren Haupt-PC herunter, um Ihren Raspberry Pi in einen dedizierten Emby-Client zu verwandeln.
Als nächstes entpacken Sie die Datei. Inzwischen sollte die SD-Karte Ihres Raspberry Pi in den Kartenleser Ihres PCs eingelegt sein.
Starten Sie Etcher und klicken Sie dann auf Bild auswählen, um nach der IMG-Datei zu suchen. Vergewissern Sie sich, dass das richtige Laufwerk ausgewählt ist (Etcher erkennt Flash-Medien automatisch, prüft dies jedoch unabhängig davon), und klicken Sie dann auf Flash . Etcher formatiert das Medium und schreibt das Emby-Image.

Eine Benachrichtigung wird angezeigt, wenn Sie fertig sind. Schließen Sie die Software, werfen Sie die SD-Karte sicher aus und setzen Sie sie in Ihren Raspberry Pi ein. Der Computer sollte direkt in Emby Theatre starten.
Streaming von Inhalten auf Raspberry Pi mit Emby
Emby verleiht dem Servieren von Medien auf einem Raspberry Pi eine völlig neue Dimension. Erstens ist es mit dem Raspberry Pi 4 kompatibel und der Hardware-Boost, den es gegenüber seinen Vorgängern bietet.

Aber Emby hat noch mehr zu bieten. Möchten Sie nicht den Schnickschnack eines Raspberry Pi Plex Servers? Finden Sie heraus, dass der Streaming-Inhalt auf Kodi nicht so flüssig ist, wie Sie es möchten? Mach dir keine Sorgen. Emby konzentriert sich klarer auf die Freigabe von Medien in Ihrem Netzwerk. Natürlich können Sie ein Upgrade auf das Emby-Abonnement-Programm durchführen, um zusätzliche Funktionen zu erhalten, aber diese werden Sie wahrscheinlich nicht benötigen.
Mit Apps für praktisch jedes Gerät eignet sich Emby perfekt für den Raspberry Pi und Ihre Mediendateien.
Alternativen in Betracht ziehen? Weitere Möglichkeiten zum Einrichten Ihres Raspberry Pi als Medienserver 7 Möglichkeiten zum Einrichten Ihres Raspberry Pi als Medienserver 7 Möglichkeiten zum Einrichten Ihres Raspberry Pi als Medienserver Möchten Sie einen Raspberry Pi-Medienserver installieren? Sie sind sich nicht sicher, ob Sie Kodi, Plex oder Emby wählen sollen? Folgendes müssen Sie wissen. Weiterlesen .
Weitere Informationen zu: Emby, Media Server, Raspberry Pi.

