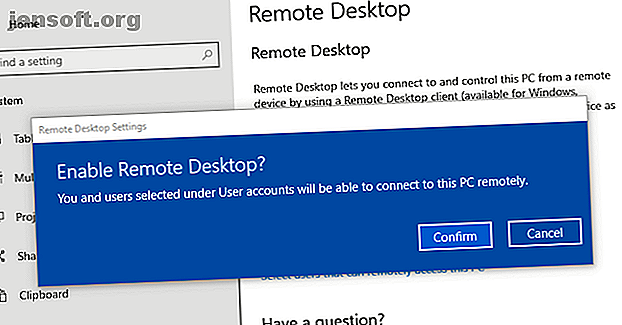
Microsoft Remote Desktop: So greifen Sie von Ihrem Mac auf Windows zu
Werbung
Es ist einfach, von einem Mac aus auf Ihren Windows-PC zuzugreifen und mit ihm zu arbeiten. Microsoft bietet dazu ein kostenloses Tool an. Lesen Sie weiter, um zu erfahren, wie Sie Microsoft Remote Desktop für Mac einrichten und verwenden.
Remote Desktop für Mac ist relativ einfach einzurichten. Sie können damit Ihre Windows-Apps verwenden, mit Dateien arbeiten oder alles andere tun, was Sie normalerweise unter Windows direkt von Ihrem MacBook oder einem anderen MacOS-Computer aus tun würden.
Schritt 1: Bereiten Sie Ihren Windows-PC vor
Microsoft Remote Desktop erfordert Windows 10 Pro oder Enterprise oder Windows Server. Die Software wird mit dem proprietären RDP-Protokoll von Microsoft ausgeführt, das in der standardmäßigen Windows 10 Home Edition nicht verfügbar ist. Wenn Sie eine Verbindung zu einem PC herstellen müssen, auf dem Home ausgeführt wird, hilft Ihnen eines der besten Tools für den Remotezugriff.
Die ersten Schritte zum Einrichten von Remote Desktop für Mac werden auf Ihrem Windows-Computer ausgeführt.
Öffnen Sie auf Ihrem Windows 10-Computer das Startmenü und gehen Sie zu Einstellungen> System> Remotedesktop . Stellen Sie Remotedesktop aktivieren auf Ein und klicken Sie auf Bestätigen, wenn Sie dazu aufgefordert werden.

Ihr PC muss eingeschaltet und betriebsbereit sein, damit Sie eine Remote-Verbindung herstellen können. Möglicherweise möchten Sie daher die Option Meinen PC wach halten aktivieren. Klicken Sie dazu auf Einstellungen anzeigen und setzen Sie den Energiesparmodus auf Nie . Sie sollten dies wahrscheinlich nur tun, wenn Sie einen ständigen Fernzugriff auf den Computer benötigen. Wenn Sie dies nicht tun, ist es klug, es schlafen zu lassen.
Scrollen Sie als Nächstes nach unten zu Benutzerkonten . Standardmäßig verfügt das Konto, bei dem Sie angemeldet sind, automatisch über RAS-Berechtigungen. Klicken Sie auf Benutzer auswählen, um Benutzernamen hinzuzufügen, damit sich andere Benutzer remote anmelden können.

Holen Sie sich Ihren PC-Namen und Ihre IP-Adresse
Schließlich müssen Sie noch einige Informationen abrufen, bevor Sie auf Ihren Mac wechseln können. Notieren Sie sich im gleichen Menü auf dem Remotedesktop unter Herstellen einer Verbindung mit diesem PC den Namen Ihres PCs .
Wenn der aktuelle Name generisch ist und Sie möchten, dass er leichter zu merken ist, wechseln Sie zur Registerkarte Info und klicken Sie auf Diesen PC umbenennen .

Als nächstes müssen Sie die IP-Adresse Ihres Computers in Ihrem Netzwerk finden. Gehen Sie zu Einstellungen> Netzwerk und Internet . Wählen Sie Wi-Fi (oder Ethernet, wenn Sie eine Kabelverbindung verwenden) und klicken Sie dann auf das Netzwerk, mit dem Sie verbunden sind.
Dadurch wird der Bildschirm mit den Eigenschaften der Netzwerkverbindung geöffnet. Scrollen Sie zum Ende der Seite und suchen Sie die IPv4-Adresse in der Liste. Notieren Sie sich diese Nummer.

Schritt 2: Installieren Sie Microsoft Remote Desktop für Mac
Wechseln Sie jetzt zu Ihrem Mac und installieren Sie Microsoft Remote Desktop, das kostenlos im Mac App Store erhältlich ist. Microsoft bietet auch Versionen der App für iOS und Android an.
Die Anweisungen für diese Plattformen stimmen mit denen überein, die wir hier verwenden.
Schritt 3: Fügen Sie Ihren PC zu Microsoft Remote Desktop hinzu
Starten Sie den Remotedesktop-Client auf Ihrem Mac. Klicken Sie auf Desktop hinzufügen, um zu beginnen.
Geben Sie im daraufhin angezeigten Dialogfeld den zuvor überprüften PC-Namen ein . Wenn Sie feststellen, dass Sie mit diesem Namen keine Verbindung herstellen können, verwenden Sie stattdessen die IP-Adresse, die Sie notiert haben.

Standardmäßig ist das Benutzerkonto so eingestellt, dass ich jedes Mal gefragt werde . Dies bedeutet, dass Sie bei jeder Verbindung zur Eingabe eines Benutzernamens und eines Kennworts aufgefordert werden. Wenn Sie dies nicht möchten, klicken Sie auf die Dropdown-Liste und wählen Sie Konto hinzufügen.
Fügen Sie Ihren Benutzernamen im Format Domäne \ [Benutzername] hinzu . Sie können auch Ihr Passwort hinzufügen, um sich automatisch anzumelden. Lassen Sie das Feld leer und Sie werden jedes Mal aufgefordert, es einzugeben.
Das ist alles, was Sie tun müssen, um eine Verbindung herzustellen. Klicken Sie auf Speichern, und Sie können eine Verbindung herstellen. Möglicherweise möchten Sie jedoch einige andere Einstellungen vornehmen, bevor Sie fortfahren.

Schritt 4: Konfigurieren Sie Ihre Remote-Verbindung
Klicken Sie auf Mehr anzeigen, um Ihre Einstellungen zu ändern. Hier können Sie konfigurieren, wie Ihre Remoteverbindung funktioniert:
- Fügen Sie auf der Registerkarte Allgemein einen Anzeigenamen hinzu, um einen Computer zu erkennen, wenn Sie mehr als eine Verbindung eingerichtet haben.
- Klicken Sie auf der Registerkarte Anzeige auf Sitzung an Fenster anpassen, wenn Sie die Remoteverbindung nicht im Vollbildmodus verwenden möchten. Stellen Sie auch Optimize for Retina Displays ein, wenn Sie an einem hochauflösenden Monitor arbeiten.
- Wählen Sie auf der Registerkarte " Ton" aus, auf welchem Computer der Ton wiedergegeben werden soll und ob Sie das Mikrofon Ihres Mac verwenden möchten.
Die wichtigste Option sind jedoch die lokalen Ressourcen .

Auf diese Weise können Sie bestimmte Ordner auf Ihrem Mac in Ihrer Windows-Remotesitzung zugänglich machen. Sie können über den Windows-Datei-Explorer auf diese Ordner zugreifen. Sie finden sie unter Dieser PC . Sie können Dateien, die auf Ihrem Mac gespeichert sind, in einer Windows-App bearbeiten oder Dateien zwischen den Computern kopieren.

Es ist jedoch alles in der Remote-Sitzung enthalten. Durch das Freigeben eines Ordners auf diese Weise wird der Ordner auf dem physischen Windows-Computer nicht zugänglich.
Klicken Sie auf Speichern, um die Einrichtung Ihrer Verbindung abzuschließen.
Schritt 5: Verbinden!
Sie können jetzt eine Verbindung herstellen. Ihr PC muss eingeschaltet und wach sein und mit demselben Netzwerk wie Ihr Mac verbunden sein.
Die Remotedesktop-App listet Ihren Computer mit einer Miniaturvorschau unter Gespeicherte Desktops auf . Doppelklicken Sie darauf, um eine Verbindung herzustellen.
Wenn Sie die Einstellungen nicht geändert haben, müssen Sie jetzt Ihren Benutzernamen und / oder Ihr Passwort eingeben. Denken Sie daran, dass der Benutzername im Format Domäne \ [Benutzername] vorliegen muss. Klicken Sie auf OK .
Sicherheitswarnung

Jetzt wird eine Sicherheitswarnung angezeigt, die sich auf ein nicht verifiziertes Zertifikat bezieht. Wenn Sie zu Hause sind oder in einem kleinen Unternehmensnetzwerk arbeiten, können Sie auf Fortfahren klicken und die Nachricht ignorieren. Wenn Sie sich in einem großen Netzwerk mit öffentlichem Zugriff befinden, sollten Sie dies vorsichtig tun.
Sobald Sie verbunden sind
Wenn Ihr Mac die Remotedesktopverbindung herstellt, wird Ihr Windows-PC gesperrt und wechselt zum Anmeldebildschirm. Wenn jemand versucht, den PC zu verwenden, wird Ihre Remote-Sitzung beendet. Es können nicht zwei Personen gleichzeitig denselben Computer verwenden.
Verwenden von Windows auf Ihrem Mac

Sofern Sie die Einstellung nicht geändert haben, wird Ihre Remotedesktopsitzung im Vollbildmodus geöffnet. Um es stattdessen in einem Fenster zu verwenden, bewegen Sie den Mauszeiger an den oberen Rand des Bildschirms und klicken Sie auf die grüne Fensterschaltfläche oben links.
Die Verwendung von Windows über den Remotedesktop entspricht im Wesentlichen der Verwendung auf einem dedizierten Computer. Eine der wenigen Änderungen - und eine mögliche Verwechslungsgefahr - besteht darin, dass die App die Tastaturkürzel zum Ausschneiden, Kopieren und Einfügen mit der Befehlstaste den in macOS verwendeten zuordnet . Einige andere Verknüpfungen verwenden jedoch weiterhin die Strg- Taste wie in Windows.
Sie können Apps starten, Dateien bearbeiten oder sogar Spiele spielen, wenn Sie möchten. Bei starker Beanspruchung kann es zu einer leichten Verzögerung kommen, die meiste Zeit ist sie jedoch schnell und reaktionsschnell.

Sie können keine Dateien zwischen Mac und Windows ziehen und ablegen. Standardmäßig teilen sie sich jedoch die Zwischenablage, sodass Sie sie stattdessen kopieren und einfügen können.
Richten Sie für eine bessere Dateifreigabe einen freigegebenen Ordner mit der Einstellung Lokale Ressourcen ein, wie oben beschrieben.
Trennen und Löschen Ihres Desktops
Um die Sitzung zu trennen und zu beenden, schließen Sie einfach das Remote Desktop-Fenster auf Ihrem Mac. Sie können Ihre Einstellungen jederzeit bearbeiten, indem Sie den Mauszeiger über die Miniaturansicht in Saved Desktop bewegen und auf das Stiftsymbol klicken.
Um einen Desktop zu löschen, klicken Sie mit der rechten Maustaste darauf und wählen Sie Löschen .
Fernzugriff auf Ihren Computer von überall
Microsoft Remote Desktop ist eine einfache Möglichkeit, von einem Mac aus auf Windows zuzugreifen. Aber was ist, wenn Sie es anders herum tun müssen oder vielleicht einen Linux-Computer oder ein Chromebook in die Mischung bringen müssen?
Die schnellste Lösung ist das Einrichten von Chrome Remote Desktop. Steuern Sie Ihren PC von überall mit Chrome Remote Desktop. Steuern Sie Ihren PC von überall mit Chrome Remote Desktop. Müssen Sie Ihren PC von einem anderen Gerät aus fernsteuern? Probleme mit RDP oder Diensten wie LogMeIn? Nun, wir haben die Lösung: Google Chrome! Lassen Sie uns herausfinden, wie Sie einen PC mit Chrome fernsteuern. Lesen Sie mehr, das Remotezugriffstool von Google, das auf allen Desktop-Computern ausgeführt wird, auf denen Chrome installiert ist. Wir haben auch gezeigt, wie Sie von jeder Plattform aus auf Ihren Mac zugreifen können.
Erfahren Sie mehr über: Mac-Tipps, Remotezugriff, Remotedesktop, Remotearbeit.

