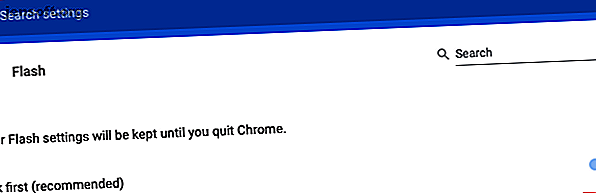
5 Schritte zum Aktivieren von Flash in Chrome
Werbung
Unter den vielen Gründen, Flash so schnell wie möglich zu beenden, ist die große Anzahl von Sicherheitslücken der wichtigste. Und HTML5 ist in fast jeder Hinsicht besser!
Aus diesem Grund ist Flash in Google Chrome standardmäßig deaktiviert, obwohl Google Chrome über Flash verfügt. Dies hat dazu geführt, dass Flash im Web ziemlich veraltet ist - aber viele Websites sind im Rückstand, und möglicherweise müssen Sie auf eine dieser Websites zugreifen.
Hier erfahren Sie, wie Sie Adobe Flash Player in Chrome aktivieren und noch besser, wie Sie Flash deaktivieren, bis Sie zum Abspielen darauf klicken. Dadurch wird verhindert, dass Flash beim Laden von Websites automatisch wiedergegeben wird. Dadurch wird die Wahrscheinlichkeit verringert, dass schädlicher Code ausgeführt wird, bevor Sie ihn stoppen können.
So aktivieren Sie Flash Player in Google Chrome

So aktivieren Sie Flash Player in Chrome:
- Öffnen Sie das Dreipunktmenü und wählen Sie Einstellungen .
- Scrollen Sie nach unten und klicken Sie auf Erweitert .
- Klicken Sie unter Datenschutz und Sicherheit auf Websiteeinstellungen .
- Klicken Sie unter Berechtigungen auf Flash .
- Aktivieren Sie die Einstellung so, dass auf dem Etikett Ask first (empfohlen) steht .
- Schließen Sie die Registerkarte Einstellungen. Sie sind fertig!
So spielen Sie Flash-Inhalte in Google Chrome ab

Wenn Flash in Chrome aktiviert ist, müssen Sie beim Aufrufen einer Webseite mit Flash-Inhalten auf den Flash-Player klicken, damit dieser gestartet wird. Dies kann ärgerlich sein, wenn Sie jeden Tag mit Tonnen von Flash-Medien umgehen müssen. Andernfalls ist dies ein sicherer Schritt - wenn Sie der Website vertrauen!
Wenn Sie auf klicken, werden Sie gefragt, ob Sie Flash für die aktuelle Site zulassen oder blockieren möchten. Klicken Sie zum Ausführen auf Zulassen . Die Seite wird aktualisiert und der Flash-Inhalt wird wie gewünscht gestartet.
So ändern Sie Flash-Berechtigungen in Google Chrome
Angenommen, Sie haben versehentlich Flash-Inhalte auf einer bestimmten Website blockiert, oder schlimmer noch, Sie haben versehentlich Flash-Inhalte zugelassen, als Sie sie blockieren wollten! Es gibt zwei Möglichkeiten, Flash-Berechtigungen für eine Website in Chrome zu widerrufen oder zu ändern.
Methode 1: Verwenden Sie das Vorhängeschloss

So ändern Sie die Flash-Berechtigungen für eine einzelne Site:
- Besuchen Sie die Website mit Flash-Inhalten.
- Klicken Sie auf das Vorhängeschloss links neben der Adressleiste.
- Klicken Sie auf das Dropdown-Menü für Flash.
- Wählen Sie die gewünschte Berechtigung für die Site aus.
- Klicken Sie auf Neu laden, um die Site zu aktualisieren.
Methode 2: Verwenden Sie die Registerkarte Einstellungen

So ändern Sie die Flash-Berechtigungen auf der Registerkarte "Chrome-Einstellungen":
- Öffnen Sie das Dreipunktmenü und wählen Sie Einstellungen .
- Scrollen Sie nach unten und klicken Sie auf Erweitert .
- Klicken Sie unter Datenschutz und Sicherheit auf Websiteeinstellungen .
- Klicken Sie unter Berechtigungen auf Flash .
- Suchen Sie in den Abschnitten Blockieren oder Zulassen die Site, für die Sie die Flash-Berechtigungen ändern möchten, und klicken Sie auf das Papierkorbsymbol, um sie aus der Liste zu entfernen.
- Schließen Sie die Registerkarte Einstellungen. Sie sind fertig!
Noch mehr Sicherheit für Google Chrome
Flash ist nicht das einzige Sicherheitsrisiko im Web. Neben Malware und Hackern müssen Sie sich auch um Passwortschutz und Datenschutz kümmern. Lesen Sie unsere Artikel zu den wichtigsten Google Chrome-Datenschutzeinstellungen. 7 Wichtige Datenschutzeinstellungen für Chrome OS und Google Chrome 7 Wichtige Datenschutzeinstellungen für Chrome OS und Google Chrome Verwenden Sie ein Chromebook und sind Sie besorgt über den Datenschutz? Passen Sie diese 7 Einstellungen im Chrome-Browser von Chrome OS an, um online sicher zu bleiben. Weitere Informationen und beste Sicherheitserweiterungen für Google Chrome 13 Beste Sicherheit Google Chrome-Erweiterungen, die Sie jetzt installieren müssen 13 Beste Sicherheit Google Chrome-Erweiterungen, die Sie jetzt installieren müssen Online sicher zu bleiben, kann schwierig sein. Hier sind einige Chrome-Sicherheitserweiterungen, die Sie hinzufügen sollten. Weiterlesen .
Erfahren Sie mehr über: Adobe Flash, Tipps zum Browsen, Google Chrome, .

