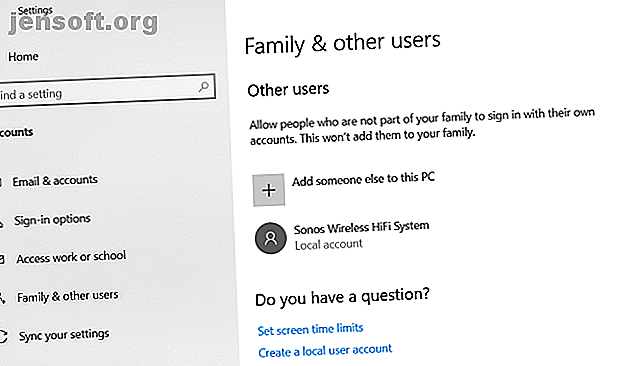
Linke Maustaste funktioniert nicht? Hier erfahren Sie, wie Sie das Problem beheben können
Werbung
Wie nervig ist es, wenn die linke Maustaste nicht mehr funktioniert? Sie tauschen die Batterien aus, schlagen sie ein paarmal auf Ihren Schreibtisch und verfluchen die Technologiegötter - aber es hilft nichts.
Das muss nicht so sein. Es gibt Schritte, die Sie unternehmen können, um Ihren linken Mausklick wieder zum Laufen zu bringen. Hier sind sieben der häufigsten Fehlerbehebungen.
1. Korrigieren Sie ein beschädigtes Benutzerprofil

Sie müssen feststellen, ob das Problem für Ihr Benutzerkonto oder für ein systemweites Problem spezifisch ist.
Erstellen Sie ein temporäres neues lokales Konto, indem Sie zu Start> Einstellungen> Konten> Familie und andere Benutzer> Diesem PC eine andere Person hinzufügen navigieren. Die App fragt Sie nach den Anmeldedaten und dem Namen des neuen Benutzers.
Loggen Sie sich in das neue Profil ein. Funktioniert Linksklick? In diesem Fall ist Ihr primäres Benutzerkonto möglicherweise beschädigt.
Versuchen Sie, alle Ihre Benutzerdaten in ein neues Profil zu kopieren. Sie benötigen mindestens drei Profile (Ihr neues, Ihr beschädigtes und ein zusätzliches) auf Ihrem Computer, um diesen Vorgang durchzuführen.
Melden Sie sich bei der zusätzlichen an. Alle folgenden Schritte müssen über das Reservekonto ausgeführt werden.
Öffnen Sie zunächst den Datei-Explorer und stellen Sie sicher, dass sowohl die versteckten Dateien und Ordner als auch die geschützten Betriebssystemdateien angezeigt werden können. Wenn Sie sie nicht sehen können, gehen Sie zu Ansicht> Optionen> Ansicht und nehmen Sie die erforderlichen Anpassungen vor.
Navigieren Sie als Nächstes zu C: \ Users \ [Beschädigter Benutzername] und wählen Sie alle Dateien mit Ausnahme von Ntuser.dat, Ntuser.dat.log und Ntuser.ini aus . Kopieren Sie die Dateien und fügen Sie sie in C: \ Users \ [New Username] ein .
Melden Sie sich ab und in Ihrem neuen Konto an. Sobald Sie überprüft haben, dass alles funktioniert, können Sie das Ersatzkonto und das beschädigte Konto löschen.
2. Überprüfen Sie, ob Windows-Daten beschädigt sind

Wenn Sie die linke Maustaste in Ihrem neuen Profil immer noch nicht verwenden konnten, weist dies darauf hin, dass in Windows selbst ein Fehler aufgetreten ist. Einer der häufigsten Fehler ist ein beschädigtes Windows-Update. So beheben Sie eine beschädigte Windows 10-Installation: So beheben Sie eine beschädigte Windows 10-Installation: Eine Systembeschädigung ist das Schlimmste, das Ihrer Windows-Installation passieren kann. Wir zeigen Ihnen, wie Sie Windows 10 wieder in den Griff bekommen, wenn Sie unter BSODs, Treiberfehlern oder anderen ungeklärten Problemen leiden. Weiterlesen .
Um zu testen, ob beschädigte Windows-Dateien vorhanden sind, müssen Sie PowerShell ausführen (indem Sie mit der rechten Maustaste auf das Startmenü klicken und es aus der Liste auswählen).
Als Nächstes müssen Sie das Systemdatei-Überprüfungsprogramm ausführen.
Geben Sie sfc / scannow ein und drücken Sie die Eingabetaste . Sie sehen eines von drei Ergebnissen:
- Windows hat keine Integritätsverletzungen festgestellt.
- Windows Resource Protection hat beschädigte Dateien gefunden und repariert.
- Windows Resource Protection hat beschädigte Dateien gefunden, konnte jedoch einige (oder alle) nicht reparieren.
Geben Sie im letzten Fall DISM / Online / Cleanup-Image / RestoreHealth ein und drücken Sie die Eingabetaste . PowerShell lädt alle beschädigten Dateien erneut herunter. Es könnte lange dauern, sei also geduldig.
3. Löschen Sie kürzlich installierte Apps und Treiber

Haben Sie kürzlich neue Apps und Software installiert? Dies könnte der Grund dafür sein, dass das Klicken mit der linken Maustaste nicht funktioniert. In ähnlicher Weise könnte eine Programmaktualisierung das Problem verursacht haben.
Klicken Sie mit der rechten Maustaste auf das Startmenü und öffnen Sie Programme und Funktionen . Löschen Sie alle Apps, die Sie kürzlich installiert haben, alle Apps, die kürzlich automatische Updates erhalten haben, und alle Apps, die Sie nicht mehr verwenden. Starten Sie Ihren Computer neu und prüfen Sie, ob das Problem behoben ist.
In vergleichbarer Weise haben viele Benutzer auf fehlerhafte Treiber hingewiesen, die das Problem verursachen. Der häufigste Schuldige scheinen Druckertreiber zu sein.
Löschen Sie Ihre vorhandenen Treiber, indem Sie auf Start> Einstellungen> Geräte> Drucker und Scanner klicken . Klicken Sie auf den Drucker, den Sie löschen möchten, und klicken Sie auf Entfernen .
4. Löschen Sie Ihr Antivirus und installieren Sie es erneut
Eine einfache Deinstallation und Neuinstallation Ihrer Antivirensuite könnte Ihre Probleme lösen.
Gelegentlich erkennen sie Fehlalarme oder harmlose Prozesse. Panda Anti-Virus scheint häufiger zu erscheinen als die meisten anderen. Wenn Sie Panda verwenden, könnte dies Ihr Problem sein.
Bevor Sie das Programm vollständig deinstallieren und neu installieren, können Sie testen, ob dies das Problem ist. Trennen Sie die Verbindung zum Internet und deaktivieren Sie vorübergehend alle Sicherheitssuiten von Drittanbietern. Sie können auch versuchen, im abgesicherten Modus zu booten, um Softwareprobleme auszuschließen.
5. Setzen Sie Ihren Computer hart zurück
Ein Hard-Reset ist keine gute Praxis und sollte sparsam durchgeführt werden. Trotzdem haben viele Benutzer berichtet, dass es eine nicht funktionierende linke Maustaste behebt.
Es ist einfach, einen Hard-Reset durchzuführen (auch als Hard-Crash bezeichnet). Wenn Sie sich auf einem Desktop ohne Akku befinden, ziehen Sie das Netzkabel heraus. Wenn Sie mit einem Laptop arbeiten, ziehen Sie das Netzkabel und den Akku heraus. In beiden Fällen müssen Sie vor dem Zurücksetzen bei einem Benutzerkonto auf dem PC angemeldet sein.
6. Aktualisieren Sie die Maustreiber

Es ist ratsam, sicherzustellen, dass Ihre Maustreiber immer auf dem neuesten Stand sind. Wenn das Drücken der linken Maustaste nicht funktioniert, müssen Sie diese unbedingt überprüfen.
Klicken Sie mit der rechten Maustaste auf das Startmenü und wählen Sie dann Geräte-Manager . Keine Sorge: Sie können Ihre Auswahl auch mit der rechten Maustaste treffen.
Verwenden Sie als Nächstes die Tastaturpfeile, um zu Ihrem Mauseintrag zu scrollen, und drücken Sie die Eingabetaste . Das Eigenschaftenfenster wird geöffnet.
Verwenden Sie die Tabulatortaste und die Pfeiltasten, um zur Registerkarte Treiber zu navigieren, und wählen Sie Treiber aktualisieren aus . Windows kümmert sich um den Rest.
7. Aktivieren Sie ClickLock

Was ist, wenn alles außer Drag & Drop funktioniert? Wenn Sie die sechs Fixes bereits durchgearbeitet haben und das Problem weiterhin besteht, können Sie ClickLock vorübergehend aktivieren.
Mit ClickLock können Sie Dateien und Ordner mit nur einem Mausklick ziehen und ablegen, anstatt die linke Maustaste gedrückt halten zu müssen.
Zum Einschalten wählen Sie Start> Einstellungen> Geräte> Maus> Verwandte Einstellungen> Zusätzliche Mauseinstellungen .
Das Fenster Mauseigenschaften wird geöffnet. Am unteren Rand der Registerkarte Schaltflächen sehen Sie die ClickLock- Optionen. Setzen Sie ein Häkchen in das Kontrollkästchen, um es zu aktivieren. Wenn Sie auf Einstellungen klicken, können Sie Ihre ClickLock- Einstellungen anpassen.
Funktioniert die linke Maustaste immer noch nicht?
Hat keiner dieser Fixes funktioniert? Sie haben daran gedacht, die Batterien zu überprüfen, nicht wahr?
Natürlich könnte Ihre Maus selbst defekt sein. Versuchen Sie es mit einer kabelgebundenen Maus und überprüfen Sie, ob das Problem behoben ist. Und denken Sie daran, es lohnt sich immer, Ihre Maus gründlich zu reinigen. In den elektronischen Bauteilen kann sich schnell Staub ansammeln. In unserem hilfreichen Handbuch erfahren Sie, wie Sie verschiedene Arten von Mausproblemen beheben können. Maus funktioniert unter Windows 10 nicht? Wie Sie Ihre Mausprobleme beheben können Maus funktioniert nicht unter Windows 10? Beheben von Mausproblemen Funktioniert Ihre Maus nicht mehr und Sie können nicht herausfinden, warum? So beheben Sie Mausprobleme in Windows 10. Weitere Informationen.
Wenn Sie einen Laptop verwenden, lesen Sie, wie Sie Probleme mit einem Laptop-Touchpad beheben können. Funktioniert Ihr Laptop-Touchpad nicht? Hier ist die Lösung: Funktioniert Ihr Laptop-Touchpad nicht? Ist hier die Verlegenheit Ihr Laptop-Mausunterlage arbeitet nicht? Befolgen Sie unsere Tipps zur Fehlerbehebung beim Trackpad, damit Ihr Touchpad im Handumdrehen wieder funktioniert. Weiterlesen .
Erfahren Sie mehr über: Tipps zur Computermaus, Hardware-Tipps, Fehlerbehebung.

