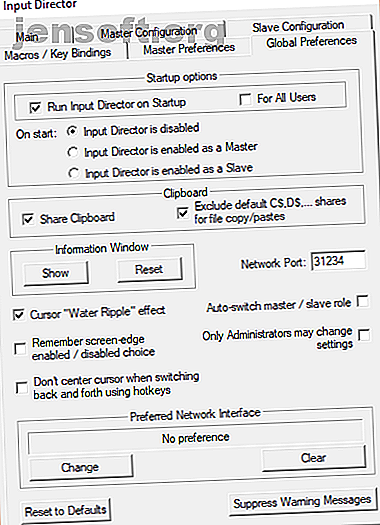
So verwenden Sie Ihren Laptop wie einen externen Monitor
Werbung
Die Verwendung eines zusätzlichen Monitors für die Arbeit ist ein fantastischer Produktivitätsschub. Keine Split-Screen-Aktion mehr zwischen Microsoft Word und Chrome. Sie müssen nicht mehr priorisieren, welches Fenster oben ist. Ein Multi-Monitor-Setup sieht auch gut aus, und Sie können den zusätzlichen Bildschirm als Medienanzeige verwenden, wenn er nicht verwendet wird.
Wenn Sie keinen zusätzlichen Monitor, aber einen zusätzlichen Laptop haben, können Sie den Laptop als eine Art zweiten Bildschirm verwenden. So können Sie Ihren Laptop als externen Monitor verwenden!
Wie können Sie einen Laptop als Monitor verwenden?
Multi-Monitor-Systeme sind relativ häufig. Sie werden sie überall sehen. Ihr Arzt verwendet möglicherweise einen zweiten Monitor für Notizen und einen anderen für Diagnosen. Die Verwendung eines zweiten Monitors kann Ihre Produktivität steigern, indem er Ihnen die zusätzliche Bildschirmfläche bietet, die Sie benötigen.
Das Erstellen eines Multimonitor-Setups mit einem Laptop ist ein Einwegprozess. Wahrscheinlich verfügt Ihr Laptop nur über ein ausgehendes VGA-, DVI- oder HDMI-Kabel. Sie können einen Monitor anschließen und den Laptop auf beiden Bildschirmen verwenden. Perfekt, oder?
Was ist, wenn Sie nicht das richtige Kabel haben? In dieser Situation müssen Sie einen KVM-Switch verwenden. Ein KVM-Switch ist ein physischer Switch, mit dem Sie Ihr System auf ein anderes Netzwerk umschalten können. Früher mussten Sie möglicherweise einen Schalter umlegen, um Ihr System mit einem Drucker zu verbinden.
Um Ihren Laptop als zweiten Monitor zu verwenden, benötigen Sie KVM-Software. Warum Sie keinen KVM-Switch mehr für Multi-PC-Setups benötigen Warum Sie keinen KVM-Switch mehr für Multi-PC-Setups benötigen Wenn Sie mehr als einen PC haben, einen KVM-Switch kann Ihre Produktivität steigern. Hier erfahren Sie, wie Sie mit der KVM-Software Ihr Multi-PC-System einrichten. Weiterlesen . Sie installieren die Software auf Ihrem Desktop und Ihrem Laptop, und das lokale Netzwerk bildet eine Brücke zwischen beiden Geräten. Sie können Ihren Desktop und Ihren Laptop über eine einzige Tastatur und Maus steuern und so Ihren Laptop in einen zweiten Monitor verwandeln.
KVM-Software für einen zweiten Monitor verwenden
Zwei der Hauptgründe für die Verwendung von mehr als einem Monitor sind der Arbeitsbereich und die Frustration mit dem geteilten Bildschirm . Mit verschiedenen Anwendungen können Sie Ihre Maus und Tastatur problemlos zwischen Laptop und Desktop austauschen.
Beachten Sie, dass Sie ein aktives Fenster nicht über die KVM-Software ziehen und ablegen können. So funktioniert das einfach nicht. Mit einigen Tools können Sie jedoch eine Datei per Drag & Drop auf den Laptop ziehen, den Sie als zweiten Bildschirm verwenden. Es ist nicht ganz dasselbe, aber es ist besser als nichts und oft schneller als die Verwendung eines Cloud-Laufwerks (und insbesondere eines USB-Flash-Laufwerks).
1. Input Director

Input Director ist ein praktisches kostenloses virtuelles KVM-Programm. Das Installationspaket bietet Ihnen die Möglichkeit, Master (Server) oder Slave (Client) zu sein. Führen Sie das Master-Installationsprogramm auf Ihrem Primärsystem und das Slave-Installationsprogramm auf Ihrem Laptop aus.
Nach der Installation können Sie den Standort des Laptops, den Sie verwenden, auf einem zweiten Bildschirm in Bezug auf Ihren primären Monitor konfigurieren. Sie können den Slave über seine Netzwerk-IP-Adresse oder den in jedem Input Director-Fenster angegebenen Hostnamen hinzufügen.
Input Director verfügt über einige nützliche Funktionen, darunter die Funktion "Cursorumlauf", mit der Sie den Cursor von einem Bildschirm auf einen anderen bewegen können (anstatt parallel zu arbeiten).
Download: Input Director für Windows (kostenlos)
2. ShareMouse

ShareMouse ist eines der einfachsten, aber auch besten virtuellen KVM-Tools, mit denen Sie Ihren Laptop in einen zweiten Monitor verwandeln können. ShareMouse ist voll von anständigen Funktionen, mit freigegebenen Zwischenablagen, Drag & Drop-Dateifreigabe und einem interaktiven Monitor-Manager. Sie können Ihren nicht verwendeten Monitor auch so einstellen, dass er ausgeblendet wird, wenn Sie ihn nicht verwenden. So können Sie auf einfache Weise verfolgen, welchen Bildschirm Sie verwenden, und Strom für Ihren Laptop sparen.
ShareMouse ist für den nichtkommerziellen persönlichen Gebrauch kostenlos. Sie sind jedoch auf maximal zwei Monitore beschränkt. Sie können sich auch für den professionellen Einsatz registrieren und erhalten bis zu 19 vernetzte Monitore / Systeme, Verschlüsselung und eine Handvoll anderer Tools für 49, 95 USD.
Herunterladen : ShareMouse für Windows | macOS (kostenlos)
3. Synergie

Ich habe Synergy lange genutzt, bis ich zu ShareMouse gewechselt bin. Trotzdem bleibt Synergy ein hervorragendes virtuelles Open-Source-KVM-Tool. Es ist gut geeignet, um Ihren Laptop in einen zweiten Monitor zu verwandeln, mit Drag & Drop-Dateifreigabe, freigegebener Zwischenablage und Verschlüsselung.
Synergie ist nicht frei. Es gibt zwei Geschmacksrichtungen. eine Basic-Version für 29 US-Dollar und eine Pro-Version für 39 US-Dollar. Die Basisversion hat in den letzten Jahren einen starken Preisanstieg verzeichnet (von 10 auf 29 US-Dollar), und auch die Pro-Version ist in die Höhe gesprungen. Der Synergy-Entwickler Symless arbeitet ebenfalls an Synergy 2, was den Preissprung erklären könnte.
Eine coole Synergy-Funktion ist, dass Sie es auf Ihrem Raspberry Pi installieren und als zentralen Controller für jedes an Ihr Netzwerk angeschlossene System verwenden können. Synergy ist auch für eine Vielzahl von Betriebssystemen verfügbar, wie Sie weiter unten sehen werden.
Download : Synergy für Windows (64-Bit) | Windows (32-Bit) | macOS | Ubuntu (64-Bit) | Debian (64-Bit) | Red Hat & Fedora (64-Bit) | Raspbian [Nicht mehr verfügbar]
4. Maus ohne Grenzen

Mouse Without Borders ist eine von The Garage entwickelte Anwendung zur Vereinheitlichung von Arbeitsbereichen. The Garage ist ein internes Microsoft-Entwicklungsteam, mit dem Mitarbeiter persönliche Ideen in reale Projekte einbringen können. The Garage hat einige fantastische Projekte betreut, darunter Microsoft Launcher für Android, Microsoft Health Bot Service und Eye Control für Windows 10.
Neben diesen Projekten können Sie auch Mouse Without Borders verwenden, ein virtuelles KVM-Tool, mit dem Sie „zum Kapitän Ihrer Computerflotte werden“.
In der typischen Microsoft-Art verwendet Mouse without Borders ein Codesystem, um Ihre Systeme zu verbinden, und zeigt auch den Netzwerkadapter an, über den Sie eine Verbindung herstellen. Es kommt auch komplett mit Drag-and-Drop-Dateifreigabe und eine nützliche Funktion der Zwischenablage.
Download : Maus ohne Grenzen für Windows (Kostenlos)
Können Sie einen Laptop als externen Monitor verwenden?
Sie können einen Laptop als externen Monitor verwenden. Ich weiß, ich weiß. Es ist nicht so, als könnte man ein aktives Fenster auf einen zweiten Monitor ziehen und dort ablegen. Die Verwendung eines virtuellen KVM ist jedoch leicht eine der nächstbesten Aufgaben. Mit einem dieser Tools können Sie Ihren Laptop als zweiten Monitor effizienter und produktiver einsetzen, obwohl bei der Einrichtung mehrerer Monitore gelegentlich Probleme auftreten. Also, warum probieren Sie sie nicht aus?
Darüber hinaus sind hier die Schritte zum Erstellen des perfekten Multi-Monitor-Setups aufgeführt. 3 Einfache Schritte zu einem Dual-Monitor-Setup und einem erweiterten Desktop. 3 Einfache Schritte zu einem Dual-Monitor-Setup und einem erweiterten Desktop. Aber unterstützt Ihr PC mehrere Monitore? Wir zeigen Ihnen, wie Sie zwei oder mehr Monitore verwenden. Weiterlesen .
Weitere Informationen zu: Computer-Monitor, Mehrere Monitore, Produktivitätstipps, Tipps für Workstations.

