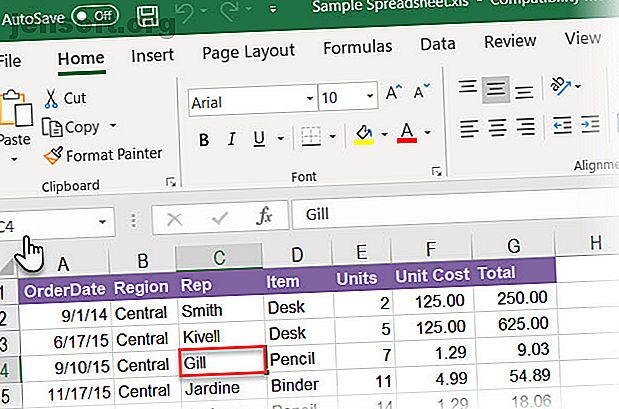
Wie Verwenden des Namensfelds in Excel
Werbung
Sie können nicht überall in Microsoft Excel gehen, ohne diese bescheidene kleine Box zu verwenden. Aber wo ist das Namensfeld in Excel? Es liegt direkt neben der Bearbeitungsleiste in einem Arbeitsblatt und zeigt die Adresse der ausgewählten Zelle oder eines Objekts an. Aber das ist nur die naheliegendste Verwendung. Sie können damit im Blatt navigieren oder es als leistungsstarkes Auswahlwerkzeug verwenden.
Aber das ist nur das Kratzen an den Ecken der Schachtel. Sehen wir uns alle Produktivitätszwecke an, für die das Namensfeld erstellt wurde.
1. Ermitteln Sie die Adresse der ausgewählten Zelle

Wie im obigen Bildschirm gezeigt, zeigt das Namensfeld C4 an, da die Zelle C4 gerade ausgewählt ist. Klicken Sie auf eine Zelle, um die Zellenadresse zu erhalten, die in einer Formel verwendet werden soll.
Das Feld Name gibt nicht nur die Adresse einer Zelle an. Es kann auch auf jede Gruppe von Zellen angewendet werden. Zum Beispiel:
Wählen Sie einen Zellenblock aus. Das Namensfeld identifiziert die erste Zelle in der ausgewählten Gruppe von Zellen.
Wählen Sie einen Bereich nicht zusammenhängender Zellen aus. Sie können mehrere Zellen auswählen, die nicht zusammen gruppiert sind. Drücken Sie die Strg- Taste und wählen Sie eine Reihe nicht zusammenhängender Zellen aus. Das Namensfeld in Excel zeigt die Adresse der zuletzt ausgewählten Zelle an.
Sie können auch in die andere Richtung gehen. Wenn Sie zu einer bestimmten Zelle oder einem Bereich von Zellen wechseln möchten, können Sie die Adresse dieser Zelle in dieses Namensfeld eingeben und sie zur Not auswählen.
Lassen Sie uns sehen, wie Sie Ihre Arbeit beschleunigen können, wenn Sie viele Zeilen, Spalten und sogar Arbeitsblätter zur Verfügung haben.
2. Verwenden Sie das Namensfeld, um Zellen auszuwählen
Lassen Sie uns die Maus loswerden, um nur einen Zellenblock mit ihren Adressen auszuwählen.
Wählen Sie einen Zellenblock aus. Im folgenden Screenshot habe ich A2: B10 in das Namensfeld eingegeben und dann die Eingabetaste gedrückt. Dadurch wird ein Zellenblock ausgewählt, und Sie mussten nicht mit der Maus über Ihr Arbeitsblatt fahren.

Wählen Sie einen Zellbereich in einem anderen Arbeitsblatt aus. Fügen Sie den Blattverweis (z. B. Blatt2! A5: B10 ) in das Namensfeld ein .
Wählen Sie mehrere Zellenblöcke aus. Wie im folgenden Beispiel gezeigt, können Sie A1: A5, C1: C5, G1: G5 eingeben und dann die Eingabetaste drücken, um eine beliebige Anzahl nicht benachbarter Zellenblöcke gleichzeitig auszuwählen.

Sie können von jeder Zelle zu jeder Zelle springen, indem Sie einfach diese Zellenadressen eingeben. Um zu einer Zelle in einem anderen Arbeitsblatt innerhalb derselben Arbeitsmappe zu springen, geben Sie den Blattnamen, ein Ausrufezeichen und die Zellenadresse ein und drücken Sie die Eingabetaste. Zum Beispiel Sheet2! A10.
3. Wählen Sie im Feld Name die Option Zeilen und Spalten aus
Verwenden Sie das Excel-Namensfeld als weiteren Geschwindigkeitstrick, um schnell Zeilen und Spalten auszuwählen. Dies sind praktische Excel-Verknüpfungen, wenn Sie die Maus meiden möchten.
Wählen Sie die aktuelle Zeile aus. Geben Sie den Buchstaben R in das Namensfeld ein und drücken Sie die Eingabetaste, um die aktuelle Zeile auszuwählen.
Wählen Sie die aktuelle Spalte aus. Geben Sie den Buchstaben C in das Namensfeld ein und drücken Sie die Eingabetaste, um die aktuelle Spalte auszuwählen.
Denken Sie daran, dass die Buchstaben R und C aus diesem Grund von Excel reserviert sind und Sie diese einzelnen Alphabete nicht zum Erstellen von benannten Bereichen in Excel verwenden können (weitere Informationen zu benannten Bereichen finden Sie weiter unten).
Wählen Sie eine beliebige Anzahl von Zeilen. Möchten Sie die ersten fünf Zeilen markieren? Geben Sie 1: 5 in das Namensfeld ein und drücken Sie die Eingabetaste, um die Zeilen 1 bis 5 auszuwählen. Sie müssen zwei oder mehr Zeilen auswählen. Wenn Sie eine einzelne Zahl in das Namensfeld eingeben (z. B. 1) und die Eingabetaste drücken, wird in Excel eine Fehlermeldung angezeigt.

Wählen Sie zwei oder mehr Spalten aus. Möchten Sie die ersten fünf Spalten hervorheben? Geben Sie A: E in das Namensfeld ein und drücken Sie die Eingabetaste, um die Spalten A bis E auszuwählen. Auch hier müssen Sie zwei oder mehr Spalten angeben.
Wählen Sie bestimmte Zeilen und Spalten zusammen aus. Sie können sogar mehrere Zeilen und Spalten gleichzeitig auswählen. Geben Sie beispielsweise A: C, 5: 7 ein und drücken Sie die Eingabetaste, um die folgende Auswahl zu erhalten.
Dies ist interessant, da Sie sofort sehen können, wo sich Zeilen- und Spaltenwerte überschneiden. Im Bildschirm unten sind es die Daten im Bereich A5: C7.

In dem obigen Fall können Sie die Überlappung zwischen Zellen auch einfach isolieren, indem Sie A: C 5: 7 eingeben. Lassen Sie das Komma weg und fügen Sie ein einzelnes Leerzeichen zwischen den Bereichen ein, damit Excel die Zellen hervorhebt, in denen sich die beiden Bereiche überschneiden.

Ermitteln Sie die Gesamtzahl der Zeilen und Spalten. Das Namensfeld zeigt die Gesamtzahl der Zeilen und Spalten an, wenn Sie die linke Maustaste gedrückt halten oder die Umschalttaste gedrückt halten, während Sie einen Zellenblock auswählen.

4. Erstellen Sie benannte Bereiche für Excel-Formeln
Stellen Sie sich ein Excel-Arbeitsblatt vor, das auf mehrere Zellbereiche in mehreren Formeln verweist. Es ist leicht, mit all den alphanumerischen Zellnamen verwechselt zu werden. Wäre es nicht einfacher, wenn diese Zellen eigene beschreibende Namen hätten, die Ihnen auf einen Blick sagen würden, worum es in den Zellen geht?
Excel verwendet hierfür benannte Bereiche . Und dafür verwenden Sie das Namensfeld in Excel.
- Wählen Sie eine Zelle oder einen Zellbereich aus.
- Geben Sie der Auswahl im Feld Name einen beschreibenden Namen. Drücken Sie die Eingabetaste .
- Verwenden Sie diesen Namen anstelle der ausgewählten Zellenadresse oder der Adresse des gesamten Bereichs in beliebigen Formeln.
Im folgenden Bildschirm habe ich den Zellen B3 bis B7 den Namen Interest zugewiesen. Ich wähle den Bereich dieser Zellen aus, tippe das Wort Interesse in das Namensfeld und drücke dann die Eingabetaste. Alle Bereichsnamen in einer Arbeitsmappe müssen mit einem Buchstaben, einem Unterstrich oder einem Backslash beginnen. Leerzeichen sind nicht erlaubt.

In diesem Schritt-für-Schritt-Tutorial erfahren Sie, wie Sie mit benannten Bereichen in Excel arbeiten. Mit benannten Bereichen in Microsoft Excel arbeiten. Mit benannten Bereichen in Microsoft Excel arbeiten. Mit definierten Namen in Microsoft Excel können Sie Ihre Arbeitsmappen übersichtlich und übersichtlich gestalten . Mal sehen, wie man damit arbeiten kann. Weiterlesen . Benannte Bereiche sind hervorragende Deskriptoren, wenn Sie auch mit Makros in Excel programmieren.
5. Nennen Sie jedes Objekt in Ihrem Excel-Arbeitsblatt
Ein Arbeitsblatt kann verschiedene Objekte wie Bilder, Diagramme, Makroschaltflächen, Formularsteuerelemente wie Schaltflächen und Kontrollkästchen usw. enthalten. Excel verwendet generische Namen wie Diagramm 1, Diagramm 2…, um sie zu benennen. Sie können durch alle Objekte navigieren, indem Sie diese Namen in das Namensfeld eingeben.
Aber genau wie die Funktion "Definierte Bereiche" für einfachere Formeln können Sie Objekten eigene beschreibende Namen zuweisen. Es macht sie leichter zu finden.

- Wählen Sie das Diagramm, Bild oder Objekt aus.
- Setzen Sie den Cursor in das Namensfeld und geben Sie einen neuen aussagekräftigen Namen ein.
- Drücken Sie Enter.
6. Fügen Sie mit dem Namensfeld mehrere leere Zeilen ein (oder löschen Sie sie)
Es gibt verschiedene Möglichkeiten, leere Zeilen in Excel einzufügen. Einer von ihnen ist mit dem Namensfeld. Diese Methode ist nützlich, wenn Sie mehrere Zeilen auf einmal einfügen möchten. Gehen Sie zum Feld Name und verwenden Sie das Format Anfangszeile: Endzeile mit den numerischen Werten für die gewünschten Zeilen.
Wenn Sie beispielsweise 10 Zeilen aus Zeile 2 einfügen möchten, geben Sie 2:11 in das Feld Name ein und drücken Sie die Eingabetaste. Excel wählt die nächsten zehn Zeilen ab Zeile 2 aus (es ist "elf", da die zweite Zeile auch in den nächsten zehn Zeilen gezählt wird).
Klicken Sie dann mit der rechten Maustaste auf die ausgewählten Zeilen und klicken Sie auf Einfügen . Ab Zeile 2 werden zehn leere Zeilen eingefügt.

Diese Methode ist praktisch, wenn Sie aus irgendeinem Grund Tausende von leeren Zeilen einfügen möchten.
7. Zeigen Sie ein Makro an

Wie bereits erwähnt, können Sie Makroschaltflächen in Excel eigene Namen geben. Sie können aber auch den Visual Basic-Editor starten, um in den Quellcode für ein beliebiges Makro zu gelangen.
Geben Sie den Namen des Makros in das Feld Name ein. Der VBA-Editor wird mit dem Quellcode des Makros geöffnet, den Sie bearbeiten oder anzeigen können.
Das Namensfeld in Excel ist eine Produktivitätsverknüpfung
Die zeitsparende Verwendung des Excel-Namensfelds zeigt, warum Sie das Dienstprogramm nicht vernachlässigen sollten. Da es sich um eine zentrale Navigationsfunktion in Excel handelt, müssen Sie sie nur verwenden. Das Erstellen von benannten Bereichen und die Fähigkeit zur schnellen Auswahl zeigen jedoch, wie Sie eine komplexe Tabelle besser erfassen können.
Dies ist nur der Anfang, den Sie benötigen, um mehr von den zeitsparenden Geheimnissen von Excel zu nutzen, um Ihre Produktivität zu steigern. 14 Tipps zum Zeitsparen in Microsoft Excel 14 Tipps zum Zeitsparen in Microsoft Excel Wenn Microsoft Excel in der Vergangenheit viel Zeit in Anspruch genommen hat, lassen Sie es uns zeigen Ihnen, wie Sie etwas davon zurückbekommen. Diese einfachen Tipps sind leicht zu merken. Weiterlesen .
Bildnachweis: Rawpixel / Depositphotos
Erfahren Sie mehr über: Microsoft Excel, Microsoft Office 2016, Microsoft Office 2019, Microsoft Office 365, Microsoft Office-Tipps, Tabellenkalkulation.

