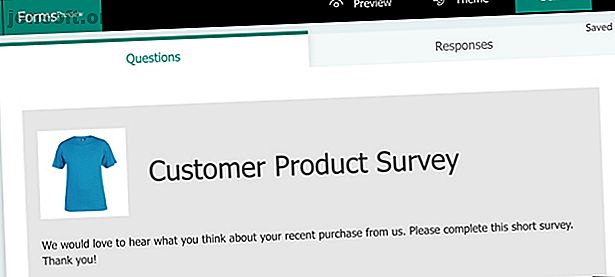
Verwendung von Microsoft Forms zum Erstellen professioneller Umfragen
Werbung
Umfragen sind fantastische Tools zum Erfassen von Informationen Ihrer Kunden oder Kunden zu Ihren Produkten oder Dienstleistungen. Sie können Ihnen dabei helfen, fundiertere Entscheidungen über Ihre Geschäftsangebote zu treffen.
Während es eine Vielzahl von Tools zum Erstellen von Umfragen gibt, ist Microsoft Forms eine sehr einfache Anwendung, die Microsoft InfoPath ersetzt. Wenn Sie dieses Tool ausprobieren möchten, werden Sie in diesem Artikel durch das Erstellen einer Umfrage mit Microsoft Forms geführt.
Erstellen Sie eine Umfrage in Microsoft Forms
Besuchen Sie zunächst die Microsoft Forms-Website und melden Sie sich mit Ihren Microsoft-Konto-Anmeldeinformationen an. Klicken Sie im Bildschirm Meine Formulare auf Neues Formular, um Ihre Umfrage zu erstellen.
Geben Sie Ihrem Formular einen Titel und optional eine Beschreibung. Sie können auf das Bildsymbol klicken, um ein Bild von Ihrem Computer oder OneDrive hochzuladen, oder Bing nach einem passenden Bild durchsuchen. Außerdem können Sie oben ein Thema auswählen oder ein eigenes Bild als Hintergrund verwenden.

Während Sie mit der Erstellung Ihrer Umfrage fortfahren, speichert Microsoft Forms diese automatisch. Sie müssen sich also keine Sorgen machen, dass Sie Ihre Arbeit verlieren.
Sie sollten auch oben auf die Schaltfläche Vorschau klicken, wenn Sie Ihre Umfrage erstellen. Auf diese Weise können Sie die Umfrage so anzeigen, wie es Ihre Teilnehmer möchten. Sie können die zusätzlichen Schaltflächen oben verwenden, um sie sowohl auf einem Computer als auch auf einem Mobilgerät anzuzeigen.
Wählen Sie einen Fragebogentyp aus
Um eine Frage hinzuzufügen, klicken Sie auf die grüne Schaltfläche Neu hinzufügen. Sie können aus verschiedenen Fragetypen auswählen.
- Auswahl : Multiple-Choice-Fragen, die für eine Antwort die Option "Andere" bieten.
- Text : Freiformtext für Ihre Frage und die Antwort des Teilnehmers.
- Bewertung : Verwenden Sie bis zu 10 Stufen mit Sternen oder Zahlen für das Bewertungssystem.
- Datum : Eine einfache Datumseingabe für Ihren Teilnehmer.
- Rangfolge : Ihr Teilnehmer verschiebt die von Ihnen gelieferten Gegenstände in der Liste nach oben und unten, um sie zu ordnen.
- Likert : Skalierungsoptionen für Antworten auf die von Ihnen angegebenen Anweisungen.
- Netto-Promoter-Punktzahl : Ihr Teilnehmer wählt eine Punktzahl für seine Antwort aus den Nummern eins bis 10 aus.

Sie können auch einen neuen Abschnitt in Ihrer Umfrage erstellen, wenn Sie ihn in verschiedene Bereiche unterteilen möchten. Geben Sie jedem Abschnitt einen Namen, eine Beschreibung und ein Bild, wenn Sie möchten.
Fragetyp-Funktionen
Während einige Fragen sehr einfach sind und keine zusätzlichen Fragen erfordern, bieten andere flexible Optionen. Zum Beispiel ist der Fragentyp Datum einfach das; Der Teilnehmer gibt ein Datum ein und Sie müssen nichts anpassen. Mit dem Fragentyp Auswahl können Sie jedoch den Fragenstil ändern und die Antworten neu anordnen.
Schauen wir uns also diese detaillierten Fragetypen und ihre Funktionen an.
Auswahl Fragetyp
Bei Multiple-Choice-Fragen geben Sie Ihre Frage und die möglichen Antworten ein. Standardmäßig verwenden die Antworten Optionsfelder. Sie können jedoch auch einen Menüstil verwenden, indem Sie auf die Schaltfläche Mehr > Dropdown klicken.
Wenn Sie möchten, dass Ihre Teilnehmer mehr als eine Antwort auswählen können, können Sie das Umschalten für Mehrfachantworten unten aktivieren. Wenn Sie eine Einschreiboption wünschen, können Sie auf die Antwort „Andere Option hinzufügen“ klicken.

Sie können die Antworten in Ihrer Liste neu anordnen, indem Sie darauf klicken, sie an die neuen Stellen ziehen und loslassen.
Art der Textfrage
Während der Teilnehmer hier seine Antwort eingeben muss, können Sie diesen Fragentyp für Zahlen anpassen und Einschränkungen hinzufügen.
Klicken Sie auf die Schaltfläche Weitere > Einschränkungen . Im Dropdown-Feld Einschränkungen können Sie Optionen auswählen, die größer als, kleiner als, gleich und dazwischen sind. Wählen Sie einfach Ihre bevorzugte Einschränkung und geben Sie die entsprechenden Details ein.

Art der Bewertungsfrage
Wie oben erwähnt, bietet der Fragentyp "Bewertung" bis zu 10 Stufen und entweder Zahlen oder Sterne für das Bewertungssystem. Außerdem können Sie der Bewertung Bezeichnungen für den ersten und den letzten Stern oder die letzte Zahl hinzufügen. Klicken Sie auf die Schaltfläche Mehr > Beschriftung .

Passen Sie die Einstellungen für Umfragefragen an
Nachdem Sie einen Fragentyp ausgewählt haben, haben Sie einige Einstellungen, die Sie nach Bedarf ändern können. Oben im Abschnitt einer Frage finden Sie Schaltflächen zum Kopieren, Löschen, Verschieben nach oben oder nach unten.

Im unteren Bereich einer Frage sehen Sie einen Kippschalter, wenn Sie die Frage erforderlich machen möchten. Abhängig vom Fragentyp werden möglicherweise weitere Optionen angezeigt. Wenn Sie beispielsweise den Fragentyp "Text" verwenden, können Sie für den Teilnehmer einen Schalter für " Lange Antwort" aktivieren.
Die Schaltfläche Mehr (Dreipunktsymbol) unten rechts bietet je nach Fragetyp Optionen wie Untertitel, Mischen oder Einschränkungen.
Wählen Sie die Einstellungen für Ihre Umfrage
Sobald Ihre Umfrage abgeschlossen ist, können Sie die Optionen für die Antworten auswählen. Klicken Sie oben rechts auf der Seite der Umfrage auf die Schaltfläche Mehr (Dreipunktsymbol) und wählen Sie Einstellungen .
Hier sehen Sie Optionen zum Akzeptieren von Antworten, Start- und Enddatum, zum Mischen von Fragen, zum Erhalten einer E-Mail-Benachrichtigung und zum Anpassen einer Dankesnachricht. Markieren Sie die Kästchen für die gewünschten Einstellungen und geben Sie die entsprechenden Details ein.

Teilen Sie Ihre Umfrage
Sie haben einige gute Möglichkeiten, Ihre ausgefüllte Umfrage zu senden oder zu teilen. Klicken Sie oben auf die Schaltfläche Senden, um diese Optionen anzuzeigen.
- Kopieren Sie einen Link zur Umfrage und senden Sie ihn an Ihre Teilnehmer.
- Laden Sie einen QR-Code herunter, um ihn mit Ihren Teilnehmern zu teilen.
- Schnappen Sie sich den Einbettungscode, um die Umfrage auf einer Webseite zu platzieren.
- Erstellen und senden Sie eine E-Mail mit einem Link zu Ihrer Umfrage.
- Teilen Sie Ihre Umfrage direkt auf Facebook oder Twitter.

Überprüfen Sie Ihre Umfrageantworten
Wenn Sie alle Antworten auf Ihre Umfrage anzeigen möchten, kehren Sie zu Microsoft Forms zurück und melden Sie sich an. Die Anzahl der Antworten für Ihre Umfrage finden Sie auf der Seite Meine Formulare .

Klicken Sie auf Ihre Umfrage und wählen Sie oben die Registerkarte Antworten . Sie erhalten dann eine große Menge an Informationen, beginnend mit der Anzahl der Antworten, der durchschnittlichen Bearbeitungszeit und dem Status Ihrer Umfrage.
Sie können auf die Schaltfläche Ergebnisse anzeigen klicken, um jede ausgefüllte Umfrage nach Teilnehmer anzuzeigen. Sie können alle Antworten in einer Tabelle speichern, indem Sie auf die Option In Excel öffnen klicken. Wenn Sie bereits Excel verwenden, sehen Sie sich möglicherweise auch an, wie Sie Umfragen erstellen und damit Daten erfassen können.

Für jede Frage sehen Sie die Antworten Ihrer Teilnehmer auf unterschiedliche Weise. Der Fragentyp Auswahl zeigt beispielsweise Ihre Antworten in einem übersichtlichen Kreisdiagramm sowie die Anzahl der Antworten pro Antwort an.

Als weiteres Beispiel werden die Antworten der Rangfolge- und Likert-Skala in Balkendiagrammstilen angezeigt.

Unter jeder Frage finden Sie einen Link zu Weitere Details . Wenn Sie darauf klicken, wird jede Antwort auf diese Frage in einem übersichtlichen Tabellenformat angezeigt.

Bereiten Sie Ihre Fragen vor
Nachdem Sie sich genau angesehen haben, wie Microsoft Forms zum Erstellen von Umfragen funktioniert, ist es an der Zeit, Ihre eigenen Umfragen zusammenzustellen. Bereiten Sie Ihre Fragen vor, besuchen Sie die Microsoft Forms-Website und erstellen Sie Ihre Umfrage.
Wenn Sie mehr als ein Umfragetool ausprobieren möchten, um herauszufinden, welches Ihnen am besten gefällt, können Sie auch unseren Artikel über Google Forms vs. SurveyMonkey lesen. Google Forms vs. SurveyMonkey: Welches Umfragetool ist das richtige für Sie? Google Forms vs. SurveyMonkey: Welches Umfrage-Tool passt zu Ihnen? Google Forms und SurveyMonkey sind zwei beliebte Online-Tools, mit denen Sie grundlegende Umfragen erstellen können. Dieser Vergleich soll Ihnen bei der Entscheidung zwischen beiden helfen. Lesen Sie mehr für einen klaren Vergleich.
Erfahren Sie mehr über: Microsoft, Microsoft Office 2016, Microsoft Office 2019, Microsoft Office 365, Umfragen.

