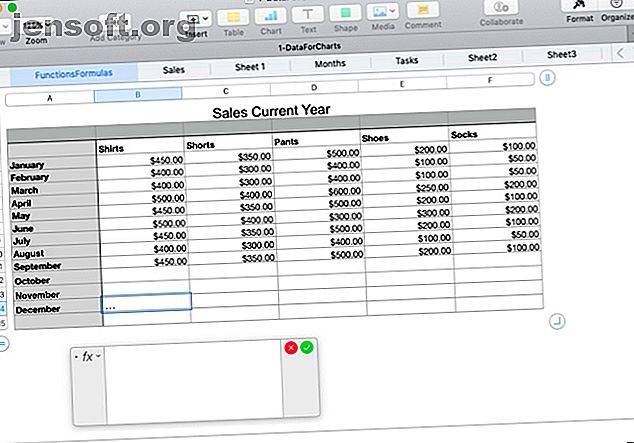
Verwendung von Formeln und Funktionen in Zahlen auf dem Mac
Werbung
Verwenden Sie Numbers auf Ihrem Mac zum Verfolgen, Protokollieren, Bearbeiten und Analysieren von Daten? Unabhängig davon, ob Sie es wissen oder nicht, bietet die Anwendung einige integrierte Tools, mit denen Sie Ihre Daten besser verwalten können.
Sie können den Taschenrechner weglegen und keine Stunden mehr damit verbringen, Dinge manuell zu erledigen. Wir zeigen Ihnen, wie Sie Formeln und Funktionen in Numbers verwenden, um die Arbeit mit Ihren Daten zu vereinfachen.
Verwenden des Formeleditors
Bevor Sie Formeln und Funktionen in Numbers einfügen, müssen Sie sich mit dem Formel-Editor vertraut machen.
Klicken Sie dazu einfach auf eine Zelle, in der Sie eine Formel oder Funktion hinzufügen möchten, und geben Sie das Gleichheitszeichen ein . Das ist alles was es braucht, um den Editor zu öffnen. Sie können auch in der Symbolleiste auf Einfügen > Neue Formel klicken. Dadurch wird auch der Funktionsbrowser geöffnet (auf den wir später noch eingehen werden).
Sie können den Formeleditor verschieben, indem Sie die linke Seite ziehen und die Größe ändern, indem Sie mit dem doppelseitigen Pfeil von einer der Kanten ziehen.

Sie können auf eine Zelle klicken oder durch einen Bereich von Zellen ziehen, die in Ihrer Formel enthalten sein sollen. Diese werden dann im Editor angezeigt. Sie können auch arithmetische Operatoren verwenden, um zu addieren, zu subtrahieren, zu multiplizieren und zu dividieren. Natürlich können Sie auch Zahlen mit oder ohne Dezimalstellen eingeben.

Sie klicken auf das Häkchen in Grün, wenn Sie mit dem Bearbeiten fertig sind und Ihre Formel anwenden möchten. Und wenn Sie es sich anders überlegen, klicken Sie auf das rote X, um es zu schließen, ohne die Änderungen zu speichern.
Schnelle und einfache Formeln
Praktischerweise bietet Numbers einige grundlegende Formeln, die Sie verwenden können, ohne sie manuell eingeben zu müssen.
Wählen Sie eine Zelle aus, in der Sie eine Formel verwenden möchten. Klicken Sie auf die Schaltfläche Einfügen in der Symbolleiste und wählen Sie aus Summe, Durchschnitt, Minimum, Maximum, Anzahl oder Produkt.

Die Zahlen geben basierend auf den Daten in Ihrem Arbeitsblatt eine gute Vorstellung davon, für welche Zellen sie verwendet und für Sie hervorgehoben werden sollen. Und ganz oft ist Numbers richtig, aber nicht immer. Wenn die markierten Zellen korrekt sind, drücken Sie die Eingabetaste, um die Formel anzuwenden.
Wenn die markierten Zellen nicht die sind, die Sie verwenden möchten, klicken Sie auf die Zelle mit der Formel. Der Formel-Editor wird geöffnet. Wählen Sie dann die richtigen Zellen aus, damit sie im Editor angezeigt werden. Um die Formel abzuschließen, klicken Sie auf das Häkchen, um sie anzuwenden.

Weitere nützliche Formeln und Funktionen
Wenn die bisher erwähnten grundlegenden Formeln oder Funktionen nicht ausreichen, um Ihre Anforderungen zu erfüllen, haben wir einige andere nützliche Möglichkeiten, um mit Ihren Daten zu arbeiten.
Werte vergleichen
Mithilfe von Vergleichsoperatoren können Sie feststellen, ob Werte in Zellen gleich, größer, kleiner oder ungleich sind. Die Ergebnisse der Formel werden als Wahr oder Falsch angezeigt. Dies ist hilfreich, wenn Sie Umsätze, Einnahmen oder Ausgaben über Monate oder Jahre hinweg vergleichen möchten.
In unserem Beispiel wollen wir sehen, ob unser Umsatz ab Januar dieses Jahres größer oder gleich dem Vorjahr ist.
- Wählen Sie die Zelle aus, in der die Formel angezeigt werden soll, und öffnen Sie den Formeleditor.
- Klicken Sie auf die erste Zelle für die Formel.
- Geben Sie den Vergleichsoperator ein. Geben Sie für größer als oder gleich <= ein.
- Klicken Sie auf die zweite Zelle für die Formel.
- Klicken Sie auf das Häkchen oder drücken Sie die Eingabetaste.

Sie können in unserem Beispiel sehen, dass unsere Verkäufe für diesen Januar tatsächlich größer oder gleich dem Vorjahr sind, mit dem Ergebnis „True“ in der Zelle der Formel.
Text teilen
Sie können Textfolgen aufteilen, wenn Sie mehr Informationen haben als Sie benötigen oder bestimmte Daten mit den Funktionen Rechts und Links abrufen möchten. Dies ist nützlich, um Vorwahlen von Telefonnummern, Bundesstaaten von Städten oder Postleitzahlen von Adresszeichenfolgen zu extrahieren.
In diesem Beispiel haben wir eine Tabelle, in der die Daten sowohl eine Stadt- als auch eine aus zwei Buchstaben bestehende Abkürzung für einen Kunden enthalten, wie in Chicago, IL. Wir wollen den Staat für jede Person in ein eigenes Feld ziehen.
- Wählen Sie die Zelle aus, in der die Formel angezeigt werden soll, und öffnen Sie den Formeleditor.
- Öffnen Sie den Funktionsbrowser, indem Sie oben rechts auf die Schaltfläche Format klicken.
- Suchen Sie nach „Rechts“, wählen Sie es in der Liste aus und klicken Sie auf Funktion einfügen .
- Klicken Sie im Formeleditor auf "Quelltext" und dann auf die Zelle mit den Daten.
- Klicken Sie rechts im Editor auf "Zeichenfolgenlänge" und geben Sie die Zahl 2 ein.
- Klicken Sie auf das Häkchen, um die Formel anzuwenden.

Mit dieser Formel werden zwei Zeichen (Schritt 5) von der rechten Seite der Zeichenfolge entfernt (Schritt 3). Durch Anwenden dieser Formel auf unsere Spalte können wir jetzt nur die Abkürzung des Staates für jeden Kunden anzeigen.
Entfernen Sie zusätzliche Leerzeichen
Wenn die Daten in Ihrer Tabelle aus einer Datenbank stammen, sind sie möglicherweise nicht immer so formatiert, wie Sie es benötigen. Anhand des obigen Beispiels für eine Kundenkalkulation können Sie den Vor- und Nachnamen eines Kunden mit zu vielen Leerzeichen dazwischen angeben. Dies kann zu Problemen bei automatisierten E-Mails oder sogar bei Serienbriefen mit diesen Namen führen.
Mit der Trim- Funktion in Zahlen können wir diese zusätzlichen Leerzeichen automatisch auf einen Schlag entfernen.
- Wählen Sie die Zelle aus, in der die Formel gespeichert werden soll, und öffnen Sie den Formeleditor und den Funktionsbrowser.
- Suchen Sie nach „Trimmen“, wählen Sie es in der Liste aus und klicken Sie auf Funktion einfügen .
- Klicken Sie im Formeleditor auf "Quelltext" und dann auf die Zelle mit den Daten.
- Klicken Sie auf das Häkchen, um die Formel anzuwenden.

Jetzt haben wir eine schöne und saubere Liste unserer Kundennamen ohne zusätzliche Leerzeichen, die mit unserer anderen Software Chaos anrichten können.
Daten verketten
Vielleicht ist Ihre Situation umgekehrt wie oben. Möglicherweise befinden sich Daten in zwei verschiedenen Zellen, die Sie zu einer kombinieren möchten. Sie können dies sowohl mit Zahlen als auch mit Text tun, indem Sie die Funktion Verketten verwenden.
Angenommen, die empfangenen Daten enthalten den Vor- und Nachnamen eines Kunden, der in zwei verschiedene Zellen aufgeteilt ist. Unsere E-Mail-Software benötigt diese Namen, um zusammen zu sein.
- Wählen Sie die Zelle aus, in der die Formel gespeichert werden soll, und öffnen Sie den Formeleditor und den Funktionsbrowser.
- Suchen Sie nach „Verketten“, wählen Sie es in der Liste aus und klicken Sie auf Funktion einfügen .
- Klicken Sie auf "Zeichenfolge" und dann auf die Zelle mit dem Vornamen und fügen Sie ein Komma ein.
- Fügen Sie Anführungszeichen und Schlusszeichen mit einem Leerzeichen in der Mitte ("") ein und fügen Sie ein Komma ein.
- Klicken Sie auf die Zelle mit dem Nachnamen.
- Klicken Sie auf das Häkchen, um die Formel anzuwenden.

Na, bitte! Wir haben eine Spalte mit den Vor- und Nachnamen unserer Kunden zusammen, anstatt sie auf verschiedene Zellen zu verteilen.
In einfachen Text konvertieren
Eine weitere Funktion in Numbers, die besonders beim Abrufen von Daten aus verschiedenen Quellen sehr nützlich sein kann, ist die Funktion Plaintext. Möglicherweise enthält Ihre Tabelle Text und Zahlen, die im Rich-Text-Format vorliegen. Instanzen können anklickbare Links und Namen enthalten, die fett, kursiv oder unterstrichen sind.
Mit der Funktion "Nur Text" können Sie Ihre Daten auf einfachen, einfachen Text reduzieren.
- Wählen Sie die Zelle aus, in der die Formel gespeichert werden soll, und öffnen Sie den Formeleditor und den Funktionsbrowser.
- Suchen Sie nach „Nur-Text“, wählen Sie ihn in der Liste aus und klicken Sie auf Funktion einfügen .
- Klicken Sie auf "Quelltext" und dann auf die Zelle mit den Daten.
- Klicken Sie auf das Häkchen, um die Formel anzuwenden.

Sie sollten dann Ihre Daten ohne den ausgefallenen Rich Text, HTML oder andere Formatierungen sehen.
Kopieren Sie Ihre Formeln und Funktionen
Mit den hier gezeigten Beispielen möchten Sie die Formel oder Funktion höchstwahrscheinlich auf mehr als eine einzelne Zelle anwenden. Auf diese Weise können Sie Ihre Formel je nach Anordnung der Daten ganz einfach per Drag & Drop in benachbarte Zellen in Zeilen oder Spalten kopieren.
Wählen Sie eine Zelle mit der Formel aus, die Sie kopieren möchten. Wenn Sie den gelben Punkt am Zellenrand sehen, klicken Sie darauf und ziehen Sie ihn zu den Zellen, in die Sie ihn kopieren möchten, und lassen Sie sie los.
Diese Formel oder Funktion sollte nicht nur in diese Zellen kopiert, sondern sofort auf die entsprechenden Daten angewendet werden.

Einfachere Methoden zum Analysieren von Daten in Zahlen
Das Manipulieren und Analysieren der Daten in Ihren Numbers-Arbeitsblättern kann mit Formeln und Funktionen erheblich vereinfacht werden. Wenn Sie sowohl mit Zahlen als auch mit Text umgehen möchten, probieren Sie diese Formeln aus und lernen Sie einige der anderen integrierten Funktionen von Numbers kennen. Man weiß einfach nie, welches eine große Hilfe sein könnte, bis man es ausprobiert.
Weitere Hilfe zu Numbers finden Sie unter Erstellen interaktiver Diagramme. Erstellen interaktiver Diagramme und Grafiken auf dem Mac mithilfe von Zahlen. Erstellen interaktiver Diagramme und Grafiken auf dem Mac mithilfe von Zahlen. Möchten Sie Ihre Daten visualisieren? Numbers for Mac bietet eine Funktion zum Erstellen interaktiver Diagramme und Grafiken. Weitere Informationen oder Verwendung der bedingten Formatierung Verwendung der bedingten Formatierung in Zahlen auf dem Mac Verwendung der bedingten Formatierung in Zahlen auf dem Mac Die bedingte Formatierung hebt Ihre Tabellen hervor. Hier erfahren Sie, wie Sie die bedingte Formatierung in Numbers auf einem Mac verwenden. Weiterlesen .
Erfahren Sie mehr über: iWork, Tabellenkalkulation.

