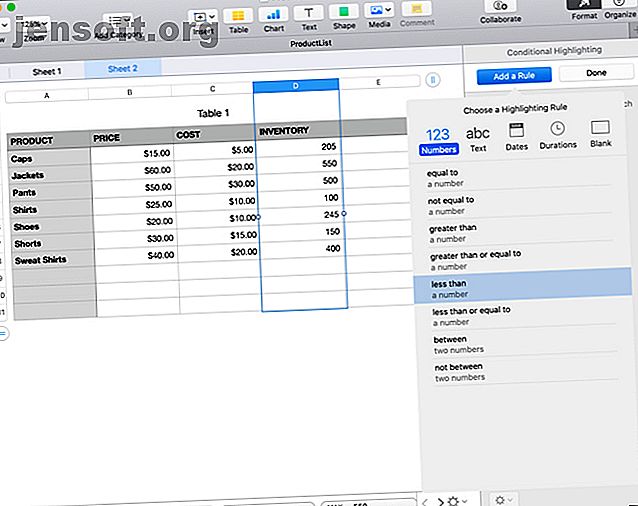
Verwendung der bedingten Formatierung in Zahlen auf dem Mac
Werbung
Die bedingte Formatierung in Tabellenkalkulationen ist eine hervorragende Funktion, die Ihre Daten hervorhebt. Sie platzieren einfach Bedingungen um die Werte in einer Zelle oder Gruppe von Zellen. Wenn diese Bedingungen erfüllt sind, können Sie die Zelle automatisch markieren, den Text formatieren lassen oder beides. Dadurch werden bestimmte Daten eingeblendet.
Wenn Sie die bedingte Formatierung in Numbers auf einem Mac einrichten möchten, sind wir hier, um Ihnen zu helfen. Beachten Sie, dass die Funktion in Numbers als bedingte Hervorhebung und nicht als bedingte Formatierung bezeichnet wird.
Datentypen für die bedingte Hervorhebung
Bevor Sie eine Regel für die bedingte Hervorhebung hinzufügen, finden Sie hier eine Liste der Datentypen, die Sie verwenden können, und der entsprechenden Bedingungen.
- Zahlen : Gleich, nicht gleich, größer als, größer als oder gleich, kleiner als, kleiner als oder gleich, zwischen und nicht zwischen
- Text : Ist, ist nicht, beginnt mit, endet mit, enthält und enthält nicht
- Termine : Gestern, heute, morgen, dabei, im nächsten, im letzten, genau vor, nach, zwischen, vor dem Datum, nach dem Datum und im Bereich
- Dauer : Gleiche Optionen wie bei Zahlen
- Leer : Ist leer oder nicht leer
Weitere Möglichkeiten zum Anzeigen Ihrer Daten finden Sie unter Verwenden interaktiver Diagramme und Grafiken in Numbers. Erstellen interaktiver Diagramme und Grafiken auf einem Mac mithilfe von Zahlen. Erstellen interaktiver Diagramme und Grafiken auf einem Mac mithilfe von Zahlen. Möchten Sie Ihre Daten visualisieren? Numbers for Mac bietet eine Funktion zum Erstellen interaktiver Diagramme und Grafiken. Weiterlesen .
Einrichten einer bedingten Hervorhebungsregel für Zahlen
Zahlen sind die beliebtesten Datentypen, die Sie in Tabellenkalkulationen verwenden. Egal, ob es sich um eine einfache Zahl, ein einfaches Geld oder einen bestimmten Prozentsatz handelt, in Tabellen sind überall Zahlen enthalten.
Zum Einrichten der bedingten Hervorhebung von Umgebungsnummern verwenden wir ein Produktblatt als Beispiel. Diese Daten enthalten Zahlen zu Preis, Kosten und Inventar, wir konzentrieren uns jedoch auf das Inventar.
Angenommen, Sie möchten schnell feststellen, wann der Lagerbestand für ein Produkt einen bestimmten Wert unterschreitet. Zum Beispiel 50. Wir lassen Zahlen diese Zellen rot hervorheben. Hier erfahren Sie, wie Sie dies einrichten.
- Wählen Sie die Zellen in Ihrer Tabelle aus. Sie können eine Gruppe auswählen, indem Sie auf die erste klicken und durch den Rest ziehen oder eine ganze Spalte oder Zeile auswählen.
- Klicken Sie oben rechts auf die Schaltfläche Format, um die Seitenleiste zu öffnen, falls sie geschlossen ist.
- Wählen Sie oben in der Seitenleiste Zelle aus.
- Klicken Sie auf die bedingte Hervorhebung
- Klicken Sie auf Regel hinzufügen .
- Wählen Sie Zahlen und dann Weniger als .

Jetzt können Sie Ihre Regel in der Seitenleiste anpassen, um die Formatierung anzuwenden. Geben Sie die Zahl (50) in das Feld unter Ihrer Bedingung ein (kleiner als) und wählen Sie dann Ihre Formatierung aus dem Dropdown-Feld (Rote Füllung). Sie sollten die Änderungen sofort sehen, wenn Sie Werte haben, die die Bedingung erfüllen. Klicken Sie auf Fertig .

Einrichten einer bedingten Hervorhebungsregel für Text
Text ist ein weiterer häufig verwendeter Datentyp in Tabellenkalkulationen. Und für Lehrer oder Professoren, die Numbers verwenden, um die Noten von Schülern zu verfolgen, ist die bedingte Hervorhebung sehr praktisch.
In diesem Beispiel verwenden wir ein Notenblatt. Nehmen wir an, wenn ein Schüler bei einem Test ein F erhält, möchten wir diese Note in Gelb hervorheben, damit wir ihm zusätzliche Credits anbieten können. Hier erfahren Sie, wie Sie dies einrichten.
- Wählen Sie die Zellen in Ihrer Tabelle aus.
- Klicken Sie oben rechts auf die Schaltfläche Format, um die Seitenleiste zu öffnen, falls sie geschlossen ist.
- Wählen Sie oben in der Seitenleiste Zelle aus.
- Klicken Sie auf die bedingte Hervorhebung
- Klicken Sie auf Regel hinzufügen .
- Wählen Sie Text und dann Ist .

Passen Sie als Nächstes Ihre Regel in der Seitenleiste an. Geben Sie den Text (F) in das Feld unter Ihrer Bedingung ein (Text ist) und wählen Sie dann Ihre Formatierung in der Dropdown-Box (Gelbe Füllung). Wieder sehen Sie die Änderungen sofort für Werte, die die Bedingung erfüllen. Klicken Sie auf Fertig .

Einrichten einer bedingten Hervorhebungsregel für Daten
Die Verwendung von Daten in Kalkulationstabellen ist ideal für so viele geschäftliche und persönliche Situationen. Von der Mitarbeiterakte über das Haushaltsbudget bis zum Projektmanagement Die 5 besten Tipps zum Projektmanagement für Anfänger Die 5 besten Tipps zum Projektmanagement für Anfänger Wenn Sie zum ersten Mal eine Projektmanagerfunktion übernehmen, finden Sie hier nur fünf Tipps zum Projektmanagement gestartet. Lesen Sie weiter, Sie haben wahrscheinlich bereits Daten in einer Tabelle.
Eine der besten Möglichkeiten, die bedingte Formatierung für Daten zu verwenden, besteht darin, überfällige Daten für Rechnungen hervorzuheben. Das ist also unser nächstes Beispiel. Wir richten eine Regel für alle bezahlten Termine ein, die nach den Fälligkeitsterminen liegen und in roter Schrift angezeigt werden.
So richten Sie die bedingte Hervorhebung für Daten ein, die nach anderen Daten liegen.
- Wählen Sie die Zellen in Ihrer Tabelle aus.
- Klicken Sie oben rechts auf die Schaltfläche Format, um die Seitenleiste zu öffnen, falls sie geschlossen ist.
- Wählen Sie oben in der Seitenleiste Zelle aus.
- Klicken Sie auf die bedingte Hervorhebung
- Klicken Sie auf Regel hinzufügen .
- Wählen Sie Daten und dann Nach dem Datum .

Um diese Regel einfach einzurichten, wählen Sie die Zellen aus, anstatt einen Wert wie eine Zahl oder einen Text in das Feld unter der Bedingung einzugeben.
Klicken Sie auf die Schaltfläche in dem Feld, in dem Sie einen Bedingungswert eingeben möchten. Wählen Sie dann die Zellen aus, die die Daten enthalten. Klicken Sie anschließend auf das Häkchen . Jetzt können Sie sehen, dass alle bezahlten Termine, die nach den Fälligkeitsterminen liegen, roten Text haben. Klicken Sie auf Fertig .

Einrichten einer bedingten Hervorhebungsregel für die Dauer
Die Dauer ist möglicherweise nicht die am häufigsten verwendete Art der Dateneingabe in Numbers. Wenn Sie jedoch Projekte verwalten oder Aufgaben verfolgen, ist die Dauer praktisch. Das Hervorheben bestimmter Zeiträume ist noch praktischer.
In diesem Beispiel verwenden wir ein einfaches Aufgabenblatt für das Projektmanagement. Hier verfolgen wir die Zeit, die wir jede Woche für Aufgaben aufwenden. Nun wollen wir die Tage sehen, an denen wir zwei oder mehr Stunden für eine einzelne Aufgabe aufgewendet haben, die grün hervorgehoben ist. Hier erfahren Sie, wie Sie dies einrichten.
- Wählen Sie die Zellen in Ihrer Tabelle aus.
- Klicken Sie oben rechts auf die Schaltfläche Format, um die Seitenleiste zu öffnen, falls sie geschlossen ist.
- Wählen Sie oben in der Seitenleiste Zelle aus.
- Klicken Sie auf die bedingte Hervorhebung
- Klicken Sie auf Regel hinzufügen .
- Wählen Sie Dauer und dann Größer oder gleich aus .

Passen Sie nun Ihre Regel an. Geben Sie die Dauer (2h) in das Feld unter Ihrer Bedingung ein (größer oder gleich) und wählen Sie dann Ihre Formatierung in der Dropdown-Box (Grüne Füllung). Klicken Sie auf Fertig .

Einrichten einer bedingten Hervorhebungsregel für Leerzeichen
Eine bequemere Hervorhebungsregel, die in Numbers eingerichtet werden kann, gilt für leere Zellen. Sie können dies in jedem unserer obigen Beispiele verwenden, z. B. fehlende Bestandszahlen, Noten von Schülern und Daten für Rechnungen.
Um Ihnen zu zeigen, wie Sie diese Regel einrichten, verwenden wir unser Projektmanagement-Arbeitsblatt und lassen alle leeren Zeiträume in Blau anzeigen.
- Wählen Sie die Zellen in Ihrer Tabelle aus.
- Klicken Sie oben rechts auf die Schaltfläche Format, um die Seitenleiste zu öffnen, falls sie geschlossen ist.
- Wählen Sie oben in der Seitenleiste Zelle aus.
- Klicken Sie auf die bedingte Hervorhebung
- Klicken Sie auf Regel hinzufügen .
- Wählen Sie Leer und dann Ist leer .

Wählen Sie als Nächstes einfach den Hervorhebungstyp aus dem Dropdown-Feld aus, da unter der Bedingung kein Wert zum Hinzufügen vorhanden ist. Klicken Sie auf Fertig .

Erstellen Sie Ihren eigenen benutzerdefinierten Stil zum Hervorheben
Während die grundlegenden Formatierungsoptionen in Ordnung sind, wie z. B. Fettdruck oder farbige Zellen, möchten Sie vielleicht etwas Spezifischeres. Tolle Neuigkeiten, Sie können Ihren eigenen Stil kreieren!
Um Ihren eigenen Stil zu erstellen, richten Sie Ihre bedingte Hervorhebungsregel wie oben beschrieben ein. Wenn Sie zu dem Teil gelangen, in dem Sie die Formatierung aus dem Dropdown-Feld auswählen, gehen Sie ganz nach unten und klicken Sie auf Benutzerdefinierter Stil .
Sie können den Text dann fett, kursiv, unterstrichen oder durchgestrichen formatieren. Sie können neben der Farbe für die Zelle auch eine Farbe für den Text verwenden. Auf diese Weise können Sie alle Arten von Formatierungen kombinieren, die Ihren Anforderungen am besten entsprechen.
In unserem Beispiel unten sind unsere Zellen für alle Projektkosten, die 20 USD oder mehr betragen, mit gelben Hervorhebungen und rotem Text formatiert, der ebenfalls fett gedruckt ist.

Nutzen Sie die bedingte Formatierung in Zahlen auf dem Mac
Hoffentlich wird dieses Tutorial Ihnen einen guten Einstieg in die Verwendung der bedingten Hervorhebung in Numbers auf Ihrem Mac ermöglichen. Das Erlernen der Verwendung von Formeln und Funktionen in Numbers ist auch zum Analysieren von Daten hilfreich.
Verwenden Sie zufällig zwei verschiedene Computer und Tabellenkalkulationsprogramme? Vielleicht verwenden Sie Numbers für Mac im Büro und Microsoft Excel für Windows zu Hause. In diesem Fall lesen Sie unseren Artikel über die Verwendung der bedingten Formatierung in Excel. Daten in Excel-Tabellen automatisch formatieren Mit der bedingten Formatierungsfunktion von Excel können Sie einzelne Zellen in einer Excel-Tabelle basierend auf ihrem Wert formatieren . Wir zeigen Ihnen, wie Sie dies für verschiedene Alltagsaufgaben nutzen können. Lesen Sie auch mehr.
Erfahren Sie mehr über: Mac-Tipps, Tabellenkalkulation.

