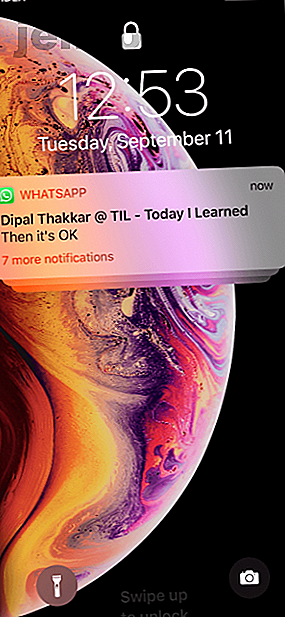
So kontrollieren Sie lästige iPhone-Benachrichtigungen mit iOS 12
Werbung
Seit Apple das Notification Center in iOS 5 eingeführt hat, haben wir auf neue Funktionen gewartet, um die Kontrolle über Benachrichtigungen zu behalten. Aber mit der Zeit wurde es tatsächlich schlimmer.
Benachrichtigungen wurden zur bevorzugten Methode für Apps, um Ihre Aufmerksamkeit auf sich zu ziehen. In den Augen des Notification Centers war eine Gaming-App, die Sie über den Kauf von Münzen belästigte, genauso wichtig wie eine E-Mail von Ihrem Chef.
Aber mit iOS 12 beginnt sich dies zu ändern. Apple vereinfacht den Umgang mit Benachrichtigungen. Ihr Sperrbildschirm kann endlich übersichtlich sein.
Gruppierte Benachrichtigungen verwenden
Einer der besten Teile von iOS 12 Was ist neu in iOS 12? 9 Änderungen und zu überprüfende Funktionen Was ist neu in iOS 12? 9 Änderungen und Features zum Auschecken iOS 12 ist da. Erfahren Sie mehr über die aufregenden neuen Funktionen, die jetzt auf einem iPhone oder iPad in Ihrer Nähe verfügbar sind. Lesen Sie mehr ist, wie verwandte Benachrichtigungen automatisch gruppiert werden. Anstatt 20 Benachrichtigungen vom selben WhatsApp-Thread zu sehen, wird jetzt nur noch ein Stapel angezeigt. Sie können auf einen Stapel tippen, um ihn zu erweitern und alle einzelnen Benachrichtigungen anzuzeigen.
3D Berühren oder streichen Sie nach links, um eine einzelne Benachrichtigung oder den gesamten Stapel zu bearbeiten.



Gruppenbenachrichtigungen deaktivieren oder anpassen
Benachrichtigungen in iOS 12 werden basierend auf dem Kontext (Standort, App und Threads) automatisch gruppiert. Standardmäßig können Sie nicht wirklich steuern, wie eine bestimmte App Benachrichtigungen gruppiert. Auch wenn es keinen globalen Schalter gibt, um gruppierte Benachrichtigungen zu deaktivieren, können Sie das Verhalten auf App-Basis ändern.
Das Standardverhalten von iOS 12 ist manchmal komisch. Wenn Sie eine Messaging-App wie WhatsApp häufig verwenden, werden möglicherweise mehrere Nachrichtenstapel angezeigt, auch wenn diese aus derselben Konversation stammen. Auf der anderen Seite kann es wichtige Apps geben (z. B. Medikamentenerinnerungen 5 Medicine Reminder-Apps zum Erkennen und Einnehmen von Tabletten 5 Medicine Reminder-Apps zum Erkennen und Einnehmen von Tabletten Medikamente können heilen. Sie sind jedoch nur dann wirksam, wenn Sie sie einnehmen Verwenden Sie diese Pillen-Erinnerungs-Apps, um Ihnen zu helfen, wenn Sie nicht möchten, dass die Benachrichtigungen überhaupt gruppiert werden.
Um dies anzupassen, gehen Sie zu Einstellungen > Benachrichtigungen > App > Benachrichtigungsgruppierung . Die Standardeinstellung ist die Option Automatisch . Tippen Sie auf die Option Nach App, um iOS 12 zu zwingen, alle Benachrichtigungen einer App in einem übersichtlichen Stapel zu gruppieren. Wenn Sie die Gruppierung vollständig deaktivieren möchten, wählen Sie die Option Aus .



Deaktivieren Sie Benachrichtigungen auf dem Sperrbildschirm
Schließlich können Sie Benachrichtigungen für eine lästige App direkt über den Sperrbildschirm deaktivieren - Sie müssen nicht zur App Einstellungen wechseln. Wenn Sie eine Benachrichtigung von einer App erhalten, von der Sie keine Benachrichtigungen sehen möchten, streichen Sie in der Benachrichtigung nach links und tippen Sie auf die Schaltfläche Verwalten .
Daraufhin wird das neue Benachrichtigungsmenü angezeigt. Von hier aus tippen Sie einfach auf die Option Ausschalten . Jetzt stört Sie die App nicht mehr.


Benachrichtigungen vorübergehend vom Sperrbildschirm aus deaktivieren
Eine meiner Lieblingsfunktionen in iOS 12 ist im Benachrichtigungs-Tuning-Bildschirm versteckt. Es heißt Deliver Quietly und ist etwas, das Sie zur Kenntnis nehmen sollten.
Streichen Sie auf dem Sperrbildschirm mit dem Finger nach links über eine Benachrichtigung, tippen Sie auf die Schaltfläche Verwalten und finden Sie eine neue Option " Leise liefern ". Diese Funktion ist genial: Sie schaltet auf Knopfdruck mehrere verschiedene Benachrichtigungsschalter um.
Wenn Sie auf die Schaltfläche " Leise senden" tippen, wird die App von iOS nicht mehr auf dem Sperrbildschirm angezeigt. Außerdem werden die Sounds, Bannerbenachrichtigungen und App-Symbol-Abzeichen deaktiviert. Die Benachrichtigung bleibt jedoch im Benachrichtigungscenter verfügbar.



Nachdem Sie Ihr iOS-Gerät entsperrt haben, können Sie vom oberen Bildschirmrand nach unten wischen, um es anzuzeigen. Ihr iPhone wird jedoch nicht mehr gesummt oder auf dem Sperrbildschirm angezeigt. Einfach ausgedrückt, es wird nicht mehr Ihre Aufmerksamkeit verlangen.
Ich fand die Funktion sehr nützlich, um App-Benachrichtigungen vorübergehend zu deaktivieren. Nehmen wir an, Sie möchten WhatsApp für ein paar Stunden stumm schalten, aber nicht "Nicht stören" aktivieren. Die Funktion "Leise liefern" ist eine gute Lösung.
Das Umkehren des Effekts ist ganz einfach. Wenn die Benachrichtigung im Benachrichtigungscenter weiterhin angezeigt wird, wechseln Sie erneut zum Abschnitt Verwalten . Die Option "Leise liefern" wird durch " Prominent liefern" ersetzt . Tippen Sie darauf, um zum Standardverhalten zurückzukehren.
Wenn die Benachrichtigung nicht mehr verfügbar ist, gehen Sie zum Abschnitt Benachrichtigungen in den Einstellungen und suchen Sie die App. Es wird " Leise liefern" als aktuellen Status angezeigt . Gehen Sie hinein und aktivieren Sie die Sounds, Abzeichen und Warnungen für den Sperrbildschirm und die Banner . Sie kehren nun zum Standardverhalten zurück.



Bitte nicht während des Schlafens stören
Im Modus „Nicht stören“ gibt es einen neuen Schalter mit der Bezeichnung „Schlafenszeit“. Wenn diese Option aktiviert ist, wird der Sperrbildschirm abgeblendet und alle Benachrichtigungen werden ausgeblendet. Die einzige Möglichkeit, zu Ihren Benachrichtigungen zu gelangen, besteht darin, "Nicht stören" zu deaktivieren.
Wenn Sie "Nicht stören" bereits verwenden, empfehlen wir Ihnen, unter " Einstellungen" > "Nicht stören" die Funktion " Schlafenszeit" zu aktivieren. Es wird Ihnen helfen, einen guten Schlaf zu bekommen, und ist besonders nützlich für Benachrichtigungssüchtige. Zeitplan Stören Sie eine Stunde vor dem Schlafengehen nicht und verlängern Sie ihn auf eine Stunde nach dem Aufwachen. Auf diese Weise werden Sie nicht versucht sein, sofort auf Ihren Benachrichtigungsimpuls zu reagieren.



Verbesserter Modus "Nicht stören"
Während iOS immer noch keine App-basierte Funktion "Nicht stören" hat (etwas, von dem ich gehofft habe, dass Apple es von Android stiehlt), gibt es einige nützliche neue Verbesserungen für die Funktion "Nicht stören" in iOS 12.
Versuchen Sie im Control Center, 3D zu berühren (oder lange zu drücken), und klicken Sie dann auf Nicht stören. Sie sehen jetzt eine neue Palette mit einer Vielzahl von Optionen zum Aktivieren von Nicht stören: Für 1 Stunde, Bis heute Abend, Bis ich diesen Ort verlasse und Bis zum Ende dieses Ereignisses .

Die letzten beiden Optionen sind sehr nützlich, wenn Sie in einer Büroumgebung arbeiten und Ihre Besprechungen mit der Kalender-App synchronisieren.
Schalten Sie Siri Suggestions aus
Siri ist in iOS 12 überall zu finden, und das aus gutem Grund. Anders als bei der neuen Shortcuts-App können Sie mit Siri Aufgaben automatisieren, die Sie häufig auf Ihrem iPhone oder iPad ausführen. Aber Siri kann ein bisschen zu proaktiv sein, besonders wenn es um den Sperrbildschirm geht.
Einige Siri-Vorschläge auf dem Sperrbildschirm sind nicht so nützlich. Eine Erinnerung, jemanden zurückzurufen, während die Benachrichtigung über verpasste Anrufe in der Telefon-App angezeigt wird, ist nicht gerade nützlich (oder so klug).
Wenn Siri-Vorschläge auf dem Sperrbildschirm zu nervig werden, können Sie sie deaktivieren. Gehen Sie zu Einstellungen > Siri & Suche und deaktivieren Sie die Option Vorschläge auf dem Sperrbildschirm .
Wenn Sie Vorschläge für eine bestimmte App deaktivieren möchten, scrollen Sie nach unten, suchen Sie die App und deaktivieren Sie die Option Suchen, Vorschläge und Verknüpfungen . Dadurch wird verhindert, dass die App in Vorschlägen zum Sperren des Bildschirms, in Spotlight-Vorschlägen und in der Shortcuts-App angezeigt wird.



Neues iPhone? Mach das
Ein neues iOS-Update bedeutet auch neue iPhones. Wenn Sie Ihr Gerät einrichten, sollten Sie einige Änderungen vornehmen, um das Beste aus Ihrem neuen iPhone 9 herauszuholen. Wichtige Änderungen, die Sie vornehmen müssen, wenn Sie ein neues iPhone erhalten 9 Wichtige Änderungen, die Sie vornehmen müssen, wenn Sie ein neues iPhone erhalten Sie haben gerade ein neues iPhone erhalten ? Hier sind einige wichtige Änderungen, die Sie sofort vornehmen sollten. Weiterlesen . Passen Sie das Control Center an, indem Sie iCloud Photo Library aktivieren, und vergessen Sie natürlich nicht, die Benachrichtigungseinstellungen anzupassen!
Erfahren Sie mehr über: iOS 12, iPhone-Tipps, Sperrbildschirm, Benachrichtigung, Benachrichtigungscenter.

