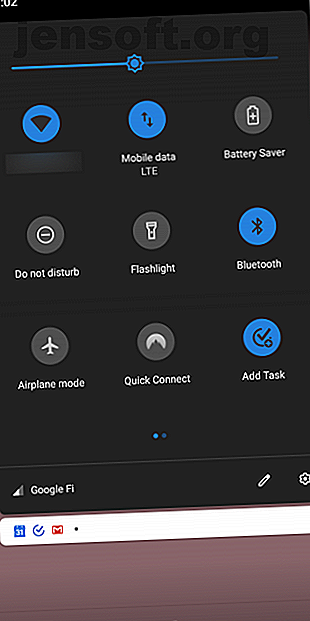
So richten Sie Bluetooth für einen Windows 7-PC ein
Werbung
Bluetooth ist eine praktische Alternative zu Kabeln. Mit Bluetooth können Sie unterstützte Telefone, Mäuse, Headsets, Drucker, Tastaturen, Tablets und viele andere Geräte an Ihren Computer anschließen, sofern Bluetooth ebenfalls unterstützt wird.
Insgesamt ist Bluetooth recht einfach zu bedienen, kann aber für neue Benutzer etwas verwirrend sein. Um zwei Bluetooth-Geräte miteinander zu verbinden, muss eines (oder beide) der Geräte „erkennbar“ sein. Dieser anfängliche Bluetooth-Verbindungsprozess wird als „Pairing“ bezeichnet.
Hört sich das verwirrend an? Wir zeigen Ihnen alles, was Sie zum Einrichten von Bluetooth für Windows 7 benötigen.
Hinweis: Es ist Zeit für ein Upgrade auf Windows 10. 4 Beste Möglichkeiten für ein Upgrade von Windows 7 auf 10 vor 2020 4 Beste Möglichkeiten für ein Upgrade von Windows 7 auf 10 vor 2020 Das Ende von Windows 7 rückt immer näher. Upgrade von Windows 7 auf 10 vor Januar 2020, wir zeigen Ihnen, wie. Weiterlesen ! Lesen Sie unseren Artikel zur Verwaltung von Bluetooth unter Windows 10. Aktivieren oder Beheben von Bluetooth unter Windows 10. Aktivieren oder Beheben von Bluetooth unter Windows 10. Müssen Sie ein Bluetooth-Gerät mit Windows 10 koppeln? Hier erfahren Sie, wie Sie Bluetooth unter Windows 10 aktivieren und Probleme beheben. Lesen Sie mehr, wenn Sie Ihren Computer aktualisieren!
Schalten Sie Bluetooth auf Ihrem Computer und Gerät ein
Stellen Sie zunächst sicher, dass Bluetooth auf Ihrem Computer aktiviert ist. Viele Laptops verfügen über Bluetooth-Unterstützung, diese ist jedoch möglicherweise standardmäßig deaktiviert, um den Akku zu schonen. Häufig finden Sie auf der Tastatur Ihres Laptops eine Schaltfläche, mit der Sie Bluetooth umschalten können. Möglicherweise befindet sich in der Taskleiste unten rechts auf dem Bildschirm auch ein Symbol oder eine Option in der mitgelieferten Software des Computerherstellers.
Wenn Ihr Computer keine Bluetooth-Unterstützung hat (was bei vielen Desktops der Fall ist), können Sie einen billigen Bluetooth-Adapter kaufen. So fügen Sie Bluetooth zu einem Computer hinzu: 3 Hervorragende Bluetooth-Adapter für den PC So fügen Sie Bluetooth zu einem Computer hinzu: 3 Hervorragend Bluetooth-Adapter für PC-Computer und Laptops sind mit integriertem Bluetooth ausgestattet. Aber was ist, wenn deins nicht tut? Richten Sie Ihren PC mit einem Bluetooth-Dongle ein. Weiterlesen . Dies ist ein kleiner USB-Dongle, der auf jedem Computer Bluetooth-Zugriff bietet.
Stellen Sie als Nächstes sicher, dass Bluetooth auf dem Gerät aktiviert ist, das Sie mit Ihrem Computer koppeln möchten. Bluetooth ist bei Bluetooth-Mäusen und Headsets standardmäßig aktiviert, bei Smartphones und Tablets jedoch möglicherweise deaktiviert.
Die genaue Position dieser Option hängt von Ihrem Gerät ab.
Wischen Sie unter Android zweimal vom oberen Bildschirmrand nach unten, um auf die Schnelleinstellungen zuzugreifen. Stellen Sie dann sicher, dass Bluetooth aktiviert ist. iOS-Benutzer sollten das Control Center öffnen, indem Sie vom unteren Bildschirmrand (iPhone 8 oder früher) nach oben oder vom oberen rechten Bildschirmrand (iPhone X oder später) nach unten wischen. Tippen Sie dann auf das Bluetooth- Symbol, um es zu aktivieren, sofern dies noch nicht geschehen ist.


Machen Sie den PC und die Geräte erkennbar
Obwohl Bluetooth jetzt auf Ihrem Computer und auf Ihrem Gerät aktiviert ist, können sie sich immer noch nicht sehen. Damit ein Bluetooth-Gerät ein anderes erkennt, muss es erkennbar sein. Im erkennbaren Modus sendet Ihr PC oder Gerät selbst Werbesignale. Dies ist aus Sicherheitsgründen standardmäßig deaktiviert. Es muss nur aktiviert werden, wenn Sie Geräte koppeln.
Sie müssen nur eines der Geräte erkennbar machen. Dies für Ihren PC oder das Gerät zu tun, das Sie verbinden möchten, wird funktionieren, aber es tut nicht weh, es für beide zu tun.
Um Ihren Windows 7-PC erkennbar zu machen, klicken Sie auf die Schaltfläche Start und wählen Sie Geräte und Drucker auf der rechten Seite des Startmenüs. Klicken Sie dann mit der rechten Maustaste auf Ihren Computernamen (oder den Namen des Bluetooth-Adapters) in der Geräteliste und wählen Sie Bluetooth-Einstellungen .
Wenn Sie dies auch bei neueren Windows-Versionen tun müssen, finden Sie eine Anleitung zum Verbinden Ihres Telefons über Bluetooth unter Windows 10.

Aktivieren Sie das Kontrollkästchen Bluetooth-Geräten erlauben, diesen Computer zu finden im Fenster Bluetooth-Einstellungen, und klicken Sie dann auf OK . Ihr Computer kann jetzt von anderen Geräten erkannt werden.

Um Ihr Telefon sichtbar zu machen, rufen Sie die Bluetooth-Optionen auf. Wenn Sie Android verwenden, finden Sie dies unter Einstellungen> Verbundene Geräte . Gehen Sie unter iOS zu Einstellungen> Bluetooth . In beiden Fällen wird eine Meldung wie " Jetzt als [Name] erkennbar" angezeigt, wenn das Gerät zum Koppeln bereit ist.
Wenn Sie ein Gerät wie eine Bluetooth-Maus oder einen Kopfhörer koppeln, befolgen Sie die Anweisungen im Handbuch, um das Gerät in den Kopplungsmodus zu versetzen. In der Regel müssen Sie den Ein- / Ausschalter einige Sekunden lang oder etwas Ähnliches gedrückt halten.


Koppeln Sie das Gerät
Sie können das Gerät jetzt mit Ihrem Computer koppeln. Wenn Sie Ihren PC erkennbar gemacht haben, können Sie Ihren PC aus der Liste der verfügbaren Geräte auswählen, die auf Ihrem Telefon oder Tablet angezeigt werden, um den Pairing-Vorgang einzuleiten.
Alternativ können Sie ein Gerät von Ihrem PC aus koppeln, sofern es erkennbar ist. Klicken Sie zunächst im Bereich Geräte und Drucker von Windows 7 auf die Schaltfläche Gerät hinzufügen. (Wenn Sie einen Bluetooth-Drucker koppeln möchten, klicken Sie stattdessen auf Drucker hinzufügen.)
Windows sucht nach erkennbaren Bluetooth-Geräten und zeigt sie in der Liste an. Wählen Sie eine aus und klicken Sie auf Weiter, um sie hinzuzufügen.

Wenn Ihr Bluetooth-Gerät hier nicht angezeigt wird, stellen Sie sicher, dass es erkennbar ist und Bluetooth aktiviert ist. Wie oben erwähnt, ist möglicherweise eine bestimmte Tasteneingabe für Bluetooth-Zubehör wie Tastaturen erforderlich.
Bei vielen Geräten wird ein Passcode angezeigt. Stellen Sie sicher, dass der Schlüssel auf Ihrem PC und dem Gerät identisch sind. Auf diese Weise können Sie sicherstellen, dass Sie das Gerät an den richtigen Computer und nicht an einen anderen Computer in der Nähe anschließen.
Sie müssen der Pairing-Anfrage zustimmen, um die Verbindung herzustellen. Wenn Sie ein Telefon koppeln, müssen Sie den Code sowohl auf Ihrem Telefon als auch auf Ihrem Computer bestätigen. Ein Fenster fordert Sie auf, die Verbindung zu bestätigen. Dies hilft zu verhindern, dass andere Personen sich mit Ihrem Gerät paaren, wenn es sich im erkennbaren Modus befindet.

Sobald Sie dies bestätigt haben, installiert Windows möglicherweise die erforderlichen Treiber. Dann können Sie loslegen.
Sie können im Fenster Geräte und Drucker auf das Gerät doppelklicken, um auf weitere Funktionen zuzugreifen, z. B. die Möglichkeit, Dateien zu senden und Musik abzuspielen. Die genauen verfügbaren Funktionen hängen von Ihrem Gerät ab.

Entdecken, koppeln und loslegen
Nachdem Ihr Gerät und Ihr Computer gekoppelt sind, arbeiten sie weiter zusammen. Sie müssen den Pairing-Vorgang nicht jedes Mal durchführen, wenn Sie das Gerät verwenden möchten. Die Verbindung wird automatisch hergestellt, wenn sich das Gerät in Reichweite befindet und eingeschaltet ist.
Wenn Sie aus Sicherheitsgründen keine Geräte koppeln, sollten Sie sicherstellen, dass sowohl das Gerät als auch Ihr PC nicht erkennbar sind. Möglicherweise möchten Sie Bluetooth auch deaktivieren, wenn Sie es nicht verwenden. Dies kann dazu beitragen, den Akku sowohl auf Ihrem Computer als auch auf Ihrem Gerät zu schonen.
Weitere Informationen zu diesem Thema finden Sie in unseren häufig gestellten Fragen zu Bluetooth. Was ist Bluetooth? 10 häufig gestellte Fragen und Antworten Was ist Bluetooth? 10 Häufig gestellte Fragen und Antworten Was ist Bluetooth und wie funktioniert es? Wir werfen einen Blick auf Bluetooth, warum es so nützlich ist und wie man es benutzt. Weiterlesen .
Weitere Informationen zu: Bluetooth, Fehlerbehebung, Windows 7.

