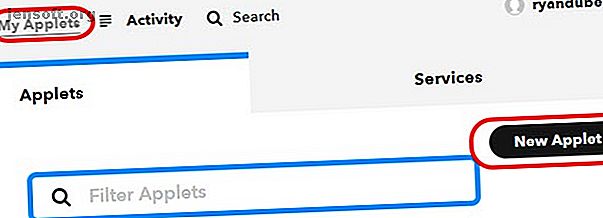
So kann das Senden einer SMS-Nachricht eine Webseite in Google Drive sichern
Werbung
Hier ist eine schnelle Möglichkeit, einen Artikel oder eine Webseite zu speichern. Senden Sie einfach eine SMS mit dieser URL an sich selbst und speichern Sie die Webseite als PDF-Datei in Ihrem Google Drive-Konto, um sie später zu lesen.
Sie können diese komfortable Automatisierung jetzt in wenigen Schritten selbst einrichten! Lass uns anfangen.
Schritt 1: SMS an Google Sheets mit IFTTT
Sie müssen sich nicht für einen kostenpflichtigen Dienst anmelden, um Seiten für das Offline-Lesen zu speichern. Der erste Schritt besteht darin, eine Automatisierung einzurichten, damit Sie eine URL per SMS an Google Sheets senden können. Dazu aktivieren Sie ein IFTTT-Applet.
Gehen Sie zunächst zu IFTTT (erstellen Sie ein IFTTT-Konto, falls Sie keines haben), klicken Sie auf Meine Applets und dann auf Neues Applet .

Klicken Sie auf Dies und geben Sie dann SMS in das Suchfeld ein.
Wählen Sie SMS .
Wählen Sie Send IFTTT an SMS tagged .

Geben Sie als Nächstes #savepage in das Feld für Tag ein.
Dies weist IFTTT an, das Applet jedes Mal auszulösen, wenn Sie IFTTT eine SMS-Nachricht senden, in der Sie das Tag #savepage in der Nachricht verwenden.
Machen Sie sich keine Gedanken darüber, an welche Telefonnummer Sie die Nachricht senden möchten. Diese Nummer erhalten Sie im weiteren Verlauf.

Du bist fast fertig mit diesem Schritt. Klicken Sie auf Auslöser erstellen und dann auf der nächsten Seite auf Das .
Daraufhin wird die Aktionssuchseite geöffnet.
Schreiben Sie ein neues Feld in eine Google-Tabelle, in der die URL der Webseite gespeichert wird, die Sie speichern möchten.
Suchen Sie nach "Sheets" und wählen Sie die Aktion "Sheets".

Auf der nächsten Seite wählen Sie Zelle in der Tabelle aktualisieren .
Dies teilt IFTTT mit, dass jedes Mal, wenn Sie eine mit #savepage gestartete SMS senden, IFTTT eine bestimmte Zelle in einer Tabelle in Ihrem Google Drive-Konto aktualisieren soll. Der einzige Google Drive-Leitfaden, den Sie jemals lesen müssen. Google Drive muss immer gelesen werden Google Drive ist die perfekte Kombination aus Online-Tools für die Dateispeicherung und die Dokumentenverwaltung. Wir erklären Ihnen, wie Sie Google Drive am besten sowohl online als auch offline sowie in Zusammenarbeit mit anderen nutzen können. Weiterlesen .

Auf der nächsten Seite legen Sie die Einzelheiten dieser Aktion fest.
Richten Sie die Felder auf dieser nächsten Seite wie folgt ein.
- Laufwerkordnerpfad : IFTTT / SMS
- Name der Tabelle : Article Warehouse
- Welche Zelle : A2
- Wert : {{Nachricht}}
Bevor Sie auf " Erstellen" klicken, rufen Sie Ihr Google Drive-Konto auf, erstellen Sie das Verzeichnis "IFTTT / SMS" und erstellen Sie eine Tabelle mit der zu sendenden URL.
Lass die Tabelle so aussehen:

Geben Sie dem Namen der Tabelle den genauen Namen, den Sie im Feld Name der Tabelle definiert haben.
Wie Sie sehen, ist Zelle A2 leer und kann den URL-Wert empfangen, den Sie per SMS an IFTTT senden.
Klicken Sie nun wieder auf IFTTT auf Erstellen .
Notieren Sie sich die Telefonnummer, an die Sie Ihre SMS senden müssen, um Webseiten zu speichern, die Sie später lesen möchten.
Schritt 2: Speichern Sie die URL in Google Drive
Jetzt haben Sie ein automatisiertes System, um die URL, die Sie in einem Google Sheet speichern möchten, per SMS zu versenden.
Als Nächstes müssen Sie ein Google Script erstellen, um diese URL in ein PDF zu konvertieren und in einem speziellen Ordner "MyArticles" in Ihrem Google Drive-Konto zu speichern. Keine Sorge, wir haben das Skript für Sie geschrieben und es ist sehr einfach.
Erstellen Sie jedoch zunächst ein neues Verzeichnis in Ihrem Google Drive-Konto mit dem Namen "MyArticles". Klicken Sie mit der rechten Maustaste darauf und wählen Sie Get shareable link .

Fügen Sie dies in den Notizblock ein und legen Sie es beiseite. Die spezielle ID benötigen Sie später am Ende dieses Links.
Kehren Sie nun zu dem Google Sheet des Article Warehouse zurück, das Sie oben erstellt haben.
Um ein neues Google-Skript zu erstellen, klicken Sie auf Extras und dann auf Skript-Editor . Benennen Sie dieses Projekt in SaveURL um . Fügen Sie dann das folgende Skript in Code.gs ein:
function myFunction() { var ss = SpreadsheetApp.getActiveSpreadsheet(); var sheet = ss.getSheetByName('Sheet1'); var range = sheet.getRange(2, 1); var data = range.getValue(); var URLtext = data.substring(10, data.length) var response = UrlFetchApp.fetch(URLtext); var htmlBody = response.getContentText(); var blob = Utilities.newBlob(htmlBody, 'text/html').getAs('application/pdf').setName(Date() + '_MyArticle.pdf'); var folder = DriveApp.getFolderById("") var file = folder.createFile(blob); } So funktioniert dieses Skript Schritt für Schritt:
- Ruft die URL ab, die in Zelle A2 gespeichert ist (dies ist, was "getRange (2, 1)" tut)
- Entfernt die ersten 10 Zeichen "#savepage" aus der URL-Zeichenfolge
- Ruft die Webseite aus dem Internet ab
- Konvertiert die Webseite in das PDF-Format
- Speichert die PDF-Datei auf dem von Ihnen angegebenen Laufwerk.
Ersetzen Sie im Skript "" durch die ID Ihres Ordners aus der oben gespeicherten Notepad-Datei.

Speichern Sie dieses Skript, indem Sie auf das Symbol zum Speichern der Festplatte klicken.
Schritt 3: Triggern Sie das Skript für die Blattaktualisierung
Sie möchten, dass Ihr Skript jedes Mal ausgeführt wird, wenn sich die Tabelle ändert. Eine Änderung in der Tabelle bedeutet, dass Sie eine neue SMS mit einer neuen zu speichernden URL gesendet haben.
Klicken Sie dazu im Skripteditorfenster auf Bearbeiten und dann auf Auslöser des aktuellen Projekts .

Sie werden sehen, dass für dieses Projekt noch keine Trigger vorhanden sind.
Klicken Sie auf den blauen Link. Klicken Sie hier, um jetzt einen hinzuzufügen .

Konfigurieren Sie den Auslöser, indem Sie "Ausführen" auf " myFunction " und "Ereignisse" auf " Aus Kalkulationstabelle" und " Bei Änderung" setzen .
Jetzt ist Ihr gesamtes Projekt fertig und kann getestet werden!
Schritt 4: Testen Sie Ihr Skript
Senden Sie auf Ihrem Mobiltelefon eine SMS an die oben aufgezeichnete Telefonnummer. Stellen Sie sicher, dass vor der URL "#savepage" steht.
Kopieren Sie einfach die URL aus Ihrem mobilen Browserfenster und fügen Sie sie in die SMS-Nachricht ein.

Überprüfen Sie als Nächstes, ob IFTTT ordnungsgemäß funktioniert hat.
Wechseln Sie zu Ihrem IFTTT-Konto, klicken Sie auf das Applet, das Sie für dieses Projekt erstellt haben, und überprüfen Sie, wann es zuletzt ausgeführt wurde.

Wenn alles richtig funktioniert hat, sollte es erst kürzlich gelaufen sein.
Sobald Sie bestätigt haben, dass Ihr IFTTT-Applet funktioniert, rufen Sie Ihr Google Drive-Konto auf und überprüfen Sie den Ordner, den Sie für Ihre Artikel erstellt haben.
In den letzten Minuten sollte eine neue PDF-Datei angezeigt werden.

Öffnen Sie die PDF-Datei und stellen Sie sicher, dass die richtige Webseite gespeichert ist.
Sie werden feststellen, dass die Bilder von der Seite nicht in der PDF-Version enthalten sind.

Informationen online per SMS speichern
Die Tatsache, dass Bilder weggelassen werden, ist aus mehreren Gründen von Vorteil.
Dadurch wird die Größe der auf Ihrem Laufwerk gespeicherten PDF-Datei drastisch reduziert. Sie können sich auch auf das Speichern von Text konzentrieren, den Sie später lesen möchten, und das Überfliegen und spätere Lesen wird weniger abgelenkt.
Dies ist eine sehr effiziente Methode zum schnellen Speichern von wissenschaftlichen Artikeln im Web, Nachrichten, die Sie später lesen möchten, oder anderen Online-Texten, die Sie schnell speichern möchten.
Dies war nur ein Beispiel. Es gibt viele andere Beispiele dafür, wie Sie Ihre Produktivität mit Google Scripts steigern können. 3 sichere Möglichkeiten, Ihre Produktivität mit Google Scripts zu steigern. 3 sichere Möglichkeiten, Ihre Produktivität mit Google Scripts zu steigern Sie müssen sie nicht einmal von Grund auf neu erstellen. Steigern Sie Ihre Produktivität erheblich. Lesen Sie auch mehr.
Erfahren Sie mehr über: Datensicherung, Google Drive, Google Sheets, PDF, SMS.

