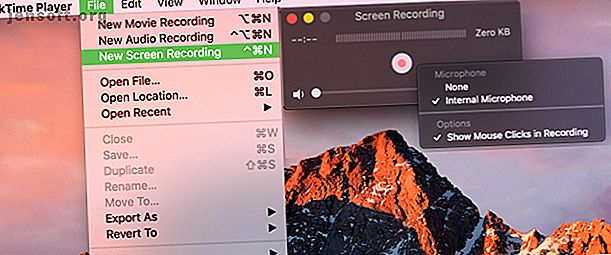
So zeigen Sie Aufnahmen auf einem Mac an
Werbung
Es gibt viele Fälle, in denen die Aufnahme Ihres Mac-Bildschirms nützlich sein kann. Vielleicht möchten Sie ein Screencast-Tutorial erstellen. Vielleicht erstellen Sie eine Unternehmenspräsentation. Oder vielleicht sind Sie daran interessiert, sich Video-Notizen zu machen.
Was auch immer der Grund ist, es ist einfach und Sie haben ein paar verschiedene Möglichkeiten, es zu tun. So zeichnen Sie Ihren Bildschirm auf einem Mac mit verschiedenen Methoden auf.
So nehmen Sie mit QuickTime auf einem Mac auf
QuickTime ist auf Ihrem Mac vorinstalliert und Sie können eine Menge damit tun, beispielsweise Videodateien drehen. Die Verwendung dieses Tools zum Aufzeichnen Ihres Bildschirms ist also absolut sinnvoll. Öffnen Sie QuickTime Player und wählen Sie in der Menüleiste Datei > Neue Bildschirmaufnahme .
Klicken Sie auf den Pfeil neben der roten Schaltfläche, um die Aufzeichnung einzurichten. Wählen Sie hier Keine oder Internes Mikrofon für Ihr Audio und aktivieren oder deaktivieren Sie Mausklicks in Aufnahme anzeigen.

Drücken Sie jetzt die rote Taste und klicken Sie dann einfach, um den gesamten Bildschirm aufzunehmen, oder ziehen Sie, um einen bestimmten Teil davon auszuwählen, und starten Sie die Aufnahme. Dadurch wird das QuickTime Player-Symbol in Ihre Menüleiste eingefügt. Wenn Sie mit der Aufnahme fertig sind, klicken Sie einfach auf diese Schaltfläche.
Ihre Aufnahme wird direkt geöffnet, damit Sie sie anzeigen können. Um es zu speichern, wählen Sie Datei > Speichern in der Menüleiste, geben Sie Ihrer Aufnahme einen Namen und wählen Sie den Speicherort. Klicken Sie auf Speichern und Sie sind fertig.
Leistungen
- Die App ist standardmäßig auf Ihrem Mac installiert, sodass keine zusätzlichen Kosten oder Installationen anfallen.
- QuickTime Player bietet zusätzliche Funktionen wie Film- und Audioaufnahmen.
- Sie können AirPlay oder Freigabeoptionen direkt von Ihrem aufgezeichneten Video aus verwenden.
Aufnehmen auf einem Mac mit dem Screenshot-Dienstprogramm
Eine der neuen Funktionen von macOS Mojave Die 10 besten neuen Funktionen von macOS Mojave Die 10 besten neuen Funktionen von macOS Mojave Was ist neu in macOS Mojave? In unserem Mojave-Test erfahren Sie alles, was Sie über die neueste Version von macOS wissen müssen. Read More ist das Screenshot-Dienstprogramm. Mit diesem coolen Tool können Sie neben Screenshots auch Bildschirmaufnahmen machen.
Drücken Sie zum Öffnen des Dienstprogramms die Tastenkombination Befehlstaste + Umschalttaste + 5 auf Ihrer Tastatur. Im unteren Bereich des angezeigten Fensters werden zwei Optionen zum Aufzeichnen des gesamten Bildschirms und zum Aufzeichnen des ausgewählten Teils angezeigt .

Wenn Sie Gesamten Bildschirm aufzeichnen wählen, wird ein Kamerasymbol angezeigt. Dies ist praktisch, wenn Sie mehr als einen Monitor verwenden. Bewegen Sie einfach die Kamera auf den Bildschirm, den Sie aufnehmen möchten, und klicken Sie, um die Aufnahme zu starten.
Wenn Sie Ausgewählten Teil aufzeichnen wählen, ziehen Sie die Ecken des angezeigten Felds, um die Größe anzupassen. Sie können die Box auch in einen anderen Bereich auf Ihrem Bildschirm verschieben. Klicken Sie auf Aufnahme, um die Aufnahme zu starten.
Leistungen
- Das Screenshot-Dienstprogramm ist eine neue Funktion von macOS Mojave. Es ist kostenlos und erfordert keine Installation von Software.
- Zu den Funktionen gehören ein eingebautes Mikrofon für Audio, ein Timer für zeitgesteuerte Aufnahmen und die Möglichkeit, Mausklicks für Tutorials anzuzeigen.
- Wie bei QuickTime können Sie AirPlay oder Freigabeoptionen direkt von Ihrem aufgezeichneten Video aus verwenden.
Aufzeichnen auf einem Mac mit Apps von Drittanbietern
Mit den beiden oben genannten Optionen besteht kein Grund, eine Drittanbieter-App für die Aufzeichnung Ihres Mac-Bildschirms zu suchen. Die 5 besten Bildschirmrekorder-Apps für die Aufzeichnung Ihres Mac OS-Bildschirms. Die 5 besten Bildschirmrekorder-Apps für die Aufzeichnung Ihres Mac OS-Bildschirms. Zum Aufzeichnen benötigen Sie ein Tool der Bildschirm auf Ihrem Mac? Hier sind die besten Bildschirmrekorder-Apps zum Aufnehmen Ihres Mac-Desktops. Lesen Sie mehr, es sei denn, Sie möchten oder benötigen mehr Funktionen. Hier sind ein paar Optionen, die ein bisschen mehr bieten.
Viking Recorder Lite
Sobald Sie Viking Recorder Lite installiert haben, wird ein praktisches Symbol in Ihrer Menüleiste eingeblendet, mit dem Sie im Handumdrehen eine Aufnahme starten können. Sie können den gesamten Bildschirm oder nur einen Teil davon aufnehmen, Audio mit Mausklicks einfügen und die Codec- und Frame-Einstellungen anpassen.

Wählen Sie zunächst Start Screen Recording aus der Dropdown-Box der Menüleiste und nehmen Sie Ihre Einstellungen im Popup-Fenster vor. Wählen Sie aus der Dropdown-Liste die Option Aufzeichnung beenden, wenn Sie fertig sind, und befolgen Sie die Aufforderung zum Speichern Ihrer Aufzeichnung.
Herausragende Funktionen
- Viking Recorder Lite enthält sowohl einen integrierten Filmeditor als auch einen YouTube-Downloader.
- Sie können Hotkeys verwenden, die Benutzeroberfläche optimieren, Hilfeballons anzeigen, das Menüleistensymbol während der Aufnahme blinken lassen und das Benachrichtigungscenter verwenden.
- Während Sie das Fenster Neue Aufnahme verschieben, wird eine Schnellvorschau angezeigt.
Wenn Sie an diesen herausragenden Funktionen interessiert sind, probieren Sie Viking Recorder Lite kostenlos aus. Wenn es Ihnen gefällt und Sie mehr Funktionen, einschließlich unbegrenzter Videolängen, wünschen, können Sie sich die kostenpflichtige Version ansehen.
Herunterladen : Viking Recorder Lite (Free) | Wikinger Blockflöte ($ 3)
Smart Recorder Lite
Smart Recorder Lite ist eine weitere gute Bildschirmaufnahme-App mit einer supereinfachen Benutzeroberfläche. Öffnen Sie die App und wählen Sie Ihre Optionen für das Aufnahmegerät, den Vollbild- oder Teilbildschirm, die Bildschirmqualität, die Audioquelle und den gespeicherten Pfad aus.

Öffnen Sie zunächst die App, und nehmen Sie die gewünschten Einstellungen vor. 11 Einstellungen für versteckte Macs, die Sie mit dem Befehl "Standardeinstellungen" entsperren können 11 Einstellungen für versteckte Macs, die Sie mit dem Befehl "Standardeinstellungen" entsperren können Mit dem Befehl "Standardeinstellungen" können Sie unzählige versteckte Einstellungen auf Ihrem Mac entsperren. So verwenden Sie es und einige unserer bevorzugten Einstellungen. Lesen Sie mehr und klicken Sie dann auf Aufzeichnung starten . In Ihrer Menüleiste wird ein Symbol eingeblendet, mit dem Sie die verstrichene Zeit während der Aufzeichnung anzeigen können. Klicken Sie auf dieses Symbol, wenn Sie fertig sind. Ihre Aufzeichnung wird sofort geöffnet und Sie können sie anzeigen. Es wird auch an dem von Ihnen angegebenen Ort gespeichert. So ändern Sie den Speicherort von Mac-Screenshots So ändern Sie den Speicherort von Mac-Screenshots Wenn Sie einen Screenshot auf einem Mac machen, wird dieser automatisch auf dem Desktop gespeichert. So ändern Sie den Standardspeicherort für Screenshots. Lesen Sie mehr in den Einstellungen.
Herausragende Funktionen
- Mit Smart Recorder Lite können Sie Ihren Bildschirm aufzeichnen oder die FaceTime HD-Kamera verwenden.
- Sie können Audio von zusätzlichen Quellen (auch von mehreren) gleichzeitig aufnehmen, einschließlich des eingebauten Mikrofons, der Computersoundkarte oder des Eingabegeräts.
- Die Optionen für die Bildschirmqualität reichen von niedrig bis hoch, und die Optionen für die Bildrate reichen von 1 bis 30 fps.
Wenn Sie dies mögen, können Sie Smart Recorder Lite kostenlos herunterladen. Sie können sich auch die kostenpflichtige Version ansehen, die zusätzliche Funktionen wie Aufnahmezeiten von mehr als 300 Sekunden bietet.
Herunterladen : Smart Recorder Lite (kostenlos) | Smart Recorder (5 US-Dollar)
Weiter: So machen Sie Screenshots auf einem Mac
Früher war das Aufzeichnen Ihres Computerbildschirms komplizierter. Aber wie Sie sehen, wird es immer einfacher. Hoffentlich ist eine dieser Methoden genau das, was Sie für die Bildschirmaufnahme auf Ihrem Mac benötigen.
Und wenn Sie mehr über Mac-Screenshots erfahren möchten, wie Sie Screenshots auf Mac erstellen: Tipps, Tools und Tricks zum Erfassen von Screenshots auf Mac: Tipps, Tools und Tricks zum Erfassen Sie müssen einen Screenshot auf Ihrem Mac erstellen ? Hier finden Sie die besten Verknüpfungen, Tipps und Apps für MacOS-Screenshots. Lesen Sie mehr oder erfahren Sie, wie Sie Ihren Android-Bildschirm mit Ihrem Mac erfassen können.
Erfahren Sie mehr über: Mac Apps, Mac-Tipps, QuickTime, Videoaufzeichnung, Screencast.

