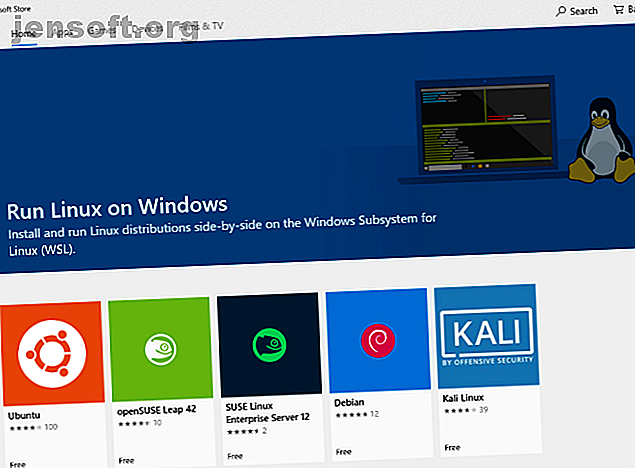
Ausführen eines Linux-Desktops mit dem Windows-Subsystem für Linux
Werbung
Das Ausführen von Linux neben Windows hat sich im Laufe der Jahre als zunehmend nützlich erwiesen. Beim Einrichten einer virtuellen Maschine können jedoch Stabilitätsprobleme auftreten.
Eine Lösung ist die Verwendung des Windows-Subsystems für Linux, das jedoch ohne Desktop-Umgebung auskommt. Warum also nicht einfach die Linux-Distribution installieren, die Sie besitzen?
So führen Sie einen Linux-Desktop unter Windows mit dem Windows-Subsystem für Linux aus.
Was ist das Windows-Subsystem für Linux?
Falls Sie es nicht gewusst haben, wird Windows 10 mit dem 2018 Fall Creators Update mit dem Windows-Subsystem für Linux ausgeliefert. Dies ist eine optionale, einfach zu installierende Funktion, die die Installation der im Windows Store verfügbaren Linux-Betriebssysteme unterstützt.

Im Grunde bedeutet dies, dass Sie ein Linux-Terminal in Windows öffnen und Linux-Software installieren und ausführen können.
Es ist keine virtuelle Maschine erforderlich und es findet kein Dual-Boot statt.
Das Problem mit Windows Subsystem für Linux besteht jedoch darin, dass es sich lediglich um eine Befehlszeilenerfahrung handelt. Es gibt keinen Desktop. Für Power-User wird dies wahrscheinlich kein Problem sein, aber da Linux eine große Auswahl an Desktop-Umgebungen bietet, scheint es ein bisschen zu übersehen.
Glücklicherweise können Sie jetzt einen Linux-Desktop in Windows installieren, solange Sie das Windows-Subsystem für Linux eingerichtet haben.
Stellen Sie sicher, dass Windows 10 kompatibel ist
Bevor Sie fortfahren, ist Folgendes wichtig: Sie müssen eine 64-Bit-Version von Windows ausführen.
Sie können dies unter Einstellungen> System> Info überprüfen. Dort finden Sie den Eintrag Systemtyp. Um fortzufahren, sollte dies "64-Bit-Betriebssystem" lauten. Wenn dies nicht der Fall ist und Sie eine 64-Bit-Hardware ausführen, müssen Sie Windows 10 von 32-Bit auf 64-Bit aktualisieren.

Eine weitere Voraussetzung ist, dass Sie Windows 10 Build 14393 oder höher ausführen . Sie können dies auf demselben Bildschirm "Info" überprüfen, der unter " Windows-Spezifikationen" aufgeführt ist . Suchen Sie nach dem Betriebssystem-Build. Wenn dieser höher als 14393 ist, können Sie das Windows-Subsystem für Linux verwenden. Wenn nicht, führen Sie einfach ein Windows Update aus.
Sobald Windows 10 kompatibel ist, lesen Sie bitte unsere Anleitung zur Installation des Windows-Subsystems für Linux. So erhalten Sie die Linux-Bash-Shell unter Windows 10 So erhalten Sie die Linux-Bash-Shell unter Windows 10 Sie müssen Linux nicht mehr verwenden, um zu einer anderen Version zu wechseln PC oder VM? Führen Sie Linux unter Windows 10 stattdessen mit einem Bash-Shell-Terminal aus! Weiterlesen .
Mit dieser Einrichtung ist es Zeit, einen Desktop hinzuzufügen.
Installieren Sie einen Linux-Desktop in Windows
Wenn Sie das Windows-Subsystem für Linux bereits eingerichtet haben, klicken Sie auf Start und geben Sie bash ein . Klicken Sie auf die erste Option (den Befehl bash run), um Linux zu starten. Bei den folgenden Schritten wird davon ausgegangen, dass Sie Ubuntu als bevorzugtes Linux-Betriebssystem installiert haben.
Starten Sie mit einem Update und einem Upgrade von Ubuntu:
sudo apt update sudo apt upgrade Gehen Sie während dieses Upgrades zu Sourceforge, um das Windows X Server-Dienstprogramm VcXsrv herunterzuladen und zu installieren. (Andere X-Server sind für Windows verfügbar, einschließlich Xming und MobaXterm. Für den Rest dieses Handbuchs verwenden wir VcXsrv.)
Über einen X-Server können Sie auf eine Linux-Anwendung oder die grafische Benutzeroberfläche (GUI) einer Desktop-Umgebung zugreifen. Linux-Systeme verwenden X für die Anzeige des Desktops, es kann jedoch auch in einem Netzwerk verwendet werden.
Stellen Sie sicher, dass Ihr X Window Server installiert ist, bevor Sie fortfahren. Der nächste Schritt ist die Installation Ihres Linux-Desktops.
Viele Linux-Desktop-Umgebungen (LDEs) sind verfügbar. Wir werden die Dinge einfach halten und eine schlanke Umgebung namens LXDE installieren. Zum Installieren geben Sie Folgendes ein:
sudo apt install lxde Geben Sie nach der Installation von LXDE diesen Befehl ein
export DISPLAY=:0 export LIBGL_ALWAYS_INDIRECT=1 Dadurch wird Linux angewiesen, den Desktop über den X-Server anzuzeigen. Wenn Sie das oben heruntergeladene X Server-Programm ausführen, wird die Linux-Desktop-Umgebung angezeigt.
Wir haben VcXsrv verwendet, das das XLaunch-Tool enthält. Klicken Sie hier, um das Fenster X-Anzeigeeinstellungen anzuzeigen, und wählen Sie Ein großes Fenster oder Ein großes Fenster ohne Titelleiste . Suchen Sie dort nach der Anzeigenummer und setzen Sie sie auf 0 .

Klicken Sie auf Weiter und wählen Sie dann Kein Client starten aus, um sicherzustellen, dass XLaunch nur den Server startet, sodass Sie den Linux-Desktop später starten können. Klicken Sie erneut auf Weiter und dann auf Fertig stellen. Möglicherweise möchten Sie zuerst auf Konfiguration speichern klicken, um sie zu speichern.

Bereit zum Starten Ihres Linux-Desktops? Geben Sie in der Befehlszeile den Befehl ein, um Ihre bevorzugte LDE zu starten. Verwenden Sie für LXDE zum Beispiel:
startlxde Die Linux-Desktop-Umgebung sollte dann erscheinen!

Sie können jetzt jede vorinstallierte Linux-Software ausführen und sogar neue Apps und Dienstprogramme installieren.
Möchten Sie keinen Linux-Desktop? Installieren Sie einfach eine App
Neben der Installation eines Linux-Desktops können Sie auch einfach eine Linux-Desktop-App unter Windows 10 installieren. Dies ist hilfreich, wenn Sie einen vollständigen Desktop installieren möchten, um einen zu überfordern.
Um beispielsweise den Rhythmbox Media Player zu installieren und unter Linux unter Windows auszuführen, verwenden Sie:
sudo apt install rhythmbox Stellen Sie sicher, dass Sie den Exportbefehl festgelegt haben:
export DISPLAY=:0 Dann starten Sie die App einfach über die Bash-Eingabeaufforderung:
rhythmbox Der Media Player wird gestartet und Sie können nach einer Bibliothek suchen.

In diesem Fall müssten Sie natürlich einige Mediendateien zur Linux-Umgebung auf Ihrem Computer hinzufügen. Sie können dies tun, indem Sie einen Browser installieren und Dateien herunterladen oder einfach ein USB-Laufwerk mit darauf befindlichen Mediendateien anschließen.
Denken Sie nach dem Anschließen des USB-Laufwerks daran, es zu mounten (in diesem Beispiel wird D: als Laufwerksbuchstabe verwendet):
sudo mount -t drvfs D: /mnt/d Wenn Sie fertig sind, müssen Sie das Laufwerk vor dem Entfernen aushängen. Dies stellt die Integrität der Daten auf dem Laufwerk sicher.
sudo umount /mnt/d Während es möglich ist, Ihre Windows-Ordner in den Linux-Apps zu durchsuchen, können keine aktuellen Dateien geöffnet werden. Dies ist ein Mangel des Windows-Subsystems für Linux, der jedoch sowohl die Windows- als auch die Linux-Umgebung vor Beschädigungen schützt.
Linux in Windows: Die ultimative Konvergenz!
Das Windows-Subsystem für Linux erleichtert das Ausführen von Linux-Software auf einem Windows-PC. Sie müssen sich keine Sorgen um virtuelle Maschinen oder das Problem des Dual-Boot-Vorgangs machen.
Mit einem installierten Linux-Desktop ist die Konvergenz nahezu abgeschlossen. Es ist eine großartige Möglichkeit, Linux vom Windows-Desktop aus in den Griff zu bekommen.
Möchten Sie mehr erfahren? Hier erfahren Sie, wie Sie mit Linux beginnen. Und es könnte Ihnen auch Spaß machen, herauszufinden, warum Windows mit dem Linux-Kernel alles ändert. Warum Windows mit dem Linux-Kernel alles ändert. Warum Windows mit dem Linux-Kernel alles ändert. Möchten Sie Linux unter Windows ausführen? Dank des Windows-Subsystems für Linux ist es noch einfacher. Hier ist, warum das wichtig ist. Weiterlesen .
Erfahren Sie mehr über: Linux, Linux Desktop Environment, Linux Tips, .

