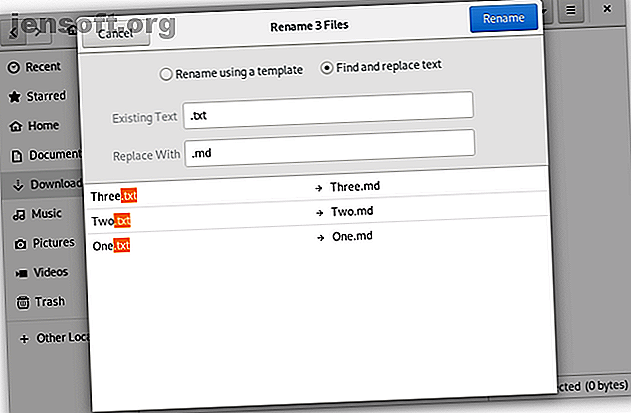
So benennen Sie eine Datei unter Linux um
Werbung
Möchten Sie eine Datei unter Linux umbenennen? Wenn Sie wissen, wie der Job unter Windows, MacOS oder Chrome OS ausgeführt wird, erfahren Sie hier, wie er ausgeführt wird. Bei den meisten Linux-Versionen müssen Sie lediglich mit der rechten Maustaste auf eine Datei klicken und die Option Umbenennen auswählen.
Getan.
Aber das ist erst der Anfang. Das Umbenennen von Dateien unter Linux ist möglicherweise einfacher und leistungsfähiger als Sie denken. Und Sie müssen nicht in die Befehlszeile eintauchen, um Spaß zu haben. In Ihrem Standard-Dateimanager sind zahlreiche Funktionen integriert.
Umbenennen von Dateien mit Ihrem Linux-Dateimanager

Wenn Sie ein Semester voller Notizen oder Ordner mit Urlaubsfotos haben, dauert es den ganzen Tag, die Dateien einzeln umzubenennen. Glücklicherweise müssen Sie nicht und müssen möglicherweise nicht einmal zusätzliche Software installieren, um die Arbeit zu erleichtern.
Wenn Sie die Standardversion von Ubuntu verwenden Ubuntu: Ein Leitfaden für Anfänger Ubuntu: Ein Leitfaden für Anfänger Sie sind neugierig auf Ubuntu, wissen aber nicht, wo Sie anfangen sollen? Alles, was Sie möglicherweise brauchen, um mit der neuesten Version von Ubuntu zu beginnen, finden Sie hier in verständlichem, einfachem Englisch. Lesen Sie mehr oder Fedora, zwei beliebte Formen von Linux, dann wird die Desktop-Oberfläche, die Sie sehen, als GNOME bezeichnet. In GNOME können Sie mehrere Dateien gleichzeitig umbenennen, indem Sie den Mauszeiger über alle Dateien ziehen, mit der rechten Maustaste auf Ihre Maus oder Ihr Touchpad klicken und Umbenennen auswählen. Anschließend werden die Optionen zum Umbenennen von Dateien mithilfe einer Vorlage oder durch Austauschen von Textzeichenfolgen angezeigt.
Während GNOME derzeit die beliebteste Linux-Desktop-Oberfläche ist, gibt es viele andere. Ob und wie Sie mehrere Dateien gleichzeitig umbenennen können, kann variieren.
Wenn Sie den Dateimanager von KDE oder Xfce (Dolphin und Thunar) bevorzugen, können Sie diese auch austauschen, ohne die Desktops vollständig zu wechseln.
Umbenennen von Dateien mit pyRenamer

Je nach Bedarf benötigen Sie möglicherweise ein erweitertes Programm. pyRenamer ist ein Desktop-Agnostic-Tool, mit dem Sie nicht in die Befehlszeile eintauchen müssen.
Möchten Sie alle Ihre Fotos nach Datum und Uhrzeit umbenennen? Möchten Sie den Interpreten, das Album und den Titelnamen in den Namen jeder MP3-Datei aufnehmen? Möchten Sie Ihre Arbeiten nach Semester und Kurs sortieren? Dies ist die Art von App, die Sie herunterladen möchten.
Wenn Sie pyRenamer öffnen, sehen Sie links einen Navigationsbereich zum Durchsuchen von Ordnern und rechts einen Bereich zum Auswählen von Dateien. Letzteres zeigt, wie Ihre Dateien vor und nach dem Umbenennen aussehen. In einem Optionsfeld rechts davon können Sie Dateierweiterungen beibehalten und Änderungen automatisch in der Vorschau anzeigen.
Die Magie geschieht am Boden. Dort geben Sie das gewünschte Namensmuster ein. Bewegen Sie den Mauszeiger über die Textfelder, um zu sehen, welche Muster Sie verwenden können. Zu den Optionen gehören Zahlen, Erstellungsdatum, Uhrzeit, Bildmetadaten und Audio-Tags.
Sie können Muster speichern, wenn Sie fertig sind, indem Sie auf das Symbol Speichern neben jedem Feld klicken. Mit dem nebenstehenden Symbol können Sie vorhandene Muster öffnen, sodass Sie sich nicht an die komplizierten Formeln erinnern müssen, die Sie für Ihre Fotos und Musik verwenden.
Sie können pyRenamer auf Ubuntu und vielen Ubuntu-basierten Desktops installieren, indem Sie ein Terminal öffnen und den folgenden Befehl eingeben:
sudo apt-get install pyrenamer Herunterladen: pyRenamer
Dateien mit KRename umbenennen

pyRenamer ist für die meisten Linux-Desktops geeignet. Wenn Sie jedoch den KDE Plasma-Desktop verwenden, bevorzugen Sie möglicherweise eine App, die in der Programmiersprache Qt geschrieben ist. Solche Software lässt sich in der Regel besser in die übrige Benutzeroberfläche integrieren.
In diesem Fall überprüfen Sie KRename. Die Funktionalität ähnelt der von pyRenamer, nur mit einer Oberfläche mit Registerkarten, die möglicherweise einfacher zu navigieren ist.
Die Macht von KRename kommt von Plugins, die die dritte Registerkarte besetzen. Sie können erweiterte Funktionen aktivieren, z. B. die Möglichkeit, Dateinamen aus einer anderen Sprache ins Englische zu übersetzen. Dank der guten Integration von KDE-Programmen können Sie problemlos von Dolphin, dem Standard-Dateimanager, auf KRename zugreifen.
Sie können KRename auf Ubuntu und vielen Ubuntu-basierten Desktops installieren, indem Sie ein Terminal öffnen und den folgenden Befehl eingeben:
sudo apt-get install krename Download: KRename
So benennen Sie eine Datei im Terminal um
Das Terminal kann einschüchternd wirken, hat aber viele Vorteile. Terminalbefehle sind in der Regel für verschiedene Linux-Versionen gleich. Die folgenden Umbenennungsbefehle funktionieren unabhängig vom ausgewählten Linux-Desktop-Betriebssystem oder der Desktop-Umgebung. Es funktioniert auch auf Servern ohne Desktop.
Es gibt zwei Kernbefehle, mit denen das Umbenennen von Dateien in Kürze erledigt werden kann. Die einfachste Option ist nicht ganz klar, also wollen wir sie zuerst angehen.
Benennen Sie Dateien mit dem Linux-Befehl 'mv' um
Der Befehl mv ist der kürzeste und einfachste Weg, Dateien im Terminal umzubenennen. Ja, mv steht für move und das Verschieben von Dateien ist in erster Linie das, wofür dieser Befehl gedacht ist. Um mv mental mit dem Umbenennen in Verbindung zu bringen, stellen Sie sich Folgendes vor: Sie verschieben technisch Daten von einem Dateinamen in einen anderen. Schauen Sie sich das folgende Beispiel an.
mv /home/user/Downloads/old-file-name /home/user/Downloads/new-file-name Alternativ können Sie das Terminal öffnen oder zu dem Ordner leiten, der die Datei enthält.
cd /home/user/Downloads/ mv old-file-name new-file-name Hinweis: Wenn Sie Dateien tatsächlich mit dem Befehl mv verschieben möchten, anstatt einen neuen Dateinamen einzugeben, geben Sie stattdessen ein Zielverzeichnis ein.
mv /home/user/Downloads/old-file-name /home/user/Documents/
Dateien umbenennen Verwenden Sie den Befehl 'Umbenennen' von Linux
Wenn es an der Zeit ist, mehrere Dateien umzubenennen, wird der Befehl schnell langweilig. Für diesen Job möchten Sie stattdessen den Befehl zum Umbenennen.
Angenommen, Sie haben eine Reihe von Textdateien (TXT), die Sie in Markdown-Dateien (MD) umwandeln möchten. Verwenden Sie zunächst wie im obigen Beispiel den Befehl cd, um zum entsprechenden Ordner zu gelangen (alternativ können Sie auch Rechtsklick> Im Terminal öffnen verwenden ). Geben Sie dann den folgenden Befehl ein:
rename .txt .md * Das * weist den Befehl an, alle Dateien im Ordner zu durchsuchen. Sie können die Suche explizit auf Dateien beschränken, die mit .txt enden, indem Sie den Befehl wie folgt ändern.
rename .txt .md *.txt Die obigen Befehle geben keine Auskunft darüber, welche Änderungen der Umbenennungsbefehl vorgenommen hat. Sie müssen den Ordner öffnen und selbst nachsehen. Wenn Sie eine Bestätigung im Terminal wünschen, können Sie dem Befehl das -v hinzufügen.
rename -v .txt .md * Technisch gesehen können Sie den Befehl umbenennen verwenden, um eine einzelne Datei umzubenennen. Sie müssen nur mehr tippen als mit mv . Zum Beispiel:
rename old-file-name new-file-name old-file-name Wenn Sie den ursprünglichen Dateinamen am Ende wiederholen, anstatt ein * zu verwenden, wird der Befehl angewiesen, nur für diese eine bestimmte Datei Maßnahmen zu ergreifen.
Wie verwaltet man Dateien unter Linux?
Jetzt können Sie Dateien mit Ihrem Dateimanager und der Befehlszeile umbenennen. Was ist mit anderen dateibezogenen Aufgaben?
Es stellt sich heraus, dass das Terminal Ihren Dateimanager ersetzen kann. Es bietet eine schnelle Möglichkeit, die Daten auf Ihrem Computer aufzulisten, zu verschieben, zu löschen, zu kopieren und einzufügen. Wenn Sie also bereit sind, Ihr Dateiverwaltungsspiel zu erweitern, erfahren Sie, wie Sie Dateien unter Linux verwalten. Verwalten von Dateien auf dem Linux-Terminal und -Desktop Verwalten von Dateien auf dem Linux-Terminal und -Desktop Nachdem Sie die Änderung an vorgenommen haben Unter Linux finden Sie einen vernünftigen und benutzerfreundlichen Desktop, von der Installation neuer Apps über deren Start bis hin zur Organisation Ihrer Daten. Weiterlesen .
Bildnachweis: Naypong / Depositphotos
Weitere Informationen zu: Dateiverwaltung, Umbenennen von Dateien.

