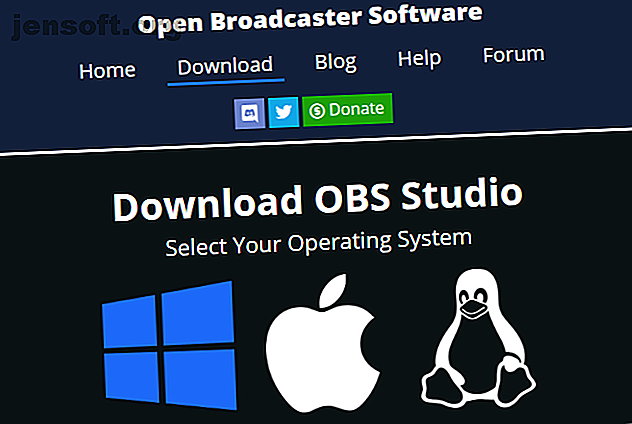
So zeichnen Sie Ihren Computerbildschirm mit OBS Studio auf oder streamen ihn
Wenn Sie Ihren Bildschirm aufzeichnen oder online streamen möchten, ist OBS Studio (ehemals Open Broadcaster Software) eine großartige Option. Mit diesem Tool können Sie ganz einfach Screencasts aufnehmen, Ihr Gameplay aufzeichnen, Streams an Twitch senden und vieles mehr.
Möchten Sie über 70 nützliche YouTube-Tipps und Tricks entdecken? Laden Sie jetzt unseren KOSTENLOSEN YouTube-Spickzettel herunter!Aber wenn Sie es noch nie benutzt haben, scheint OBS Studio zunächst ein wenig entmutigend. In diesem Artikel erfahren Sie, wie Sie OBS Studio einrichten, was Sie zum Aufnehmen und Streamen benötigen und wie Sie die besten Ergebnisse erzielen.
Laden Sie OBS Studio herunter
Laden Sie zunächst OBS Studio für Windows, macOS oder Linux herunter. Wir werden die Windows-Version für dieses Tutorial verwenden, aber es ist auf allen Plattformen ähnlich.
OBS Studio ist wirklich kostenlos, so dass Sie für keine Funktionen bezahlen müssen. Es ist auch Open-Source-Software, dh jeder kann sich den Code ansehen und ihn verbessern.

Führen Sie den Standardinstaller durch. Sobald dies abgeschlossen ist, bietet OBS Studio an, Sie durch einen Assistenten für die automatische Konfiguration zu führen. Sie können dies tun, wenn Sie möchten; Wir werden die entsprechenden Einstellungen weiter unten überprüfen.
Das OBS Studio Interface
Über die Hauptoberfläche von OBS Studio können Sie alles einrichten, was Sie zum Starten von Streaming oder Aufnahme benötigen. Am unteren Bildschirmrand sehen Sie mehrere Steuerelemente.

Szenen
In einer Szene in OBS Studio können Sie bestimmte Quellelemente auf eine bestimmte Weise sammeln und anordnen. Sie können mehrere Szenen haben und nach Belieben zwischen ihnen wechseln.
Dies wird ein bisschen mehr Sinn machen, wenn wir weitermachen. Im Moment können Sie auf die Plus- Schaltfläche klicken, um eine neue Szene zu erstellen. Nennen Sie es Standard oder ähnliches (Sie können es später ändern).
Nachdem Sie einige Elemente hinzugefügt haben, können Sie sie in der Vorschau anklicken, um sie nach Ihren Wünschen anzupassen. Klicken Sie auf das Augensymbol, um ein Element auszublenden, oder auf das Schloss, um versehentliche Bewegungen zu verhindern.

Quellen
Quellen sind die Video- und Audioeingänge, die Sie in OBS Studio einspeisen. Klicken Sie auf die Plus- Schaltfläche, um eine neue hinzuzufügen, und Sie sehen mehrere Kategorien. Einige der wichtigsten sind:
- Audio Input Capture: Nehmen Sie den Ton von einem Mikrofon oder ähnlichem auf. (Sehen Sie sich die besten preisgünstigen Mikrofone an. Das beste Mikrofon für Podcasts Das beste Mikrofon für Podcasts Starten eines neuen Podcasts? Sie benötigen ein gutes Mikrofon. Hier sind Ihre Optionen für das beste Mikrofon für Podcasts. Lesen Sie mehr, wenn Sie eines benötigen.)
- Audio-Ausgabe-Aufnahme: Nehmen Sie den Ton auf, der von Ihrem Computer kommt, sodass Ihre Aufnahme / Ihr Stream Spiel- oder Desktop-Audio enthält.
- Anzeigeerfassung: Ermöglicht die Erfassung eines gesamten Monitors, unabhängig davon, was darauf angezeigt wird.
- Game Capture: Wählen Sie ein bestimmtes Spiel zum Aufnehmen.
- Bild: Zeigt ein statisches Bild an.
- Videoaufnahmegerät: Nimmt Filmmaterial von einer Webcam oder ähnlichem auf. (Wir haben die besten günstigen Webcams aufgelistet. Ein Leitfaden für die besten günstigen Webcams für unter 60 US-Dollar. Ein Leitfaden für die besten günstigen Webcams für unter 60 US-Dollar. Wenn Sie keine Webcam besitzen, sollten Sie sich schnellstmöglich eine besorgen scheint unnötig, bis Sie eine haben, und dann wird es plötzlich für alle möglichen Dinge nützlich. Lesen Sie mehr, wenn Sie noch keine haben.)
- Fenstererfassung: Zeichnet ein bestimmtes Programmfenster auf. Wie Game Capture, funktioniert aber für jedes Programm.
Sobald Sie eine Option ausgewählt haben, können Sie Neu erstellen oder Vorhandenes hinzufügen auswählen. Da Sie gerade erst begonnen haben, müssen Sie ein neues Element hinzufügen, das Sie später wiederverwenden können. Nachdem Sie auf OK geklickt haben, zeigt OBS Studio abhängig von der ausgewählten Quelle Optionen an.
Klicken Sie beispielsweise auf Audio Input Capture . Angenommen, Sie verwenden ein Headset-Mikrofon, um Audio aufzunehmen. Geben Sie einen aussagekräftigen Namen für die Quelle ein (z. B. Headset-Mikrofon ) und klicken Sie auf OK . Wählen Sie auf dem angezeigten Bildschirm Ihr Headset-Mikrofon aus der Dropdown-Liste " Gerät " aus und klicken Sie auf " OK" .

Jetzt haben Sie diesen Eingang bei OBS Studio registriert und können ihn später problemlos wieder hinzufügen. Sie müssen diesen Schritt wiederholen, um Ihre Webcam, Bildschirmaufnahme und ähnliches hinzuzufügen.
Rührgerät
Sobald Sie alle Ihre Quellen hinzugefügt haben, können Sie auf der Registerkarte Mixer das Lautstärkeverhältnis zwischen ihnen anpassen. Die Balken bewegen sich in Echtzeit, um die Pegel wiederzugeben. Ziehen Sie den Schieberegler, um die Mischung anzupassen, oder klicken Sie auf das Lautsprechersymbol, um eine Quelle stummzuschalten.

Spielen Sie mit diesen vorab, da verschiedene Quellen sehr unterschiedliche Lautstärken haben können. Sie möchten nicht nur eine Aufnahme fertigstellen, um herauszufinden, dass das Spielaudio Ihr Mikrofon überfordert.
Szenenübergänge
In diesem einfachen Abschnitt können Sie auswählen, was beim Wechseln zwischen Szenen passieren soll. Wählen Sie in der Dropdown-Liste zwischen Ausblenden und Ausschneiden oder drücken Sie die Plus- Taste, um eine andere Option auszuwählen. Über das Feld Dauer können Sie festlegen, wie lange der Übergang dauert.
Kontrollen

Hier können Sie mit den Schaltflächen " Streaming starten" und " Aufnahme starten" mit der Aufnahme mit OBS Studio beginnen. Unten sehen Sie die aktuelle FPS- und CPU-Auslastung.
Außerdem können Sie den Studio-Modus aktivieren, um Änderungen an Szenen im laufenden Betrieb vorzunehmen, sowie auf die zahlreichen Einstellungen von OBS Studio zugreifen.
Anpassen der OBS Studio-Einstellungen
Vor der ersten Aufnahme oder dem ersten Stream sollten Sie einige Optionen anpassen. Klicken Sie auf Einstellungen im Bereich Steuerelemente der Benutzeroberfläche, um darauf zuzugreifen.
OBS Studio bietet andere Optionen als die, die wir hier untersuchen. Sie sollten sich jedoch keine Gedanken darüber machen müssen, bis Sie mehr Erfahrung damit haben.
Video-Einstellungen
Gehen Sie zuerst zur Registerkarte Video . Aktivieren Sie hier die Optionen Basisauflösung (Canvas) und Ausgabeauflösung (skaliert) .

Die erste sollte mit Ihrer Bildschirmauflösung übereinstimmen, während die zweite Sie die Auflösung des endgültigen Videos auswählen lässt. Belassen Sie die Ausgabe für eine Aufnahme in voller Qualität wie oben oder verringern Sie sie für eine kleinere Dateigröße auf etwa 1280 × 720 . Belassen Sie den Downscale-Filter als Lanczos, wenn Sie verkleinern.
Zuletzt müssen Sie hier die FPS (Frames pro Sekunde) der Aufnahme auswählen. Wählen Sie 60, um ein flüssiges Bild zu erhalten. Wenn Sie jedoch eine kleinere Dateigröße wünschen oder etwas Einfaches aufnehmen möchten, ist 30 geeignet.
Es ist auch eine gute Idee, die Registerkarte Erweitert zu öffnen und die Prozesspriorität auf Hoch zu setzen, damit OBS Studio die meisten Ressourcen für die Erstellung der besten Aufnahme erhält.
Aufnahmeeinstellungen
Wechseln Sie zur Registerkarte Ausgabe, um auf die Optionen für die Bildschirmaufnahme zuzugreifen.
Oben können Sie den Ausgabemodus auf Einfach oder Erweitert einstellen. Wenn Sie eine schnelle und solide Voreinstellung wünschen, wählen Sie Einfach und stellen Sie unter Aufnahme Folgendes ein:
- Aufnahmequalität zu nicht unterscheidbarer Qualität
- Aufnahmeformat auf FLV oder MKV, wenn Sie es vorziehen
- Encoder an Hardware (AMD) oder Hardware (Nvidia), wenn Sie eine leistungsstarke Grafikkarte haben, oder Software (x264), wenn nicht (siehe unten für weitere Details).

Natürlich bietet Advanced Ihnen mehr Optionen. Wählen Sie " Erweitert" und wechseln Sie zur Registerkarte " Aufnahme", um sie anzuzeigen.
Wählen Sie im Feld Aufnahmepfad aus, wo Ihr fertiges Video gespeichert werden soll.
Unter Recoding Format können Sie den Videodateityp AVI, MKV oder MP4 auswählen. Video-Dateitypen erklärt und verglichen AVI, MKV oder MP4? Videodateitypen erklärt und verglichen Warum gibt es so viele Videoformate? Es ist verwirrend! Aber keine Sorge, wir sind hier um zu helfen. Hier finden Sie alles, was Sie über Videoformate, Container und Codecs wissen müssen. Weitere Informationen zum Speichern. Die Standardeinstellung ist FLV . Dies ist eine gute Standardeinstellung. Obwohl MP4 ein beliebtes Format ist, ist es riskant, es zu verwenden, da Sie die gesamte Datei verlieren, wenn OBS Studio sie nicht finalisieren kann. Ein blauer Bildschirm oder ein Stromausfall würde also eine MP4-Aufnahme zerstören, aber lediglich ein FLV abschneiden.
Darunter müssen Sie einen Encoder auswählen. Die Standardeinstellung ist x264, die Ihre CPU verwendet. Wenn Sie eine leistungsstarke dedizierte Grafikkarte haben (keine integrierte Grafikkarte) Integrierte vs. dedizierte Grafikkarte: 7 Dinge, die Sie wissen müssen Integrierte vs. dedizierte Grafikkarte: 7 Dinge, die Sie wissen müssen Sie fragen sich, ob Sie eine integrierte vs. dedizierte Grafikkarte verwenden sollten Karte? Folgendes müssen Sie wissen, um Ihre Entscheidung treffen zu können. Lesen Sie weiter, Sie können dies in H264 (für AMD-Karten) oder NVENC (für Nvidia-Karten) ändern . Wenn Sie dies tun, erhalten Sie wahrscheinlich bessere Ergebnisse bei der Aufnahme, da dies Ihre CPU nicht so stark belastet.

Probieren Sie beide aus und finden Sie heraus, welches für Sie am besten geeignet ist.
Bitrate
Der vielleicht wichtigste Teil Ihrer Aufnahmeoptionen ist das Bitratenfeld . Im Wesentlichen führt eine höhere Bitrate zu Videos mit besserer Qualität und größeren Dateien. Wenn Sie die Bitrate zu niedrig einstellen, wird das Video pixelig. Wenn Sie die Bitrate zu hoch einstellen, wird eine massive Datei erstellt.
Wenn Sie x264 verwenden, wählen Sie CBR (konstante Bitrate) und geben Sie unten einen Wert für die Bitrate ein. 50.000 ist ein guter Ausgangspunkt für 1080p-Aufnahmen mit 60 fps. Mit der CPU-Nutzungsvorgabe können Sie festlegen, wie viel CPU die Software zum Codieren von Videos verwendet. Die Standardeinstellung ist " Sehr schnell" . Sie können diese Einstellung jedoch auf " Sehr schnell" erhöhen, wenn beim Aufzeichnen oder Streamen eine Warnung zur hohen CPU- Auslastung angezeigt wird.

Diejenigen, die einen Grafikkarten-Encoder verwenden, können ein Preset auswählen oder die Bitratenwerte wie oben einstellen.
Probieren Sie hier verschiedene Werte mit ein paar Testaufnahmen aus, um die beste Balance zwischen Videoqualität und Dateigröße zu finden. So reduzieren Sie die Videodateigröße, ohne an Qualität zu verlieren. So reduzieren Sie die Videodateigröße, ohne an Qualität zu verlieren. Es ist an der Zeit, es zu kodieren, zu komprimieren und zu optimieren, damit es verkleinert wird, ohne dass es an Qualität verliert. Lesen Sie mehr für Ihre Zwecke. Nehmen Sie etwa eine Minute typischen Filmmaterials auf, und Sie können damit abschätzen, wie groß eine Datei sein wird, die Sie am Ende haben werden.
Streaming-Einstellungen
Sie finden Streaming auch auf der Registerkarte Ausgabe . Im einfachen Modus müssen Sie lediglich eine Bitrate angeben, zwischen Software- und Hardware-Codierung wählen und die Audio-Bitrate festlegen.
Twitch empfiehlt je nach Qualität einige Streaming-Bitraten. 1080p bei 60 FPS sollte eine Bitrate von mindestens 4.500 verwenden, während 720p bei 30 FPS etwas um 2.500 verwenden kann. Für die Audio-Bitrate ist 160 eine gute Basis. Sie können diesen Wert für eine bessere Qualität auf 192 oder auf 320 erhöhen, wenn Sie erstklassiges Audio benötigen.
Im erweiterten Modus finden Sie auf der Registerkarte Streaming sehr ähnliche Optionen wie oben beschrieben. Möglicherweise möchten Sie die Bitrate (sowie die Auflösung und die FPS) für das Streaming etwas verringern, da ein stabiler Stream, den jeder genießen kann, besser ist als Streaming in maximaler Qualität, die nur wenige genießen können.

Tipps zum Beheben von schlechten FPS in Spielen Beheben von schlechten FPS in Windows-Spielen Beheben von schlechten FPS in Windows-Spielen Während eines PC-Spiels treten schlechte FPS auf? Probieren Sie diese Tipps aus, um eine niedrige Bildrate beim Spielen unter Windows 10 zu beheben. Lesen Sie mehr. Weitere Informationen finden Sie auf der Seite mit den Broadcast-Anforderungen für Twitch.
So zeichnen Sie Ihren Bildschirm mit OBS Studio auf
Um mit der Bildschirmaufnahme zu beginnen, müssen Sie lediglich auf der Hauptseite von OBS Studio auf Aufnahme starten klicken. Die Software beginnt sofort mit der Aufnahme basierend auf der aktuellen Szene. Sie können Szenen jederzeit austauschen, stellen Sie also sicher, dass Sie sie zuvor eingerichtet haben.
Wenn Sie auf Aufzeichnung beenden klicken, speichert OBS Studio Ihre Datei in dem Verzeichnis, das Sie in den Einstellungen angegeben haben . Wie bereits erwähnt, empfehlen wir, zuerst eine kurze Testaufnahme durchzuführen, um sicherzustellen, dass alles akzeptabel aussieht und sich anhört.
So streamen Sie mit OBS Studio
Um mit OBS Studio zu streamen, müssen Sie zuerst OBS Studio mit Ihrem Streaming-Konto autorisieren. Öffnen Sie dazu Einstellungen und wechseln Sie zur Registerkarte Stream . Wählen Sie unter Service Ihren bevorzugten Service aus. Sie finden Twitch, YouTube Gaming, Mixer und mehr.

Als Nächstes müssen Sie einen Streaming-Schlüssel für den Dienst generieren. Gehen Sie dazu für Twitch zur Seite Stream Key in den Einstellungen von Twitch ( Settings> Channel ), während Sie angemeldet sind. Klicken Sie auf Copy und fügen Sie diese in das Feld Stream key in OBS Studio ein.
Öffnen Sie für YouTube-Spiele die Registerkarte Live-Streaming> Jetzt streamen in YouTube Creator Studio. Zeigen Sie unten auf der Seite im Abschnitt Encoder-Setup Ihren Stream-Namen / -Schlüssel an und kopieren Sie ihn.
Warnung: Geben Sie diesen Stream-Schlüssel niemals an Dritte weiter oder zeigen Sie ihn in einem Stream! Jeder, der Zugriff darauf hat, kann auf Ihr Konto streamen. Wenn Sie es versehentlich freigeben, klicken Sie auf Zurücksetzen, um ein neues zu generieren.
Mit OBS Studio sind Sie fertig
Jetzt haben Sie ein grundlegendes Verständnis für die Verwendung von OBS Studio. Sie können es viel mehr an Ihre persönlichen Bedürfnisse anpassen, aber dieser Artikel soll Sie darauf vorbereiten, das Gameplay lokal aufzuzeichnen oder Ihren ersten Stream zu starten.
Wenn Sie sich nicht mit OBS beschäftigen möchten, können Sie Ihren Windows-Bildschirm ohne zusätzliche Software aufzeichnen. So zeichnen Sie Ihren Windows-Bildschirm auf (keine App-Installationen erforderlich) So zeichnen Sie Ihren Windows-Bildschirm auf (keine App-Installationen erforderlich) Aufzeichnen Ihres Bildschirms unter Windows ohne Installation von Software? Hier sind einige einfache Methoden. Weiterlesen . Dies ist eine gute Option für einfache Aufnahmen.
Erfahren Sie mehr über: Game Streaming, Online-Video, Videoaufzeichnung, Bildschirmaufnahme, Screencast, Twitch, YouTube.

