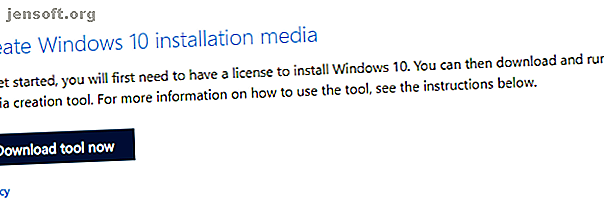
So installieren Sie Windows 10 von einem bootfähigen USB-Laufwerk
Werbung
Müssen Sie eine neue Kopie von Windows installieren?
Das Booten von Windows 10 (und Windows 7) von einem USB-Stick ist unkompliziert. Innerhalb weniger Minuten können Sie eine neue Version von Windows auf Ihrem PC, Laptop oder Media Center installieren.
Hier finden Sie alles, was Sie über die Installation einer neuen Kopie von Windows 10 von einem bootfähigen USB-Stick wissen müssen.
Warum eine Windows-Installation über USB starten?
Wenn Ihr Ersatz-PC kein optisches Laufwerk hat oder Sie keine DVDs mehr haben, ist ein bootfähiger USB-Stick die beste Lösung.
Immerhin ist ein USB-Stick portabel, und Sie können garantieren, dass er mit jedem Desktop- und Laptop-Computer kompatibel ist. Während einigen Computern möglicherweise ein DVD-Laufwerk fehlt, verfügen sie alle über einen USB-Anschluss.
Es ist auch schneller von USB zu installieren. Ein USB-Laufwerk kann schneller bootfähig gemacht werden als ein optisches Laufwerk. Außerdem wird das Betriebssystem schneller installiert.
Um Windows 7 oder Windows 10 von einem USB-Stick zu installieren, benötigen Sie ein Gerät mit mindestens 8 GB Speicherplatz. Vergewissern Sie sich, bevor Sie fortfahren, dass Ihr USB-Flash-Laufwerk formatiert wurde. So formatieren Sie ein USB-Laufwerk und warum Sie ein USB-Laufwerk formatieren müssen Es ist ganz einfach, wie Sie ein USB-Laufwerk formatieren müssen. In unserem Handbuch erfahren Sie, wie Sie ein USB-Laufwerk auf einem Windows-Computer am einfachsten und schnellsten formatieren können. Weiterlesen .
Sicherstellen, dass der USB-Stick UEFI-Boot-Unterstützung bietet
Bevor Sie ein bootfähiges Windows-Installationsabbild herunterladen, müssen Sie den Unterschied zwischen UEFI und BIOS kennen .
Ältere PCs sind auf das BIOS (Basic Input / Output System) angewiesen, um das Betriebssystem zu starten und Daten zwischen dem Betriebssystem und den Geräten zu verwalten. In den letzten zehn Jahren hat UEFI (Unified Extensible Firmware Interface) das BIOS ersetzt und die Unterstützung für ältere Versionen hinzugefügt. UEFI unterstützt Sie bei der PC-Diagnose und -Reparatur ohne zusätzliche Software oder Medien.
Glücklicherweise unterstützen die gängigsten Methoden zum Installieren von Windows 10 von einem bootfähigen USB-Laufwerk UEFI- und Legacy-BIOS-Hardware. Welche Option Sie auch wählen, sollte für Ihre Hardware funktionieren.
Vorbereiten des bootfähigen Windows 10-USB
Bevor Sie fortfahren, stecken Sie Ihren formatierten USB-Flash-Stick in Ihren PC oder Laptop.
Bereit, Windows 10 zu installieren? Obwohl es mehrere Methoden gibt, ist es am einfachsten, das Windows 10 Media Creation Tool zu verwenden.
Wechseln Sie zur Microsoft Download Windows 10-Seite, und klicken Sie auf Jetzt herunterladen .

Speichern Sie das Tool auf Ihrem Computer. Es ist ungefähr 20 MB groß und sollte bei einer schnellen Verbindung nicht zu lange dauern. Starten Sie nach dem Herunterladen das Medienerstellungstool und klicken Sie auf Akzeptieren, wenn Sie dazu aufgefordert werden.
Sie haben zwei Möglichkeiten. Wählen Sie Installationsmedium (USB-Flash-Laufwerk, DVD oder ISO-Datei) für einen anderen PC erstellen und klicken Sie auf Weiter .

Stellen Sie Ihre bevorzugte Sprache, Windows 10 Edition und Systemarchitektur ein. Beachten Sie, dass Sie das Kontrollkästchen Empfohlene Optionen für diesen PC verwenden deaktivieren sollten, wenn diese Einstellungen nicht geändert werden können. Klicken Sie erneut auf Weiter .

Wählen Sie USB-Flash-Laufwerk und dann Weiter und wählen Sie das USB-Laufwerk aus der Liste aus. Klicken Sie erneut auf Weiter, um den Download Ihrer Windows 10-Installationsdateien zu veranlassen.

Warten Sie, während das bootfähige USB Windows 10-Installationsprogramm erstellt wird. Wie lange dies dauert, hängt von Ihrer Internetgeschwindigkeit ab. Es werden mehrere Gigabyte an Daten installiert. Wenn Sie also zu Hause keinen Zugang zu einer schnellen Internetverbindung haben, sollten Sie eine Bibliothek oder sogar Ihren Arbeitsplatz in Betracht ziehen.
Installieren von Windows 10 mit einem bootfähigen USB-Laufwerk
Mit dem erstellten Installationsmedium können Sie Windows 10 installieren. Das USB-Laufwerk ist jetzt bootfähig. Sie müssen es also nur sicher von Ihrem PC entfernen und dann in das Zielgerät einfügen.
Schalten Sie den Computer ein, auf dem Sie Windows 10 installieren, und warten Sie, bis das USB-Laufwerk erkannt wird. Sollte dies nicht der Fall sein, führen Sie einen Neustart durch. Drücken Sie diesmal die Taste, um auf das UEFI / BIOS- oder Boot-Menü zuzugreifen. Stellen Sie sicher, dass das USB-Gerät erkannt wird, und wählen Sie es als Hauptstartgerät aus.
Der nachfolgende Neustart sollte das Windows 10-Installationsmedium erkennen. Sie können jetzt Windows 10 installieren! Starten Sie zunächst den Installationsassistenten.
Sobald Sie den Assistenten durchgearbeitet haben, wird Windows 10 installiert. Beachten Sie, dass einige Installationen möglicherweise fortgesetzt werden, nachdem Sie sich angemeldet haben. Seien Sie also geduldig. Es lohnt sich auch, nach der Installation nach Windows-Updates zu suchen ( Einstellungen> Updates & Sicherheit> Windows Update ), um sicherzustellen, dass alles auf dem neuesten Stand ist.
So installieren Sie Windows 7 von einem bootfähigen USB-Laufwerk
Was ist, wenn Sie genug von Windows 10 haben? Wenn Sie eine gültige Lizenz für Windows 7 besitzen, können Sie diese auch von einem bootfähigen USB-Laufwerk installieren.
Der Prozess ist weitgehend ähnlich, obwohl Sie sich bei älteren PCs keine Gedanken über die UEFI-Unterstützung machen müssen. Windows 7 ist eine großartige Option für neuere PCs, da es vergleichsweise leicht ist. Die Unterstützung für das Betriebssystem endet jedoch im Januar 2020. Daher sollten Sie sicherstellen, dass Sie zu gegebener Zeit ein Upgrade auf ein sichereres Betriebssystem durchführen.
Lesen Sie unsere vollständige Anleitung zur Installation von Windows 7 von einem bootfähigen USB-Laufwerk. So erstellen Sie eine USB-Installationsdisk für Windows 7 ohne zusätzliche Software. So erstellen Sie eine USB-Installationsdisk für Windows 7 ohne zusätzliche Software. Sie haben kein optisches Laufwerk? Die Lösung besteht darin, eine USB-Installationsdiskette zu erstellen. Lesen Sie mehr für Details.
Schützen Sie Ihr bootfähiges Windows-Installations-USB-Laufwerk
Ein bootfähiges Windows-USB-Laufwerk zu erstellen ist einfach:
- Formatieren Sie ein 8 GB (oder höheres) USB-Flash-Gerät
- Laden Sie das Windows 10-Tool zur Medienerstellung von Microsoft herunter
- Führen Sie den Assistenten zum Erstellen von Medien aus, um die Windows 10-Installationsdateien herunterzuladen
- Erstellen Sie das Installationsmedium
- Werfen Sie das USB-Flash-Gerät aus
Während Sie von Windows 10 einen weitgehend störungsfreien Computer erwarten sollten, ist es eine gute Idee, das USB-Startlaufwerk sicher zu verwahren. Schließlich wissen Sie nie, wann ein Festplattenlaufwerk abstürzen kann oder eine Partitionstabelle beschädigt wird.
Das Windows-Startlaufwerk verfügt über verschiedene Reparaturtools, die verwendet werden können, wenn Windows 10 nicht gestartet werden kann. Bewahren Sie das Startlaufwerk an einem denkwürdigen Ort auf, an dem es leicht zur Fehlerbehebung oder späteren Neuinstallation von Windows abgerufen werden kann.
Wenn Sie überlegen, USB-Geräte für die Systemwiederherstellung zu verwenden, können Sie ein PC-Reparatur-Toolkit auf einem USB-Stick erstellen. Das PC-Reparatur-Toolkit in Ihrer Tasche: Boot-CD auf einem USB-Stick In das Toolkit meines Technikers stecke ich ein USB-Flash-Laufwerk, auf dem sich die erstaunlichsten Tools der Welt befinden: mein PC-Reparatur-Toolkit. In diesem Artikel teile ich seinen Inhalt. Weiterlesen ?
Erfahren Sie mehr über: UEFI, USB-Laufwerk, Windows 10, Windows 7.

