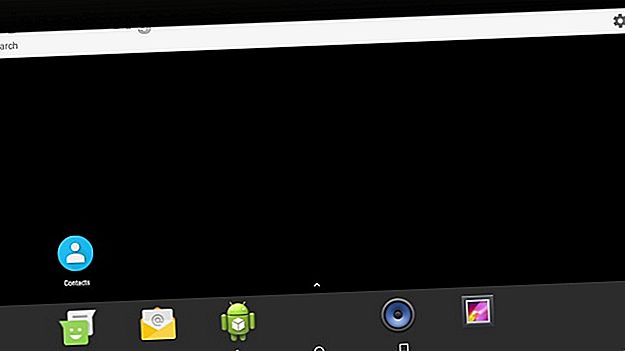
So installieren Sie Android auf einem Raspberry Pi
Werbung
Obwohl für den Raspberry Pi so viele Betriebssysteme verfügbar sind, bevorzugen Sie möglicherweise ein Linux-basiertes Betriebssystem. Aber was ist mit dem Mangel an Touchscreen-Unterstützung?
Vielleicht ist die beste Lösung, Android auf Raspberry Pi zu installieren. Aber wie gut funktioniert es und gibt es einen signifikanten Unterschied zu seiner mobilen Version? Lass es uns herausfinden.
Warum Android statt Linux auf Raspberry Pi installieren?
Linux ist für den Raspberry Pi weit verbreitet. Von der von der Raspberry Pi Foundation veröffentlichten Raspbian Stretch-Distribution über Arch Linux bis hin zu Ubuntu-Versionen und mehr ist dies die Hauptauswahl. Die leichten Raspberry Pi-Betriebssysteme 6 Leichte Betriebssysteme für Ihren Raspberry Pi 6 Leichte Betriebssysteme für Ihren Raspberry Pi Sie möchten die Rechenleistung Ihres Raspberry Pi optimieren? Sie sollten ein leichtgewichtiges Betriebssystem ausprobieren. Diese Beispiele werden Ihnen den Einstieg erleichtern. Read More (wird normalerweise verwendet, wenn Sie einen Barebone-Ansatz benötigen) basieren ebenfalls auf Linux.
Warum also Android für deinen Raspberry Pi wählen? Nun, für den Anfang gibt es den Touchscreen-Faktor. Keines der anderen Raspberry Pi-Betriebssysteme verfügt über diese, außer denjenigen, auf denen andere Software wie Kodi ausgeführt wird.

Dann gibt es die Auswahl an Apps. Android für Raspberry Pi ist zwar nicht zu 100 Prozent stabil, bietet jedoch eine große Auswahl an Apps und Spielen, mit denen Sie spielen und spielen können. Online-RPGs, praktische Dienstprogramme, Office-Tools (z. B. Microsoft Office) und vieles mehr stehen zur Verfügung.
Was du brauchen wirst
Um Android auf Raspberry Pi zu installieren, benötigen Sie:
- Modell Raspberry Pi 3 oder 3B + - Android wird auf Modellen mit niedrigeren Spezifikationen nicht zuverlässig ausgeführt
- Eine zuverlässige, passende Stromversorgung
- Eine hochwertige microSD-Karte mit mindestens 16 GB
- Display (das offizielle 7-Zoll-Raspberry Pi-Touchscreen-Display ist eine gute Option)
- Maus und / oder Tastatur, wenn Sie kein Touchscreen-Display verwenden
Sie müssen auch das Android-Image für den Raspberry Pi 3 herunterladen. Schließlich benötigen Sie die Etcher-Software, mit der Sie Disk-Images in den Flash-Speicher schreiben können. Dies ist für Windows, MacOS und Linux in 32-Bit- und 64-Bit-Versionen verfügbar.
Lass uns anfangen.
Download : Android für Raspberry Pi 3 (Dies ist unsere bevorzugte Version. Wie Sie unten sehen werden, sind jedoch auch andere Projekte verfügbar.)
Download : Radierer
Schritt 1: Flash Android auf microSD-Karte
Nachdem Sie alle Ihre Dateien heruntergeladen haben, installieren Sie zunächst Etcher auf Ihrem Computer. Legen Sie anschließend die microSD-Karte in Ihren Kartenleser ein. Stellen Sie außerdem sicher, dass Sie die Android-Image-Datei entpackt und einsatzbereit haben.
Starten Sie Etcher. Wenn Sie dieses Tool noch nicht verwendet haben, werden Sie feststellen, dass es viel einfacher ist als alle Alternativen. Der Ätzprozess besteht aus drei Schritten:
- Klicken Sie auf Bild auswählen
- Durchsuchen Sie Ihr Gerät, um die ISO-Datei auszuwählen
- Klicken Sie auf OK

So einfach ist das. Etcher formatiert auch Ihre SD-Karte neu, sodass Sie sich nicht erst darum kümmern müssen. Die App sollte Ihre microSD-Karte automatisch erkennen. Wenn nicht, klicken Sie auf Laufwerk auswählen (oder auf Ändern, wenn das falsche Gerät ausgewählt ist) und suchen Sie danach.
Klicken Sie abschließend auf Flash, um mit dem Schreiben auf Ihre microSD-Karte zu beginnen. Warten Sie, bis der Vorgang abgeschlossen ist, schließen Sie dann Etcher und entfernen Sie die microSD-Karte. Sie können die Karte dann in Ihr ausgeschaltetes Raspberry Pi 3 einlegen. Schließen Sie ein Anzeige- und Eingabegerät (Tastatur, Maus, Touchpad oder Touchscreen) an und starten Sie es dann.
Schritt 2: Installieren Sie Android auf dem Raspberry Pi
Wenn Sie Ihren Raspberry Pi einschalten, wird Android gestartet. Die Erfahrung mag anfangs etwas träge sein; Sie können einen anfänglich langsamen Start erwarten, während das System konfiguriert wird. Nach einigen Minuten (bei uns dauerte es 90 Sekunden) sollten Sie jedoch eine normale Leistung feststellen.
Von hier aus können Sie auf die üblichen Standard-Android-Apps zugreifen und wie gewohnt über das Pulldown-Menü online gehen. Wenn Ihr Raspberry Pi 3 über Ethernet mit Ihrem Netzwerk verbunden ist, ist dies bereits geschehen. Andernfalls verwenden Sie Wi-Fi.

Zu diesem Zeitpunkt ist das Betriebssystem betriebsbereit und verwendbar. In vielen Szenarien kann dies ausreichen. Aber was ist, wenn Sie Apps installieren möchten? Die einzige Möglichkeit besteht darin, Android APK-Dateien von einem externen Speicher oder einem Cloud-Laufwerk seitlich zu laden und zu importieren.
Dazu müssen Sie jedoch zunächst im Menü Einstellungen> Sicherheit die Option Unbekannte Quellen aktivieren. Suchen Sie nach Einstellungen, indem Sie die Maus in die obere rechte Ecke des Desktops bewegen.

Wenn Sie eine APK-Datei aus Ihrem Cloud-Speicher installieren möchten, öffnen Sie den Speicher im Browser und laden Sie die APK-Datei herunter. Ziehen Sie nach dem Herunterladen die Benachrichtigungsleiste am oberen Bildschirmrand nach unten und wählen Sie die APK-Datei aus, um sie zu installieren.
Überprüfen Sie die Berechtigungen und installieren Sie sie. Es ist nicht so einfach wie der Zugriff auf Google Play, aber gut genug. Wenn Sie auf eine Store-Umgebung zugreifen möchten, verwenden Sie eine Google Play-Alternative. Die 4 besten Google Play-Alternativen zum Herunterladen von Android-Apps Die 4 besten Google Play-Alternativen zum Herunterladen von Android-Apps Sie möchten den Google Play-Store nicht verwenden? Oder haben Sie keinen Zugriff darauf? Hier sind die besten alternativen App Stores für Android. Weiterlesen .
Andere Android Projekte für Raspberry Pi
Während wir uns ein Projekt angesehen haben, das einen bestimmten Android 7.1-Build verwendet, sind andere verfügbar. Diese schließen ein:
- emteria.OS: Die vielleicht bekannteste Implementierung von Android auf Raspberry Pi, emteria.OS, ist kostenlos oder als Premium-Produkt erhältlich (ca. 21 USD). Die kostenlose Option funktioniert nicht mehr alle acht Stunden und zeigt ein Wasserzeichen an.
- LineageOS 15.1 (basierend auf Android 8.1): Wenn Sie die Einschränkungen von emteria.OS nicht mögen, ist diese Version von Android eine starke Alternative.
- Android Things: Diese Version ist eine nützliche Plattform für das Internet der Dinge, die auf dem Raspberry Pi 3 und höher ausgeführt wird. Während es ideal für IoT-Projekte ist, eignet es sich weniger zum Ausführen von Spielen und Apps.
Wenn Sie die richtige Android-Version für Ihre Zwecke auswählen, erzielen Sie die besten Ergebnisse. Nehmen Sie sich Zeit, um alle verfügbaren Versionen auszuprobieren und eine fundierte Entscheidung zu treffen.
Betrachten Sie ein anderes Board
Wenn der Raspberry Pi für Sie als Android-Gerät nicht funktioniert, denken Sie daran, dass er nicht der einzige verfügbare Einplatinencomputer ist. Seit der Einführung des Pi im Jahr 2012 sind viele Mitbewerbergeräte hinzugekommen, die alle kompakte Computer mit genügend Leistung bieten, um einen einfachen Desktop auszuführen oder HD-Filme abzuspielen.

Auf der anderen Seite sind diese Lösungen nicht so günstig wie der Raspberry Pi. Aufgrund seiner inhärenten Billigkeit ist es die ideale Lösung für so viele Projekte. Immerhin kostet der Raspberry Pi Zero nur ein paar Dollar!
Wenn Sie einen Ersatz für Ihren Raspberry Pi in Betracht ziehen, sehen Sie sich diese Himbeer-Pi-Alternativen an. 5 Himbeer-Pi-Alternativen, die Sie kennen müssen 5 Himbeer-Pi-Alternativen, die Sie kennen müssen Das Himbeer-Pi ist nicht mehr das einzige Board in der Stadt. Wir beschreiben einige unserer Lieblingskonkurrenten und warum Sie vielleicht eine kaufen möchten. Weiterlesen . Viele von ihnen können Android ausführen.
Ist der Raspberry Pi ein gutes Android-Gerät?
Android funktioniert insgesamt gut, könnte aber eine bessere Unterstützung für den Raspberry Pi vertragen. Glücklicherweise scheint es Begeisterung zu geben, eine funktionsfähige Version von Android für den Pi bereitzustellen.
Welche Android-Apps können Sie auf dem Raspberry Pi verwenden? Mit einem angeschlossenen Großbildfernseher sind medienbezogene Apps besonders vielversprechend. Mit Video-Apps wie Netflix, Hulu, Amazon Prime Video und sogar Kodi können Sie den Raspberry Pi in eine Android-TV-Box verwandeln. So bauen Sie eine Android-TV-Box mit einem Raspberry Pi auf So bauen Sie eine Android-TV-Box mit einem Raspberry Pi auf Want Kabel abschneiden und im Fernsehen Geld sparen? Bauen Sie Ihre eigene Android-TV-Box! So installieren Sie Android TV auf einem Raspberry Pi. Weiterlesen . Alternativ könnten Sie es vorziehen, Spiele auf Ihrem Raspberry Pi-basierten Android-Gerät auszuführen.
Leider gibt es keine Unterstützung für den Raspberry Pi von Android-App-Entwicklern. Daher ist das Ausführen von Apps und Spielen trotz der verbesserten Hardwarestatistiken des Raspberry Pi 3 oft ein Glücksspiel. Alles in allem läuft Android auf dem Raspberry Pi einigermaßen gut - besser als auf einigen billigen Tablets!
Android ist ein großartiges Betriebssystem, aber vielleicht nicht das richtige für Ihren Raspberry Pi. Auf der Suche nach einer Alternative zu Raspbian und Linux im Allgemeinen? Viele Raspberry Pi-kompatible Betriebssysteme verwenden kein Linux 9 Raspberry Pi-Betriebssysteme, die kein Linux sind 9 Raspberry Pi-Betriebssysteme, die kein Linux sind Sie suchen ein Raspberry Pi-Betriebssystem, möchten aber Linux vermeiden? In dieser Liste der Raspberry Pi-Betriebssysteme, die nicht unter Linux ausgeführt werden, finden Sie Anregungen. Lesen Sie mehr und Sie könnten auch überlegen, Chrome OS auf Ihrem Raspberry Pi zu verwenden. So verwenden Sie Chrome OS auf einem Raspberry Pi. So verwenden Sie Chrome OS auf einem Raspberry Pi. Sie können sich kein Chromebook leisten? Auf der Suche nach einer Alternative zu Raspbian? So installieren Sie eine Version von Chrome OS auf Ihrem Raspberry Pi. Weiterlesen .
Erfahren Sie mehr über: Android, Betriebssysteme, Raspberry Pi.

