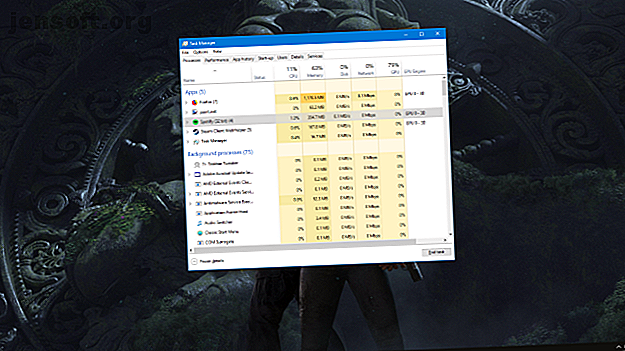
Wie behebt man Bildschirmflackern und Blinken unter Windows 10?
Werbung
Wenn Ihr Windows 10-Bildschirm ständig flackert, liegt dies wahrscheinlich daran, dass eine problematische Anwendung installiert ist oder ein ungeeigneter Bildschirmtreiber installiert ist. Es ist Zeit für Sie, diesen lästigen Bildschirmblitz zu beheben.
Das Problem tritt häufig auf, wenn ein Upgrade von einer früheren Version des Betriebssystems auf Windows 10 durchgeführt wird. Es kann jedoch jederzeit auftreten. Wir zeigen Ihnen verschiedene Methoden, um einen blinkenden Windows 10-Bildschirm zu reparieren.
Führen Sie zuerst diesen Bildschirm-Flackertest durch
Zunächst müssen Sie feststellen, was möglicherweise den flackernden Bildschirm verursacht. Öffnen Sie dazu den Task-Manager, indem Sie gleichzeitig Strg + Umschalt + Esc drücken.
Alternativ können Sie mit der rechten Maustaste auf Ihre Taskleiste klicken und Task-Manager auswählen. Sie müssen den Task-Manager nicht verwenden, müssen ihn jedoch öffnen.

Beobachten Sie nun Ihren Bildschirm, um festzustellen, ob der Task-Manager flackert. Wenn dies der Fall ist, ist es wahrscheinlich ein Bildschirmtreiber, der das Problem verursacht. Wenn jedoch alles außer dem Task-Manager flackert, liegt das Problem wahrscheinlich an einer Anwendung.
In diesem Sinne fahren Sie mit dem entsprechenden Abschnitt fort, den Sie unten benötigen. Wenn der Rat dort jedoch nicht funktioniert, lesen Sie den Rat auch in den anderen Abschnitten, nur für den Fall, dass das Problem dadurch behoben wird.
1. Von einer Anwendung verursachtes Bildschirmblinken
Microsoft hat drei Anwendungen identifiziert, die ein Blinken des Bildschirms verursachen: Norton AntiVirus, iCloud und IDT Audio. Überlegen Sie auch, ob Sie eine neue Software installiert haben, bevor der Bildschirm flackert.
Im Fall von Norton AntiVirus wird das Problem von Symantec bestätigt und es wurde ein spezifischer Fix dafür veröffentlicht. Wenn Sie Norton ausführen, rufen Sie die offizielle Support-Seite auf und befolgen Sie die Schritte (einschließlich des Herunterladens einer ausführbaren Datei), um das Problem zu beheben. Es sollte funktionieren, aber lesen Sie weiter, wenn nicht.
Stellen Sie in allen drei Anwendungen sicher, dass Sie die neuesten Versionen ausführen. Aktualisieren Sie entweder innerhalb der App selbst oder gehen Sie auf die jeweiligen offiziellen Websites und laden Sie die aktuellste Version herunter. Möglicherweise stellen Sie fest, dass dieses Problem jetzt offiziell in der App gepatcht wurde.

Wenn dies nicht funktioniert, deinstallieren Sie das Programm So installieren und deinstallieren Sie Windows-Programme in großen Mengen So installieren und deinstallieren Sie Windows-Programme in großen Mengen Ein Masseninstallations- oder Deinstallationsprogramm kann Ihnen viel Zeit sparen. Erinnerst du dich an das letzte Mal, als du einen neuen Computer eingerichtet hast? Wir zeigen Ihnen, wie Sie diese Aufgaben im Handumdrehen erledigen können. Weiterlesen . Drücken Sie dazu die Windows-Taste + I, um die Einstellungen zu öffnen. Klicken Sie hier auf Apps, um eine Liste aller Apps auf Ihrem System anzuzeigen. Suchen Sie die betreffende App, klicken Sie mit der linken Maustaste darauf und klicken Sie dann auf Deinstallieren . Möglicherweise müssen Sie Ihr System neu starten, damit die Änderungen vollständig wirksam werden.
2. Bildschirm blinkt aufgrund eines Bildschirmtreibers
Das Blinken des Bildschirms kann von Ihrem Bildschirmtreiber verursacht werden. Stellen wir sicher, dass Sie die richtige Version ausführen.
Entfernen Sie den Treiber
Starten Sie zuerst im abgesicherten Modus. So starten Sie unter Windows 10 im abgesicherten Modus. So starten Sie unter Windows 10 im abgesicherten Modus. Probleme beim Starten von Windows? Der abgesicherte Modus ist eine integrierte Windows 10-Fehlerbehebungsfunktion, die Sie zuerst ausprobieren sollten. Weiterlesen . Drücken Sie dazu die Windows-Taste + I, um die Einstellungen zu öffnen. Wählen Sie Update & Sicherheit> Wiederherstellung. Klicken Sie unter Erweiterter Start auf Jetzt neu starten .

Wählen Sie beim Neustart des Systems Problembehandlung > Erweiterte Optionen> Starteinstellungen> Neustart . Wählen Sie nach dem Neustart erneut Option 5, um Ihren PC im abgesicherten Modus mit Netzwerk zu starten.
Drücken Sie als Nächstes Win Key + X und klicken Sie auf Device Manager . Klicken Sie auf den Pfeil neben Anzeigetreiber, um die Kategorie zu erweitern. Klicken Sie mit der rechten Maustaste auf Ihre Grafikkarte, klicken Sie auf Gerät deinstallieren, aktivieren Sie das Kontrollkästchen Treiber für dieses Gerät löschen und klicken Sie dann auf OK . Starten Sie Ihr System erneut.

Alternativ können Sie eine Drittanbieter-Software namens Display Driver Uninstaller verwenden, mit der alle Spuren des Treibers vollständig von Ihrem System gelöscht werden. Ich benutze dies und finde es großartig, aber wenn Sie sich damit besser auskennen, können Sie auch die integrierte Windows-Methode verwenden.
Installieren Sie einen neuen Treiber
Sie möchten jetzt den neuesten Treiber installieren. Suchen und Ersetzen veralteter Windows-Treiber. Suchen und Ersetzen veralteter Windows-Treiber. Möglicherweise sind Ihre Treiber veraltet und müssen aktualisiert werden. Hier ist, was Sie wissen müssen und wie Sie vorgehen müssen. Lesen Sie mehr für Ihr System. Windows Update stellt den neuesten Treiber zur Verfügung, der Ihrer Meinung nach mit Ihrem System kompatibel ist. Drücken Sie dazu Windows-Taste + I und gehen Sie zu Update & Sicherheit> Windows Update> Nach Updates suchen .

Laden Sie den Treiber herunter, installieren Sie ihn und prüfen Sie, ob das Problem behoben ist.
Rollback zu einem älteren Fahrer
Wenn das Problem weiterhin besteht, hat möglicherweise der neueste Treiber das Problem nicht behoben. Wenn der Bildschirm nach einer Treiberaktualisierung flackert, versuchen Sie, ein Rollback auf eine ältere Version durchzuführen. Führen Sie die obigen Schritte aus, um den Treiber zu deinstallieren, und rufen Sie dann die alte Treiberseite für AMD, NVIDIA oder Intel auf. Dies mag ein bisschen wie Versuch und Irrtum sein, aber versuchen Sie, eines auszuwählen, das freigegeben wurde, als Ihr Bildschirm nicht flackerte.
Deaktivieren Sie die automatische Windows 10-Treiberaktualisierung
Da Windows 10 über obligatorische Updates verfügt. Vor- und Nachteile von erzwungenen Updates in Windows 10 Die Vor- und Nachteile von erzwungenen Updates in Windows 10 werden sich in Windows 10 ändern. Jetzt können Sie auswählen und entscheiden. Windows 10 erzwingt jedoch Updates für Sie. Es hat Vorteile wie eine verbesserte Sicherheit, kann aber auch schief gehen. Weitere Informationen ... Lesen Sie weiter, Sie müssen jetzt die Support-Seite von Microsoft aufrufen, um ein Tool herunterzuladen, mit dem das System die automatische Aktualisierung Ihres Treibers beendet. Sie können dies deaktivieren, wenn Sie wissen, dass der neueste Treiber das Problem mit dem Bildschirmflimmern behoben hat.
Erstellen Sie ein neues Windows-Benutzerprofil
Viele Windows 10-Probleme können häufig durch Erstellen eines neuen Benutzerprofils behoben werden. Das ist einer von ihnen.

Drücken Sie dazu die Windows-Taste + I und gehen Sie zu Konten> Familie und andere Personen> Fügen Sie diesem PC eine andere Person hinzu, und folgen Sie den Anweisungen des Assistenten.
Hinweise zum Übertragen Ihrer Dateien finden Sie in unserem Handbuch zum Beheben von Problemen mit einem neuen Benutzerkonto. Beheben Sie Windows-Probleme, indem Sie ein neues Benutzerkonto erstellen. Beheben Sie Windows-Probleme, indem Sie ein neues Benutzerkonto erstellen. Das Erstellen eines neuen Benutzerkontos könnte Ihr letzter Ausweg sein. Es ist schwierig, aber wir zeigen Ihnen, wie es richtig gemacht wird. Weiterlesen .
Windows 10 Bildschirm flackert… nicht mehr!
Schließlich sollten alle Software- und Treiberentwickler integrierte Korrekturen für dieses Problem mit dem flackernden Bildschirm anbieten. Bis dahin wird es hoffentlich durch die obigen Ratschläge geklärt, damit Sie Ihr System problemlos verwenden können.
Bildschirmflackern ist nicht das einzige ernsthafte Anzeigeproblem, das auftreten kann. Lesen Sie mehr mit unseren Ratschlägen, wie Sie ein feststeckendes Pixel auf Ihrem Computerbildschirm beheben können. 5 Möglichkeiten, ein feststeckendes Pixel auf Ihrem Bildschirm zu reparieren 5 Möglichkeiten, ein feststeckendes Pixel auf Ihrem Bildschirm zu reparieren Ein totes oder feststeckendes Pixel auf Ihrem Bildschirm kann ärgerlich sein. Hier finden Sie die besten Methoden zum Testen Ihres Bildschirms und zum Beheben von Pixelfehlern. Weiterlesen
Weitere Informationen zu: Treiber, Grafikkarte, Fehlerbehebung, Windows 10.

