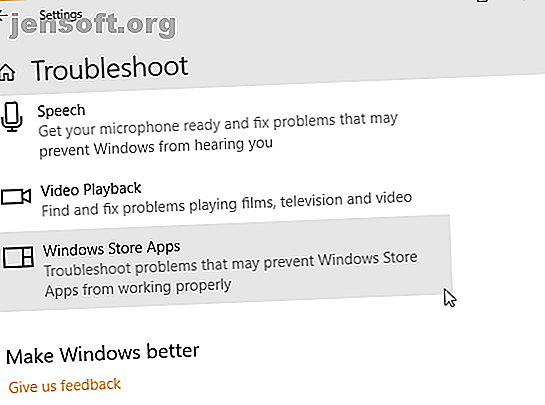
Wie man den Fehlercode 0x8000FFFF in Windows 10 behebt
Werbung
Der Windows 10-Fehlercode 0x8000ffff bezieht sich auf Windows Update. Es ist bekannt, dass der Fehlercode auch die Funktionalität des Microsoft Store beeinträchtigt. Nachdem Sie Windows 10 aktualisiert und zum Microsoft Store zurückgekehrt sind, weist der Fehler 0x8000ffff darauf hin, dass irgendwo etwas kaputt ist.
Das 0x8000ffff ist nicht so kritisch, dass es Ihren Computer lähmt, und es gibt einige Methoden, um den Fehler zu beheben. Lassen Sie uns einen Blick darauf werfen und das Problem beheben.
1. Verwenden Sie die Windows Store Apps-Problembehandlung

Wussten Sie, dass Windows 10 eine Reihe integrierter Problembehandlungen enthält? Es handelt sich um eine umfangreiche Liste von Problembehandlern. Eine der Optionen ist für den Microsoft Store.
So führen Sie die Problembehandlung aus:
- Drücken Sie die Windows-Taste + I.
- Geben Sie Fehlerbehebung in die Suchleiste ein.
- Blättern Sie in der langen Liste nach unten, bis Sie Windows Store Apps finden, und wählen Sie dann Problembehandlung ausführen aus .
Folgen Sie den Anweisungen auf dem Bildschirm, um Ihren Microsoft Store 0x8000ffff-Fehler zu beheben.
2. Löschen Sie den Microsoft Store Cache
Eine weitere schnelle Lösung für 0x8000ffff-Fehler besteht darin, den Microsoft Store-Cache zu leeren.
- Drücken Sie die Windows-Taste + R, um Ausführen zu öffnen
- Geben Sie wsreset.exe ein und klicken Sie auf OK.
Ein leeres Eingabeaufforderungsfenster wird etwa zehn Sekunden lang geöffnet. Danach öffnet sich der Store.
Wenn dies nicht funktioniert hat, drücken Sie erneut Windows-Taste + R. Geben Sie dies ein:
C:\Users\%USERNAME%\AppData\Local\Packages\Microsoft.WindowsStore_8wekyb3d8bbwe\LocalState Wenn bereits ein Cache- Ordner vorhanden ist, benennen Sie ihn in Cache.old um . Erstellen Sie dann einen neuen Ordner mit dem Namen Cache, unabhängig davon, ob er zuvor vorhanden war oder nicht. Führen Sie abschließend die oben beschriebene Problembehandlung aus, damit das Problem erkannt und behoben werden kann.
3. Konfigurieren Sie den Microsoft Store neu oder installieren Sie ihn neu
Sie können den Microsoft Store neu konfigurieren, um den Fehler 0x8000ffff zu beheben. So konfigurieren Sie den Microsoft Store neu:
- Geben Sie Powershell in die Suchleiste des Startmenüs ein, klicken Sie mit der rechten Maustaste auf die beste Übereinstimmung und wählen Sie Als Administrator ausführen aus .
- Kopieren Sie den folgenden Befehl und fügen Sie ihn ein:
powershell-ExecutionPolicy Unrestricted Add-AppxPackage-DisableDevelopmentMode-Register - Führen Sie nun dasselbe für diesen Befehl aus:
Env: SystemRoot \ WinStore \ AppxManifest.xml
- Starten Sie Ihr System neu.
Manchmal reicht die Option zum Neukonfigurieren nicht aus, um den Fehler 0x8000ffff zu beheben. In diesem Fall können Sie eine vollständige Neuinstallation von Microsoft Store versuchen. Es dauert nicht lange
- Geben Sie Powershell in die Suchleiste des Startmenüs ein, klicken Sie mit der rechten Maustaste auf die beste Übereinstimmung und wählen Sie Als Administrator ausführen aus .
- Kopieren Sie den folgenden Befehl und fügen Sie ihn ein:
Get-AppXPackage *WindowsStore* -AllUsers | Foreach {Add-AppxPackage -DisableDevelopmentMode -Register "$($_.InstallLocation)\AppXManifest.xml"} - Schließen Sie PowerShell und starten Sie das System neu.
4. Führen Sie CHKDSK und SFC aus

CHKDSK ist ein Windows-Systemtool, das das Dateisystem überprüft und mit bestimmten Einstellungen Probleme während der Ausführung behebt. Sie führen CHKDSK über die Eingabeaufforderung aus und es verfügt über eine Reihe von nützlichen Funktionen.
- Geben Sie die Eingabeaufforderung in die Suchleiste des Startmenüs ein, klicken Sie mit der rechten Maustaste auf die beste Übereinstimmung und wählen Sie Als Administrator ausführen aus. (Alternativ können Sie auch die Windows-Taste + X drücken und im Menü die Option Eingabeaufforderung (Admin) auswählen.)
- Geben Sie als Nächstes chkdsk / r ein und drücken Sie die Eingabetaste. Der Befehl durchsucht Ihr System nach Fehlern und behebt unterwegs alle Probleme.
Wenn dies nicht funktioniert, können Sie die Windows-Systemdateiprüfung (SFC) ausführen. Die Systemdateiprüfung ist ein weiteres Windows-Systemprogramm, das nach fehlenden und beschädigten Windows-Systemdateien sucht. Klingt nach CHKDSK, oder? Nun, SFC sucht speziell nach Windows-Systemdateien, während CHKDSK Ihr gesamtes Laufwerk auf Fehler überprüft.
Bevor Sie den SFC-Befehl ausführen, sollten Sie überprüfen, ob er vollständig funktioniert.
DISM steht für Deployment Image Servicing and Management. DISM ist ein integriertes Windows-Dienstprogramm mit einer Vielzahl von Funktionen. In diesem Fall stellt der Befehl DISM Restorehealth sicher, dass unser nächster Fix ordnungsgemäß funktioniert. Führen Sie die folgenden Schritte aus.
- Geben Sie Eingabeaufforderung (Admin) in die Suchleiste des Startmenüs ein, klicken Sie mit der rechten Maustaste und wählen Sie Als Administrator ausführen, um eine Eingabeaufforderung mit erhöhten Rechten zu öffnen.
- Geben Sie den folgenden Befehl ein und drücken Sie die Eingabetaste: DISM / online / cleanup-image / restorehealth
- Warten Sie, bis der Befehl abgeschlossen ist. Der Vorgang kann je nach Systemzustand bis zu 20 Minuten dauern. Der Prozess scheint zu bestimmten Zeiten hängen zu bleiben, aber warten Sie, bis er abgeschlossen ist.
- Wenn der Vorgang abgeschlossen ist, geben Sie sfc / scannow ein und drücken Sie die Eingabetaste.
5. Löschen Sie den Softwareverteilungsordner
Das Löschen Ihres Software Distribution-Ordners kann Ihr Windows Update wieder in Schwung bringen und Ihren 0X8000ffff-Fehler mit sich bringen.
Beachten Sie jedoch, dass das Entfernen des Inhalts Ihres Software Distribution-Ordners einige Nebenwirkungen hat, bevor Sie mit diesem Fix fortfahren. Das Löschen des Ordners entfernt vor allem den Windows Update-Verlauf. Wenn Sie das nächste Mal versuchen, Ihr System zu aktualisieren, kann der Vorgang einige Minuten länger dauern.
- Geben Sie den Befehl in die Suchleiste des Startmenüs ein, klicken Sie mit der rechten Maustaste auf die beste Übereinstimmung und wählen Sie Als Administrator ausführen . Eine Eingabeaufforderung mit erhöhten Rechten wird angezeigt.
- Geben Sie net stop wuauserv ein
- Geben Sie die Netto-Stoppbits ein
- Öffnen Sie ein Windows Explorer-Fenster. Kopieren Sie C: \ Windows \ SoftwareDistribution und fügen Sie es in die Adressleiste ein.
- Öffnen Sie den Ordner "Software Distribution". Drücken Sie STRG + A, um alle Dateien auszuwählen, und klicken Sie dann auf Löschen.
Wenn Sie nicht alle Dateien löschen können, starten Sie Ihren Computer neu und führen Sie den Vorgang erneut aus. Nachdem Sie die Dateien entfernt haben, starten Sie Ihr System neu.
6. Überprüfen Sie Ihren Kryptografiedienst

Der Windows-Kryptografiedienst ist eng mit Windows Update und dem Microsoft Store verbunden. Wenn der Kryptografiedienst nicht funktioniert oder ausgeschaltet ist, wird Windows nicht aktualisiert und wirft eine Reihe von Fehlern auf. Der 0x8000ffff-Fehler ist einer von ihnen.
- Geben Sie Dienste in die Suchleiste des Startmenüs ein und wählen Sie die beste Übereinstimmung aus.
- Navigieren Sie zu Kryptografiedienste .
- Stellen Sie sicher, dass der Dienst so eingestellt ist, dass er automatisch startet.
- Wenn der Kryptografiedienst deaktiviert ist, wählen Sie Start .
7. Reparieren Sie ein Netzwerkproblem
Einige Benutzer melden den 0x8000ffff-Fehler aufgrund eines Netzwerkproblems. Sie können auch die integrierte Windows 10-Problembehandlung für Netzwerkreparaturen verwenden, um dieses Problem zu beheben.
So führen Sie die Problembehandlung aus:
- Drücken Sie die Windows-Taste + I.
- Geben Sie t roubleshoot network in die Suchleiste ein.
- Führen Sie einen Bildlauf nach unten durch, und wählen Sie Netzwerkproblembehandlung aus. Befolgen Sie dann die Anweisungen auf dem Bildschirm.
Wenn dies nicht funktioniert, versuchen Sie, Ihre DNS-Einstellungen zu ändern. Das Wechseln zu einem alternativen DNS kann manchmal Probleme im Zusammenhang mit dem Netzwerk beheben.
- Geben Sie network in Ihre Startmenü-Suchleiste ein und wählen Sie die beste Übereinstimmung aus.
- Wählen Sie Adapteroptionen ändern .
- Klicken Sie mit der rechten Maustaste auf Ihre aktive Verbindung und wählen Sie Eigenschaften, dann Internetprotokoll Version 4 und Eigenschaften.
- Wählen Sie Folgende DNS-Serveradressen verwenden und geben Sie 1.1.1.1 und 8.8.8.8 ein. Drücke OK.
1.1.1.1 ist eine datenschutzorientierte DNS, während 8.8.8.8 die öffentliche DNS von Google ist.
8. Windows 10 zurücksetzen (Last Resort)
Okay, dir immer noch die Haare ausreißen? Manchmal behebt nichts anderes als ein Windows 10-Reset Ihr Problem. Windows 10 Reset ersetzt Ihre Systemdateien durch einen völlig neuen Satz von Dateien und beseitigt theoretisch verbliebene Probleme im Zusammenhang mit dem Speicherverwaltungsfehler, während die meisten Ihrer wichtigen Dateien intakt bleiben.
Gehen Sie zu Einstellungen> Update und Sicherheit> Wiederherstellung und wählen Sie dann unter Diesen PC zurücksetzen die Option Erste Schritte .
Ihr System wird neu gestartet, sobald Sie auf die Schaltfläche klicken. Stellen Sie daher sicher, dass Sie alle wichtigen Dateien im Voraus sichern. Ihr System wird neu gestartet, und Sie können entweder Meine Dateien behalten oder Alles entfernen auswählen.
Fehlercode 0x8000FFFF behoben!
Eine dieser oder eine Kombination der sieben Korrekturen sollte Ihren 0x8000ffff-Fehler beseitigen und Sie wieder in den Microsoft Store zurückversetzen. Ich hoffe, Sie müssen nicht nach der achten Option greifen, Windows 10 zurücksetzen. Das heißt, es ist praktisch als absoluter letzter Ausweg.
Fehler "Unerwartete Speicherausnahme" unter Windows beheben Fehler "Unerwartete Speicherausnahme" unter Windows 10 beheben Fehler "Unerwartete Speicherausnahme" unter Windows 10 behoben Wurde ein Fehler "Unerwartete Speicherausnahme" festgestellt? Hier erfahren Sie, wie Sie das Problem diagnostizieren und beheben können. Weiterlesen ? Wir können helfen. Haben Sie weitere Probleme mit Microsoft Store? Informieren Sie sich über Möglichkeiten zur Behebung Ihrer Microsoft Store-Probleme 8 Microsoft Store-Fehler und deren Behebung 8 Microsoft Store-Fehler und deren Behebung Der Windows Store, der jetzt als Microsoft Store-App bezeichnet wird, kann verloren gehen, Cache-Probleme aufweisen oder hängen bleiben. Was auch immer der Fehler ist, wir helfen Ihnen, ihn zu beheben. Weiterlesen .
Erfahren Sie mehr über: Microsoft Store, Fehlerbehebung, Windows Apps.

