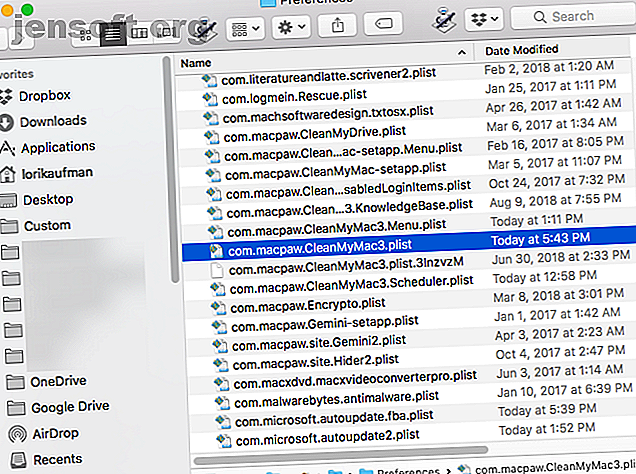
11 Versteckte Mac-Einstellungen, die Sie mit dem Befehl "Standardeinstellungen" entsperren können
Werbung
Viele macOS-Apps verfügen über ein Einstellungsmenü, in dem Sie ihre Einstellungen ändern können. Sie können die Mac-Optionen auch in den Systemeinstellungen ändern.
Es sind jedoch nicht alle Einstellungen in den Dialogfeldern Voreinstellungen oder Einstellungen verfügbar. Aus diesem Grund müssen Sie den Standardbefehl " Terminal" kennen. Auf diese Weise können Sie ausgeblendete Einstellungen für Apps und das Mac-System über die Befehlszeile ändern.
Heute zeigen wir Ihnen einige nützliche versteckte Einstellungen auf Ihrem Mac, die Sie mit dem Befehl " Defaults" ändern können.
Was sind Immobilienlisten?
App-Einstellungen und Benutzereinstellungen werden in Dateien gespeichert, die als Eigenschaftslisten (PLIST-Dateien) bezeichnet werden. Das manuelle Bearbeiten von PLIST-Dateien wird jedoch nicht empfohlen. Mit dem Befehl " Defaults" können Sie die Einstellungen und Präferenzen in PLIST-Dateien sicher ändern, ohne von Hand in sie hineingraben zu müssen.
PLIST-Dateien werden an zwei Orten auf Ihrem Mac gespeichert. Benutzer-PLIST-Dateien werden in ~ / Library / Preferences / gespeichert. Das Tilde- Zeichen (~) steht für Ihren Basisordner. Systemweite Einstellungen werden in / Library / Preferences / gespeichert.
Namen von PLIST-Dateien sind Domänen und gehören in der Regel zu einzelnen Apps. Die Domain für Clean My Mac 3 lautet beispielsweise com.macpaw.CleanMyMac3 . Die Eigenschaftslistendatei für Clean My Mac 3 lautet also com.macpaw.CleanMyMac3.plist .

Benutzereinstellungen anzeigen
Sie können die Benutzereinstellungen für eine App mit dem Befehl default anzeigen. Möglicherweise möchten Sie dies tun, bevor Sie Änderungen an den Einstellungen vornehmen. Auf diese Weise wissen Sie, welche Optionen ursprünglich verfügbar waren, falls Sie zu ihnen zurückkehren möchten.
Um alle Benutzereinstellungen anzuzeigen, öffnen Sie das Terminal (im Ordner / Programme / Dienstprogramme / ), geben Sie den folgenden Befehl an der Eingabeaufforderung ein und drücken Sie die Eingabetaste .
defaults read Die Ausgabeliste wird im Terminalfenster angezeigt. Dies wird ziemlich lange dauern, da es alle Einstellungen für jede App enthält. Sie können die Ausgabe auch an eine Textdatei senden, wenn Sie sie speichern möchten. Fügen Sie am Ende des Befehls einfach > [Pfad und Dateiname] hinzu . Um beispielsweise alle Benutzereinstellungen in einer Datei auf dem Desktop zu speichern, geben Sie den folgenden Befehl ein und drücken Sie die Eingabetaste .
defaults read > ~/Desktop/userpreferences.txt 
Möglicherweise interessieren Sie die Benutzereinstellungen nicht für alle Apps auf Ihrem Mac. Zum Glück können Sie die Benutzereinstellungen für eine einzelne App auch über die Domain und die PLIST-Datei anzeigen. Geben Sie beispielsweise den folgenden Befehl ein, um die Einstellungen für die Encrypto-App anzuzeigen.
defaults read com.macpaw.Encrypto Wie oben können Sie einen Pfad und einen Dateinamen wie oben hinzufügen, um ihn in einer Datei zu speichern, wenn Sie möchten. 
Anwenden von Änderungen mit dem Befehl "Defaults"
Wenn Sie eine Einstellung für eine aktuell ausgeführte App mit dem Befehl " Defaults" ändern, wird die Änderung für die App nicht angezeigt. Es kann sogar überschreiben, was Sie getan haben. Daher sollten Sie eine App schließen, bevor Sie ihre Einstellungen mit dem Befehl defaults ändern.
Im Falle von Dock und Finder müssen Sie diese nach einer Änderung der Einstellungen neu starten. Verwenden Sie den folgenden Befehl in einem Terminalfenster, um das Dock neu zu starten:
killall Dock Verwenden Sie den folgenden Befehl, um Finder neu zu starten:
killall Finder Für die unten aufgeführten Einstellungen fügen wir bei Bedarf den entsprechenden killall- Befehl hinzu. Auf diese Weise können Sie den Befehl in den meisten Fällen einfach kopieren und in ein Terminalfenster einfügen (klicken Sie mit der rechten Maustaste auf die Eingabeaufforderung und wählen Sie Einfügen aus ).
1. Versteckte Dateien immer im Finder anzeigen

Standardmäßig zeigt Finder nicht alle Dateien an. Einige Dateien sind nicht sichtbar - meistens Dateien, mit denen Sie sich nicht befassen müssen. Versteckte Dateien haben einen Punkt am Anfang des Dateinamens. Sie können auch Ihre eigenen Dateien ausblenden So verbergen Sie praktisch alles auf Ihrem Mac: Ein Produktivitätshandbuch So verbergen Sie praktisch alles auf Ihrem Mac: Ein Produktivitätshandbuch Sie möchten einen produktiveren Arbeitsbereich? Lassen Sie uns jeden Winkel Ihres Mac durchgehen und all das verstecken, was Sie nicht brauchen. Lesen Sie mehr auf die gleiche Weise.
Um versteckte Dateien immer im Finder anzuzeigen, geben Sie den folgenden Befehl an der Eingabeaufforderung in einem Terminalfenster ein.
defaults write com.apple.finder AppleShowAllFiles TRUE && killall Finder Um alle versteckten Dateien wieder auszublenden, führen Sie denselben Befehl aus, ersetzen Sie jedoch TRUE durch FALSE :
defaults write com.apple.finder AppleShowAllFiles FALSE && killall Finder 2. Standardmäßig immer den erweiterten Druckdialog anzeigen

Um auf einem Mac zusätzliche Druckoptionen zu erhalten, müssen Sie im Dialogfeld Drucken auf Details anzeigen klicken. Wenn Sie diese zusätzlichen Druckoptionen häufig verwenden, können Sie eine Einstellung so ändern, dass das vollständig erweiterte Dialogfeld Drucken jedes Mal angezeigt wird.
Geben Sie den folgenden Befehl an der Eingabeaufforderung in einem Terminalfenster ein.
defaults write -g PMPrintingExpandedStateForPrint -bool TRUE Um zum Standarddialogfeld ohne zusätzliche Optionen zurückzukehren, geben Sie denselben Befehl ein und ersetzen Sie TRUE durch FALSE :
defaults write -g PMPrintingExpandedStateForPrint -bool FALSE 3. Ändern Sie das Standardformat und den Standardspeicherort für Screenshots

Das System Ihres Mac enthält mehrere praktische Verknüpfungen zum Aufnehmen von Screenshots. So machen Sie Screenshots auf dem Mac: Tipps, Tools und Tricks zum Aufnehmen von Screenshots auf dem Mac: Tipps, Tools und Tricks zum Aufnehmen von Screenshots auf dem Mac? Hier finden Sie die besten Verknüpfungen, Tipps und Apps für MacOS-Screenshots. Weitere Informationen finden Sie unter Befehlstaste + Umschalttaste + 3, um den gesamten Bildschirm aufzunehmen, und Befehlstaste + Umschalttaste + 4, um einen zu erfassenden Bereich auszuwählen.
Wir haben erläutert, wie Sie mit dem Befehl defaults die Standardeinstellungen für Screenshots ändern können. So ändern Sie das Standard-Screenshot-Bildformat und andere Eigenschaften [Mac] So ändern Sie das Standard-Screenshot-Bildformat und andere Eigenschaften [Mac] Weitere Informationen wie die Standarddatei Format für Screenshots und wo sie automatisch gespeichert werden.
4. Ziehen Sie Dashboard-Widgets auf den Desktop

Viele Leute vergessen oder wissen nichts über das Mac Dashboard. Es ist hinter einem Tastaturkürzel ( F12 ) versteckt. Die Widgets im Dashboard ähneln Gadgets in Windows und enthalten Elemente wie eine Uhr, eine Wetteranzeige und einen Taschenrechner.
Sie können Widgets vom Dashboard auf Ihren Desktop verschieben. So platzieren Sie Ihre Widgets auf dem Desktop [Mac] So platzieren Sie Ihre Widgets auf dem Desktop [Mac] Lesen Sie mehr unter Verwendung einer Kombination aus einem Standardbefehl und der Verknüpfung zum Dashboard.
5. Das Dashboard loswerden
Wenn Sie das Dashboard überhaupt nicht verwenden, können Sie es entfernen. Wenn Sie einen älteren Mac mit wenig Arbeitsspeicher haben, können Sie das Dashboard deaktivieren, damit im Hintergrund keine Ressourcen verwendet werden.
Geben Sie den folgenden Befehl an der Eingabeaufforderung in einem Terminalfenster ein:
defaults write com.apple.dashboard mcx-disabled -boolean YES && killall Dock Führen Sie einfach den obigen Befehl erneut aus, und ersetzen Sie YES durch NO, um das Dashboard wiederherzustellen:
defaults write com.apple.dashboard mcx-disabled -boolean NO && killall Dock 6. Desktop-Symbole vollständig ausblenden

Möglicherweise ist der Desktop Ihres Mac mit Dateien und Ordnern überfüllt, insbesondere wenn Sie einen kleineren Bildschirm haben. Sie können alle Symbole auf Ihrem Desktop ausblenden, um sich vom Durcheinander zu befreien. Die Dateien und Ordner sind weiterhin im Desktop- Ordner im Finder verfügbar.
Wir haben erläutert, wie Sie die Desktopsymbole beim Bereinigen Ihres Mac-Desktops ausblenden, um die Produktivität zu steigern. So bereinigen Sie Ihren Mac-Desktop und steigern die Produktivität. Ein überfüllter Desktop kann nicht nur die Produktivität verringern, sondern auch kognitiven Stress verursachen. So bereinigen Sie Ihren Mac-Desktop für eine bessere Arbeitsumgebung. Weiterlesen .
7. Zeigen Sie die Systeminformationen auf dem Anmeldebildschirm an

Sie können Systeminformationen (Computername, macOS-Version und IP-Adresse) auf dem Anmeldebildschirm anzeigen, indem Sie auf die Uhr klicken. Diese Funktion ist jedoch standardmäßig nicht aktiviert.
Geben Sie zum Aktivieren den folgenden Befehl in einem Terminalfenster ein:
sudo defaults write /Library/Preferences/com.apple.loginwindow AdminHostInfo HostName Geben Sie den folgenden Befehl ein, um diese Funktion zu deaktivieren:
sudo defaults delete /Library/Preferences/com.apple.loginwindow AdminHostInfo 8. Setzen Sie die Dock-Anpassungen zurück

Wenn Sie zum ersten Mal einen Mac einrichten, enthält das Dock eine Reihe von Symbolen. Diese werden in der Standardgröße am unteren Bildschirmrand angezeigt. Sie können die Dock 10 Hidden Terminal-Befehle für das Anpassen des Mac Dock anpassen. 10 Hidden Terminal-Befehle für das Anpassen des Mac Dock Angefangen von einfachen Anpassungen wie dem Hinzufügen von Hidden Stacks für aktuelle Elemente bis hin zum Anzeigen der aktuell geöffneten Anwendungen gibt es eine Menge, die Sie anpassen können das Dock Ihres Mac. Lesen Sie mehr, einschließlich Hinzufügen von App-Symbolen zum Dock, Verschieben des Dock an eine andere Position auf dem Bildschirm und automatisches Ausblenden des Dock.
Eine einfache Möglichkeit, das Dock schnell auf die Standardeinstellungen zurückzusetzen, ist die Eingabe des folgenden Befehls im Terminalfenster:
defaults delete com.apple.dock && killall Dock 9. Fügen Sie dem Finder die Option Beenden hinzu

Wussten Sie, dass Sie Finder tatsächlich beenden können? Standardmäßig gibt es im Finder keine Option zum Beenden, Sie können jedoch eine hinzufügen.
Geben Sie den folgenden Befehl in das Terminal ein:
defaults write com.apple.finder QuitMenuItem -bool TRUE && killall Finder Um die Option Beenden zu entfernen, wiederholen Sie den obigen Befehl und ersetzen Sie TRUE durch FALSE :
defaults write com.apple.finder QuitMenuItem -bool FALSE; killall Finder 10. Zeigen Sie jeweils eine App an
Es können mehrere Apps gleichzeitig auf Ihrem Desktop angezeigt werden. Wenn Sie jedoch auf einem kleinen Bildschirm arbeiten, kann es hilfreich sein, immer nur eine App gleichzeitig anzuzeigen. Wenn der Einzelanwendungsmodus aktiviert ist, werden beim Öffnen einer minimierten Anwendung alle anderen geöffneten Anwendungen ausgeblendet.
Geben Sie den folgenden Befehl in ein Terminalfenster ein, um es zu versuchen:
defaults write com.apple.dock single-app -bool TRUE && killall Dock Um den Einzelanwendungsmodus zu deaktivieren, ersetzen Sie in diesem Befehl TRUE durch FALSE :
defaults write com.apple.dock single-app -bool FALSE && killall Dock 11. Ändern Sie die Zeilen und Spalten im Launchpad

Sie können Launchpad anpassen, indem Sie die Apps neu anordnen. Sie können aber auch die Anzahl der im Launchpad angezeigten Zeilen und Spalten ändern. Standardmäßig werden sieben Spalten und fünf Zeilen mit Apps angezeigt.
Geben Sie den folgenden Befehl in ein Terminalfenster ein, um die Anzahl der Spalten zu ändern. Ersetzen Sie X durch die Anzahl der gewünschten Spalten:
defaults write com.apple.dock springboard-columns -int X Verwenden Sie diesen Befehl, um die Anzahl der Zeilen zu ändern, und ersetzen Sie das X erneut durch die Anzahl der Zeilen:
defaults write com.apple.dock springboard-rows -int X Erzwingen Sie dann einen Neustart von Launchpad und starten Sie das Dock mit dem folgenden Befehl neu:
defaults write com.apple.dock ResetLaunchPad -bool TRUE && killall Dock Geben Sie die folgenden Befehle ein, um zur Standardanzahl von Spalten und Zeilen zurückzukehren:
defaults delete com.apple.dock springboard-rows defaults delete com.apple.dock springboard-columns killall Dock Geben Sie den folgenden Befehl in das Terminal ein, um Launchpad einschließlich der Anordnung der Apps vollständig zurückzusetzen:
defaults write com.apple.dock ResetLaunchPad -bool TRUE; killall Dock Weitere Informationen zum Befehl "Defaults"
Dies ist nur eine Auswahl dessen, was der Standardbefehl tun kann. Weitere Informationen finden Sie auf der SS64-Seite zu den Standardeinstellungen. Und auf der GitHub-Seite von herrbischoff gibt es jede Menge Befehle zum Ausprobieren.
Machen Sie sich keine Sorgen, wenn Sie mit dem Befehl default nicht vertraut sind . Sie können ein Drittanbieter-Tool verwenden, um Einstellungen an Ihren Mac 4-Dienstprogrammen zum Optimieren Ihres Mac ohne das Terminal zu ändern. 4-Dienstprogramme zum Optimieren Ihres Mac ohne das Terminal Möchten Sie Ihren Mac sicher und ohne Verwendung des Terminals optimieren? Mit diesen Apps können Sie mit wenigen Klicks Änderungen an macOS vornehmen. Weiterlesen .
Weitere Informationen zu: Eingabeaufforderung, Mac-Tricks, Leistungsverbesserungen, Terminal.

