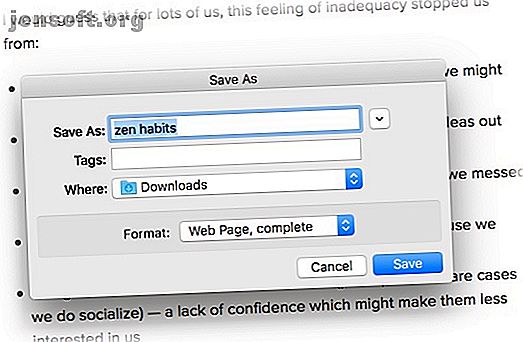
Herunterladen einer vollständigen Webseite zum Offline-Lesen
Werbung
Manchmal möchten Sie eine Webseite für die Offline-Verwendung speichern. Möglicherweise ist Ihre Internetverbindung unzuverlässig, oder Sie versuchen absichtlich, die Zeit, die Sie im Internet verbringen, einzudämmen. Möglicherweise möchten Sie eine Webseite speichern, bevor sie heruntergefahren wird. Oder Sie sind auf etwas gestoßen, das Sie einfach nicht anders können, als zur späteren Bezugnahme aufzubewahren.
Verwenden Sie die folgenden Methoden, um Webseiten für das Offline-Lesen zu speichern, damit Sie Ihre Lieblingswebseiten immer zur Hand haben, wenn Sie sie am meisten benötigen.
1. Speichern Sie die Webseite in Firefox
Alle gängigen Browser bieten die Möglichkeit, komplette Webseiten zu speichern. Es ist ein einfacher Job mit nur einem Klick und so wird's gemacht.
Klicken Sie in Firefox auf die Menüschaltfläche > Seite speichern . Das Dialogfeld Speichern unter wird geöffnet.

Geben Sie im Dialogfeld Speichern unter einen Namen für die Seite ein, die Sie speichern möchten, und wählen Sie einen Speicherort aus. Wählen Sie in der Dropdown-Liste Format den Dateityp aus, unter dem Sie die Seite speichern möchten.
- Webseite vollständig
- Webseite, nur HTML
- Textdateien
- Alle Dateien
Wählen Sie " Webseite" und schließen Sie den Vorgang ab , wenn Sie die gesamte Webseite zusammen mit den Bildern speichern möchten. Dadurch bleibt das visuelle Erscheinungsbild in den meisten Fällen erhalten, die HTML-Linkstruktur der Originalseite oder serverseitiger Elemente wird jedoch möglicherweise nicht beibehalten. Firefox erstellt ein neues Verzeichnis, in dem die Seite gespeichert wird, um Bilder und andere Dateien zu speichern, die zum Anzeigen der gesamten Webseite erforderlich sind.
2. Speichern Sie Webseiten in Chrome
Chrome bietet auch die Option Speichern unter (funktioniert genauso wie Firefox). Sie können über Menü > Weitere Tools> Seite speichern unter darauf zugreifen. Verwenden Sie zur Beschleunigung die Tastenkombination ( Befehlstaste + S unter Mac und Strg + S unter Windows).

3. Verwenden Sie die WE-Erweiterung "Seite speichern"

Mit einer Erweiterung können Sie den Prozess einfacher und zuverlässiger gestalten. Seite speichern WE funktioniert sowohl mit Google Chrome als auch mit Firefox. Einmal installiert, klicken Sie einfach auf das Erweiterungssymbol in der Symbolleiste, um sofort die gesamte Webseite in einer einzigen HTML-Datei herunterzuladen (zusammen mit allen Elementen wie Bildern, Anzeigen und Formatierungen).
Wenn Sie mehr Kontrolle über den Prozess haben möchten, klicken Sie mit der rechten Maustaste auf das Erweiterungssymbol, um alternative Downloadmethoden wie " Grundlegende Elemente speichern", "Standardelemente speichern" und " Benutzerdefinierte Elemente speichern" zu erkunden.
Download: Seite speichern WE für Google Chrome | Feuerfuchs
4. Safari-Leseliste auf dem Mac
Während Safaris Leselistenfunktion Safaris Leseliste zum Offline-Lesen auf Ihrem Mac und iPhone verwenden Safaris Leseliste zum Offline-Lesen auf Ihrem Mac und iPhone verwenden Möchten Sie Artikel zwischen Ihrem iPhone und Mac austauschen? Verwenden Sie die Leseliste von Safari. Read More ist eine der benutzerfreundlicheren Implementierungen für das Offline-Lesen, deren Verwendung zunächst etwas verwirrend sein kann. Standardmäßig benötigen Sie einen Internetzugang, um in der Leseliste gespeicherte Artikel zu laden.
Öffnen Sie also zunächst die Einstellungen, wechseln Sie zur Registerkarte Erweitert und aktivieren Sie die Funktion Artikel für Offline-Lesen automatisch speichern, um sicherzustellen, dass alle Artikel in der Leseliste für die Offline-Verwendung verfügbar sind.

Um eine Seite zur Leseliste hinzuzufügen, klicken Sie auf das kleine + Symbol neben dem URL-Feld.
Um aus der Leseliste zu lesen, klicken Sie auf die Schaltfläche Seitenleiste und dann auf das Symbol für die Leseliste, die einer Brille ähnelt. Klicken Sie erneut auf die Schaltfläche Sidebar, um die Liste auszublenden.

Safari verwendet iCloud, um Ihre Leseliste auf allen Mac-Computern und iOS-Geräten, auf denen Safari in den iCloud-Einstellungen aktiviert ist, gleich zu halten. Dies bedeutet, dass Ihre Leseliste zwischen Ihrem Mac und Ihrem iPhone synchronisiert wird.
5. Safari-Leseliste auf dem iPhone



Sie finden die Leseliste in der unteren Symbolleiste der Safari-App. Um einen Artikel zur Leseliste hinzuzufügen, öffnen Sie ihn, tippen Sie auf die Schaltfläche Freigeben und wählen Sie Zur Leseliste hinzufügen. Wiederum speichert Safari keine Artikel in der Leseliste für die Offline-Anzeige.
Um diese Funktion zu aktivieren, gehen Sie zu Einstellungen > Safari > Automatisch offline speichern .
Tippen Sie nun in der Safari-Symbolleiste auf das Buchsymbol und wählen Sie oben die Registerkarte Leseliste . Tippen Sie nun auf einen gespeicherten Artikel, um ihn zu lesen.
6. Speichern Sie komplette Webseiten als PDF

Wenn Sie eine Webseite so speichern möchten, dass sie auf jeder Plattform einfach freigegeben und aufgerufen werden kann, wählen Sie den PDF-Weg. Es hört sich so an, als wären Sie nur ein paar Schritte zurückgetreten. Bedenken Sie jedoch die Vorteile: Sie können sie auf jedem Gerät lesen und sogar mit Anmerkungen versehen und sie blitzschnell an eine andere Person senden. Sie können sie drucken, freigeben oder zur späteren Anzeige einfach in einem Ordner aufbewahren.
Im Web finden Sie genügend PDF-Tools. Am einfachsten ist es jedoch, die Option In PDF speichern in Ihrem Browser zu verwenden. Es ist in allen gängigen Browsern wie Firefox, Safari und Chrome verfügbar. Wählen Sie die Option Drucken und dann Als PDF speichern .
Als PDF speichern ist eine gute Funktion, aber eine Problemumgehung. Wenn Sie eine Seite auf diese Weise als PDF speichern, erhalten Sie viele unnötige Elemente wie Anzeigen, Kopf- und Fußzeilen, und es gibt zwangsläufig Formatierungsprobleme. In Zeiten wie diesen ist es besser, eine Erweiterung wie Print Friendly & PDF zu verwenden.

Die Erweiterung entfernt automatisch alle unnötigen Elemente und hält sich an den Artikeltext. Wenn Sie auf das Erweiterungssymbol klicken, wird ein Popup mit der reduzierten Formatierung angezeigt. Sie können Elemente auch einzeln entfernen. Klicken Sie auf die Schaltfläche PDF und dann auf die Schaltfläche Als PDF herunterladen, um den Artikel als PDF zu speichern.
Wenn Sie ein iPhone verwenden, verwenden Sie die Shortcuts-Automatisierungs-App, um dies zu vereinfachen (lernen Sie die Verwendung von Shortcuts mit unserer einfachen Anleitung So beherrschen Sie Siri-Shortcuts und die Shortcuts-App in iOS 12 So beherrschen Sie Siri-Shortcuts und die Shortcuts-App in iOS 12 Die neue Shortcuts-App und die Siri Shortcuts-Funktion in iOS 12 bieten großartige Möglichkeiten, Ihr iPhone oder iPad zu automatisieren. Mit der Verknüpfung PDF erstellen (in der Galerie danach suchen) können Sie jede Webseite in eine PDF-Datei konvertieren.



Sobald die Verknüpfung installiert und aktiv ist, tippen Sie auf die Schaltfläche Freigeben, wählen Sie Verknüpfungen und tippen Sie dann auf PDF erstellen . Wenn Sie die Vorschau der PDF-Datei sehen, tippen Sie auf " Freigeben" und speichern Sie sie in einer App wie "Apple Books", um sie offline zu verwenden.
Download: Druckversion & PDF für Google Chrome | Feuerfuchs
7. Lesen Sie später mit Pocket



Einige der bisher untersuchten Lösungen sind nicht intuitiv. Warum sollten Sie Ihre Festplatte mit zusätzlichen Dateien überladen, die nur einen Hyperlink entfernt sind? Read-it-later-Dienste wie Pocket und Instapaper haben es einfach gemacht, eine Webseite zu speichern und zu ihr zurückzukehren, wenn Sie mehr Zeit haben.
Instapaper hat das Feature zwar populär gemacht, aber es hat ein paar Jahre gedauert. Deshalb empfehlen wir Ihnen den mittlerweile allgegenwärtigen Pocket-Service. Die Save to Pocket-Erweiterung ist in allen gängigen Browsern verfügbar. Sobald Sie die Pocket-App auf Ihrem iPhone oder Android-Handy installiert haben, können Sie mithilfe des Freigabeformulars einen Link von einer beliebigen App direkt in Pocket speichern.
Die Taschen-App führt eine Liste aller gespeicherten Artikel. Die Artikel selbst werden zum Offline-Lesen gespeichert, ohne Formatierung, Anzeigen und andere aufdringliche Elemente. Mit Pocket erhalten Sie ein viel besseres Leseerlebnis, während Sie nicht mit dem Internet verbunden sind.
Herunterladen: Pocket für iOS | Android
Speichern und Herunterladen von Webseiten zur Offline-Anzeige
Mit den oben genannten Methoden können Sie Webseiten für die Offline-Verwendung speichern. Aber ohne Internetverbindung können Sie noch viel mehr tun. Warum bei Webseiten anhalten?
Wenn Sie etwas lesen oder etwas Neues lernen möchten, können Sie Hörbücher, Podcasts oder Videos für den Offline-Zugriff speichern. Es gibt viele Apps, die Sie auch dann unterhalten, wenn Sie offline sind.
Außerdem gibt es viele Möglichkeiten, lange Artikel zu lesen. 5 clevere Möglichkeiten, lange Artikel schnell zu lesen, anstatt sie zu horten 5 clevere Möglichkeiten, lange Artikel schnell zu lesen, anstatt sie zu horten Was wäre, wenn Sie in der begrenzten Zeit, die Sie haben, einen langen Artikel lesen könnten? Mit diesen intelligenten Methoden können Sie lange Lesevorgänge schnell durchführen. Lesen Sie mehr s, ohne sie zu speichern und herunterzuladen.
Weitere Informationen zu: Browsererweiterungen, Offline-Browsen, Lesen.

