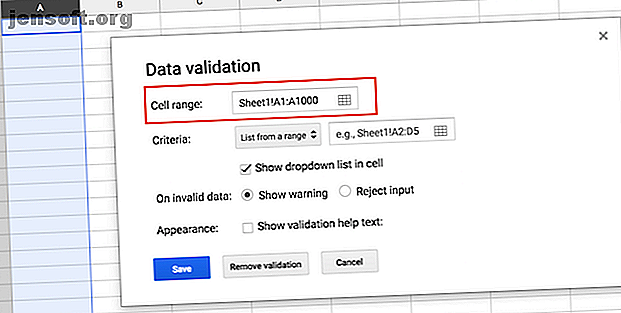
So erstellen Sie eine Dropdown-Liste in Google Sheets
Werbung
Wenn Sie mit freigegebenen Google Sheets gearbeitet haben, kann es frustrierend werden, wenn Personen die falschen Daten eingeben. Wenn Sie sicherstellen möchten, dass nur bestimmte Daten hinzugefügt werden können, können Sie Einträge mit Dropdown-Listen einfach einschränken. Diese Dropdown-Listen können auch eine einfache Möglichkeit sein, die Dateneingabe schneller und effizienter zu gestalten.
Es gibt zwei Hauptoptionen zum Hinzufügen einer Dropdown-Liste zu Ihrem Google Sheet:
- Erstellen Sie eine neue Tabelle in Google Sheets
- Wählen Sie die Zellen aus, in denen Ihre Dropdown-Liste angezeigt werden soll. Sie können ganze Zeilen oder Spalten auswählen, wenn Sie möchten.
- Klicken Sie auf Daten > Datenüberprüfung .
- Das erste Feld Zellbereich ist bereits mit dem von Ihnen ausgewählten Zellbereich gefüllt. Sie können manuelle Änderungen daran vornehmen, indem Sie auf das Tabellensymbol im Feld Zellbereich klicken.

- Im Feld Kriterien gibt es zwei Optionen, um festzulegen, was in Ihrer Dropdown-Liste enthalten sein soll.
- Liste aus einem Bereich : Sie können einen Bereich von Zellen in Ihrer Tabelle auswählen, um die Elemente einzugeben, die in die Dropdown-Liste aufgenommen werden sollen.
- Erstellen Sie ein zweites Blatt, indem Sie auf das Plus-Symbol in der linken unteren Ecke klicken (optional).
- Mit dem Cursor im Feld Kriterien können Sie die Zellen auswählen, in denen das Dropdown-Menü angezeigt werden soll. Klicken und ziehen Sie, um mehrere Zellen oder ganze Zeilen oder Spalten auszuwählen. Es öffnet sich ein Fenster, in dem Sie den Zellenbereich auch manuell eingeben können.

- Über diesen Zellenbereich können Sie dann Ihre Liste der Elemente eingeben, die im Dropdown-Menü enthalten sein werden. Sie können Elemente einfach hinzufügen und entfernen, indem Sie zu diesem Blatt zurückkehren.
- Artikelliste: Wenn Sie nicht damit rechnen, dass sich Ihre Kriterien zu häufig ändern, können Sie die Artikelliste mit dieser Funktion einfach manuell eingeben.

- Geben Sie die Liste der Elemente ein, die durch Kommas getrennt sind.
- Liste aus einem Bereich : Sie können einen Bereich von Zellen in Ihrer Tabelle auswählen, um die Elemente einzugeben, die in die Dropdown-Liste aufgenommen werden sollen.
- Stellen Sie sicher, dass das Kontrollkästchen Dropdown-Liste in Zelle anzeigen aktiviert ist.
- Sie haben zwei Möglichkeiten, wie falsche Informationen hinzugefügt werden: durch Anzeigen einer Fehlermeldung oder durch einfaches Ablehnen der Eingabe.
- Klicken Sie auf Speichern .
Wenn Sie die Dropdown-Liste vollständig entfernen möchten, wählen Sie die zu ändernden Zellen aus und klicken Sie auf Daten > Datenüberprüfung > Datenüberprüfung entfernen .
Um Elemente hinzuzufügen oder zu entfernen, müssen Sie die Zellen auswählen, auf die Sie sich auswirken möchten. Gehen Sie zu Daten > Datenüberprüfung, und nehmen Sie Änderungen am Eintrag vor.
Dies ist eine von vielen Möglichkeiten, mit denen Sie Ihren Workflow mit Google Sheets beschleunigen können. Dazu gehört auch die Verwendung von Makros zur Automatisierung sich wiederholender Aufgaben in Google Sheets mit Makros. So automatisieren Sie sich wiederholende Aufgaben in Google Sheets mit Makros. Endlich sind Makros für Google verfügbar Blätter Benutzer. Sie benötigen kein Programmier-Know-how, um sich wiederholende Aufgaben in Dokumenten und Tabellen zu automatisieren. Weiterlesen

