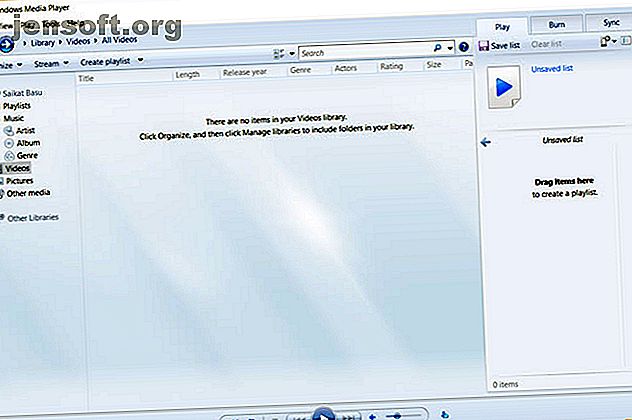
Hier erfahren Sie, wie Sie externe Untertitel in Windows Media Player hinzufügen
Werbung
Es ist in der Tat möglich, einem Film, den Sie mit Windows Media Player ansehen, externe Untertitel hinzuzufügen. Wenn Sie Ihre Haare schon lange darüber gewrungen haben, finden Sie hier die Lösung, mit der Sie das Problem lösen können.
Der klassische Windows Media Player 12 ist der Standard-Audio- und -Videoplayer von Microsoft. Es wurde jedoch seit 2009 nicht mehr aktualisiert. Vielleicht gefällt Ihnen die einfache Verwendung des mit Ihrem PC gelieferten Mediaplayers.
Soweit bist du damit einverstanden ... außer wenn es um Untertitel geht. Hier werden wir den Prozess des Hinzufügens von Untertiteln zu WMP in zwei Hauptschritten durchlaufen.
- Laden Sie Ihren Film und Ihre Untertiteldatei herunter.
- Installieren Sie einen Drittanbieter-Codec namens Advanced Codecs.
Aber zuerst wollen wir sehen, ob Sie Windows Media Player auf Ihrem Windows 10-PC installiert haben.
Laden Sie den Windows Media Player herunter und installieren Sie ihn

Machen Sie sich keine Sorgen, wenn Sie Windows Media Player 12 nicht in Ihrer Programmliste sehen können. Windows Player war unter Windows 7, Windows 8 oder Windows 8.1 der Standard-Media Player. Mit Windows 10 änderten sich die Dinge und es wurde eine optionale Funktion.
Jetzt müssen Sie Windows Media Player herunterladen und installieren So laden Sie Windows Media Player 12 für Windows 10 herunter So laden Sie Windows Media Player 12 für Windows 10 herunter Windows 10 wird nicht mehr mit Windows Media Player geliefert. So installieren Sie Windows Media Player kostenlos und legal. Lesen Sie mehr, wenn es in Ihrer Version von Windows 10 nicht vorhanden ist. Der Microsoft-Support verfügt über eine Liste der WMP-Versionen, anhand derer Sie die richtige Version des Players für Ihr System finden können.
Bereiten Sie Ihre Filmdatei und Untertiteldatei vor
Viele Torrent-Downloads enthalten Untertitel. Angenommen, Sie haben eine Videodatei ohne Untertitel heruntergeladen oder kopiert.
Es gibt viele Websites, auf denen Untertitel zum Download angeboten werden. Untertitel für Filme kostenlos herunterladen: Die 3 besten Sites Untertitel für Filme kostenlos herunterladen: Die 3 besten Sites-Untertitel verbessern das Seherlebnis, aber wo können Sie qualitativ hochwertige Untertitel kostenlos herunterladen? Wir empfehlen diese Untertitelseiten. Lesen Sie mehr in mehreren Sprachen. Wählen Sie eine der drei unten aufgeführten aus. Es gibt viele weitere, die Sie mit einer Google-Suche finden können.
Ich bevorzuge Subscene.com, weil hier alle gängigen Untertitel in einer übersichtlichen Oberfläche aufgelistet sind, die die Suche zum Kinderspiel macht.
Suchen Sie die genau passende Untertiteldatei, die mit dieser bestimmten Videodatei synchronisiert wurde, und laden Sie sie herunter. Wählen Sie einen Untertitel, der denselben Namen wie die Filmdatei hat. Oder passen Sie den Namen an den gerippten Typ an.
Laden Sie die Dateien herunter und extrahieren Sie sie, wenn sie im ZIP-Format vorliegen.
Für eine Demo habe ich eine Episode von Doom Patrol und einige Untertitel, die ich in einem gemeinsamen Ordner namens "Subtitled Doom Patrol TV Series" abgelegt habe. Beachten Sie, dass beide noch keine übereinstimmenden Namen haben.

Benennen Sie beide Dateien so um, dass sie übereinstimmen
Legen Sie nun beide Dateien in denselben Ordner und vergewissern Sie sich, dass sie denselben Namen haben (abgesehen von der Erweiterung). In diesem Fall lautet das Video "Doom Patrol" und die Untertiteldatei "Doom Patrol.srt".

Klicken Sie mit der rechten Maustaste auf das Video und wählen Sie "Mit Windows Media Player abspielen". Hoffentlich wird Ihr Video jetzt mit Untertiteln abgespielt. Aber wenn es immer noch nicht funktioniert, haben Sie noch ein paar Optionen.

Stellen Sie WMP so ein, dass Untertitel angezeigt werden. Auf dem Standardstartbildschirm können Sie mit der rechten Maustaste auf die Leiste oben klicken und Wiedergabe> Liedtext, Untertitel und Untertitel> Ein auswählen , falls verfügbar .

Wenn das Video bereits abgespielt wird, klicken Sie mit der rechten Maustaste auf eine beliebige Stelle im Player und wählen Sie Liedtext, Untertitel und Untertitel> Ein, falls verfügbar .

Laden Sie einen Codec von Drittanbietern herunter
Einer der großen Fehler von WMP ist, dass heruntergeladene Untertiteldateien mit den Erweiterungen .SRT und .SUB nicht erkannt werden. In diesem Fall müssen Sie die Hilfe von Codecs von Drittanbietern in Anspruch nehmen.
Der Codec der Wahl war früher DirectVobSub. Aber bei all meinen Versuchen konnte ich es nicht schaffen, die Untertitel mit der neuesten Version abzuspielen.
Die Lösung:
Ein alternativer Codec für WMP 12, der für mich funktioniert hat, heißt ADVANCED Codec (Version 11.5.1) und wird von einem Entwickler namens Shark007 verwendet. Es ist ein Audio- und Video-Codec-Paket für Windows 7, 8 und 10. Die Version enthält eine vollständige Suite von Decodern für 32-Bit- und 64-Bit-Systeme.
Ebenfalls im Paket enthalten ist DirectVobSub / VSFilter (das Add-On für Microsoft Windows, das externe Untertiteldateien lesen kann) mit einem GUI-Controller für die installierten Codecs.
Der Codec ist bei MajorGeeks und einigen alternativen Download-Mirrors erhältlich. MajorGeeks ist eine vertrauenswürdige Website, die seit 2002 im Download-Geschäft tätig ist. Ja, das Design der Website erinnert noch an die guten alten Zeiten!
Führen Sie die ausführbare Datei ADVANCED Codec aus. Das Installationsprogramm lädt die Codecs auf Ihren Computer herunter, bevor die Installation abgeschlossen wird.

ADVANCED Codec installiert auch eine Anwendung "Einstellungen" in Ihrem Programmmenü oder auf Ihrem Desktop. Dies gibt Ihnen eine GUI, mit der Sie einige Einstellungen anpassen können, falls Ihre Untertitel nicht angezeigt werden.
Wenn Windows Media Player keine Untertitel anzeigt
WMP 12 ist mit einigen Dateitypen launisch. Ich habe Probleme mit MP4-Videoformaten.
Sie können ein paar von Shark007 vorgeschlagene Optimierungen ausprobieren.
- Deaktivieren Sie für eine AVI-Datei die DMO-Codecs auf der Registerkarte Tauschen der Anwendung ADVANCED Codec Settings.
- Wenn es sich um eine MP4-Datei handelt, deaktivieren Sie den Microsoft Audio-Decoder auf dem Swap TAB . Möglicherweise müssen Sie auch den Microsoft Video-Decoder deaktivieren.

Wenn Sie jedoch immer noch keine Untertitel sehen können, können Sie eine letzte Möglichkeit ausprobieren. Benennen Sie die Untertiteldatei um und ändern Sie die ".srt" in eine ".sub". Bei mir wurden die Untertitel unabhängig davon abgespielt, ob sie als .srt oder .sub bezeichnet wurden, aber einige Benutzer geben an, dass einer häufiger funktioniert als der andere.
Versuchen Sie eine Alternative zu Windows Media Player
Der klassische Windows Media Player hat schon bessere Zeiten gesehen. Heutzutage müssen Sie sich nicht mehr so viel Zeit nehmen, um Ihre Lieblingsvideos mit Untertiteln abzuspielen, da es genügend Alternativen für den veralteten WMP 5 Best Free Media Player für Windows gibt genießen Sie mit. Hier sind die besten kostenlosen Media Player-Apps für Windows. Weiterlesen . Der beliebte VideoLAN (VLC) -Player ist der beliebteste, da er alles sofort abspielen kann. Es ist kostenlos, es steckt eine aktive Open-Source-Community dahinter und es ist auch plattformübergreifend.
Erfahren Sie mehr über: Media Player, Video Editor, Windows Media Player.

