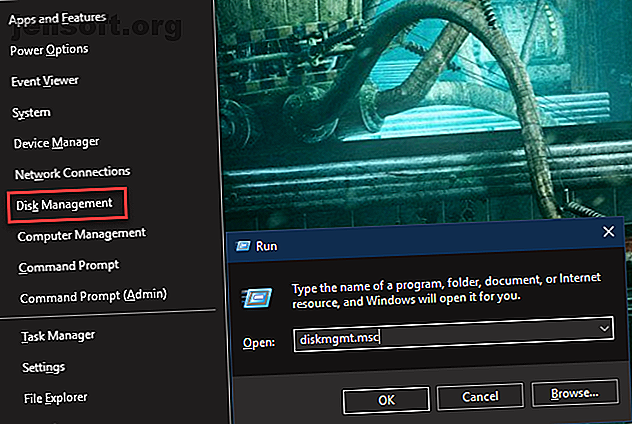
Externes Laufwerk wird nicht angezeigt oder erkannt? Hier ist das Update
Werbung
Wechseldatenträger - entweder USB-Sticks oder externe Festplatten - sollten einfach zu verwenden sein. In einigen Fällen können Sie Ihr Laufwerk jedoch an einen Windows-PC oder ein anderes Gerät mit einem USB-Anschluss anschließen und feststellen, dass die externe Festplatte nicht angezeigt wird.
Schalte jetzt den Spickzettel "Windows Keyboard Shortcuts 101" frei!
Hiermit melden Sie sich für unseren Newsletter an
Geben Sie Ihre E-Mail-Adresse einDieses Problem kann mehrere Ursachen haben: Partitionsprobleme auf dem externen Laufwerk, Verwendung des falschen Dateisystems, tote USB-Anschlüsse oder Treiberprobleme in Windows. Im schlimmsten Fall ist das Laufwerk möglicherweise selbst tot.
Lassen Sie uns einen Blick darauf werfen, wie nicht erkannte externe Laufwerke in Windows diagnostiziert werden. Beachten Sie, dass diese Anleitung auch als Video verfügbar ist:
Stellen Sie sicher, dass Ihr Laufwerk eingeschaltet ist
Dies ist ein vorläufiger Schritt, der jedoch überprüft werden sollte. Nahezu jedes Flash-Laufwerk und viele externe Festplatten benötigen keine separate Stromquelle - sie werden über USB mit Strom versorgt. Einige externe Desktop-Laufwerke verfügen jedoch über dedizierte Netzkabel oder zumindest einen physischen Netzschalter.
Wenn dies bei Ihnen der Fall ist und Ihre externe Festplatte nicht angezeigt wird, liegt möglicherweise ein Problem mit dem Netzkabel vor. Versuchen Sie, es an eine andere Steckdose anzuschließen, oder tauschen Sie das Kabel nach Möglichkeit aus. Überprüfen Sie das Gerät auf Blinklichter, die Aktivität anzeigen, bevor Sie fortfahren.
Externe Festplatte wird immer noch nicht angezeigt?
Wenn Ihre Festplatte nicht angezeigt wird, probieren Sie diese Punkte nacheinander aus. Zuerst prüfen wir, ob Windows die Festplatte beim Anschließen erkennt. Schließen Sie das Wechsellaufwerk an Ihren Computer an, falls dies noch nicht geschehen ist.
1. Überprüfen Sie das Laufwerk in der Datenträgerverwaltung
Öffnen Sie das Datenträgerverwaltungsprogramm . Drücken Sie dazu die Windows-Taste + X (oder klicken Sie mit der rechten Maustaste auf die Schaltfläche Start), um das Menü Hauptbenutzer zu öffnen, und wählen Sie in der Liste die Option Datenträgerverwaltung aus. Sie können das Dialogfeld Ausführen auch mit Windows + R öffnen und diskmgmt.msc eingeben, um dieses Dienstprogramm zu öffnen.

Wie der Name schon sagt, können Sie mit der Datenträgerverwaltung alle an Ihren Computer angeschlossenen Festplatten anzeigen. Sie können Größen, Partitionen und andere Datenträgerinformationen überprüfen. Verwalten von Festplattenpartitionen und -volumes in Windows 10 Verwalten von Festplattenpartitionen und -volumes in Windows 10 Ist Windows langsam und verfügt nicht über genügend Speicherplatz? Oder möchten Sie den Speicherplatz neu zuweisen? Wir zeigen Ihnen, wie Sie den Partitionsmanager von Windows 10 verwenden. Weiterlesen .
Sie sollten Ihr externes Laufwerk im Fenster "Datenträgerverwaltung" sehen, wahrscheinlich unter Ihrem primären und allen sekundären Datenträgern. Auch wenn es nicht im Fenster Dieser PC angezeigt wird, weil es keine Partitionen enthält, sollte es hier als Wechseldatenträger angezeigt werden .

Wenn Sie das Laufwerk hier sehen, fahren Sie mit Abschnitt 4, „Erstellen eines neuen Volumes und Zuweisen eines Laufwerksbuchstabens“, fort. Dort partitionieren und / oder formatieren Sie es ordnungsgemäß, damit Windows und andere Geräte darauf zugreifen können.
Wenn Ihr externes Laufwerk immer noch nicht angezeigt wird, fahren Sie fort. Sie müssen feststellen, warum Ihr Laufwerk nicht erkannt wird. Möglicherweise liegt ein Hardwareproblem, ein Treiberproblem oder ein Laufwerksausfall vor.
2. Versuchen Sie es mit einem anderen USB-Anschluss und einem anderen Computer
Das Problem liegt möglicherweise nicht an Ihrem Gerät, sondern an dem Anschluss, über den Sie es an Ihren Computer anschließen.
Trennen Sie das Laufwerk von seinem aktuellen USB-Anschluss und versuchen Sie, es an einen anderen Anschluss Ihres Computers anzuschließen. Wenn es an einem USB-Anschluss funktioniert, aber nicht an einem anderen, haben Sie möglicherweise einen toten USB-Anschluss. USB-Anschlüsse funktionieren nicht? Hier erfahren Sie, wie Sie feststellen und beheben können, dass USB-Anschlüsse nicht funktionieren. Hier erfahren Sie, wie Sie feststellen und beheben können, dass USB-Anschlüsse nicht funktionieren. In diesem Artikel wird erläutert, wie Sie das Problem schnell identifizieren und so schnell wie möglich beheben können. Weiterlesen .
Wenn Sie das Laufwerk an einen USB-Hub angeschlossen haben, schließen Sie es stattdessen direkt an den Computer an. Einige USB-Hubs liefern nicht genügend Strom, damit Ihr externes Laufwerk funktioniert.
Was ist, wenn das Laufwerk auch nach dem Ausführen dieser beiden Schritte nicht in der Datenträgerverwaltung angezeigt wird? Es ist schwer zu wissen, ob das Laufwerk defekt ist oder auf Ihrem Computer ein Problem vorliegt. Wenn Sie einen anderen Computer in der Nähe haben, schließen Sie die Festplatte an, um zu prüfen, ob sie erkannt wird.
Wenn das Laufwerk auf einem Computer, an den Sie es anschließen, nicht funktioniert, ist es wahrscheinlich tot und Sie müssen es ersetzen. Wenn Sie es mit einem anderen Computer versuchen, prüfen Sie, ob dieser im Fenster "Datenträgerverwaltung" des Computers angezeigt wird, nicht nur auf diesem PC, wie oben beschrieben.
3. Beheben Sie Treiberprobleme
Wenn das Laufwerk auf anderen Computern angezeigt wird oder Sie keinen anderen Computer zur Überprüfung haben, liegt möglicherweise ein Treiberproblem mit Ihrem Gerät vor. Sie können dies mit dem Geräte-Manager überprüfen.
Sie finden eine Verknüpfung zum Geräte-Manager unter demselben Windows + X- Menü, das bereits erwähnt wurde. Sie können devmgmt.msc auch in das Dialogfeld Ausführen eingeben, um es zu öffnen.
Erweitern Sie die Kategorie Laufwerke, und suchen Sie nach Geräten mit einem gelben Ausrufezeichen. Wenn dieses Symbol angezeigt wird, liegt ein Treiberproblem vor.
Klicken Sie mit der rechten Maustaste auf das Gerät mit dem Problem, wählen Sie Eigenschaften aus und sehen Sie sich die Fehlermeldung an. Diese Fehlermeldung kann Ihnen helfen, das Problem zu beheben. Möglicherweise möchten Sie eine Google-Suche für die Fehlermeldung durchführen, die Sie finden.

Treiberprobleme sind oft schwierig zu beheben. Wenn das Problem kürzlich aufgetreten ist, versuchen Sie, die Systemwiederherstellung auszuführen. So setzen Sie Windows 10 auf die Werkseinstellungen zurück oder verwenden Sie die Systemwiederherstellung. So setzen Sie Windows 10 auf die Werkseinstellungen zurück oder verwenden Sie die Systemwiederherstellung. Lesen Sie mehr, um die Änderungen rückgängig zu machen.
Wenn dies nicht funktioniert, können Sie versuchen, über die Schaltfläche Treiber aktualisieren einen aktualisierten Treiber zu installieren. Suchen und Ersetzen veralteter Windows-Treiber Suchen und Ersetzen veralteter Windows-Treiber Ihre Treiber sind möglicherweise veraltet und müssen aktualisiert werden ? Hier ist, was Sie wissen müssen und wie Sie vorgehen müssen. Weiterlesen . Dies findet jedoch selten einen neuen Treiber für generische Geräte wie Flash-Laufwerke. Sie können stattdessen auf der Website des Herstellers nach einem bestimmten Treiber für Ihre externe Festplatte suchen.
Das Treibermenü für Ihr Laufwerk im Geräte-Manager bietet einige weitere Optionen. Mit der Schaltfläche " Treiber zurücksetzen" werden alle aktuellen Treiberaktualisierungen zurückgesetzt, die wahrscheinlich keine Auswirkung haben, wenn die Systemwiederherstellung nicht funktioniert hat.
Verwenden Sie abschließend die Schaltfläche Deinstallieren, um das Gerät von Ihrem System zu entfernen. Nach dem Neustart installiert Windows hoffentlich den Treiber neu und konfiguriert ihn ordnungsgemäß, wenn Sie das Laufwerk erneut anschließen.

4. Erstellen Sie ein neues Laufwerkvolume
Wenn Ihr Gerät in Schritt 1 in der Datenträgerverwaltung angezeigt wurde oder bei einem der oben genannten Schritte zur Fehlerbehebung angezeigt wurde, können Sie das Laufwerk initialisieren, damit es verwendet werden kann. Das Datenträgerverwaltungs-Tool zeigt Ihnen nicht nur grundlegende Informationen an, sondern kann auch Probleme mit Partitionen und Dateisystemen Ihres Laufwerks beheben.
Wenn auf Ihrem Wechsellaufwerk nur nicht zugewiesener Speicherplatz angezeigt wird, müssen Sie eine neue Partition erstellen. Dies ermöglicht Windows und anderen Betriebssystemen, es zu verwenden. Klicken Sie dazu mit der rechten Maustaste auf den nicht zugewiesenen Speicherplatz, wählen Sie New Simple Volume ( Neues einfaches Volume ) und führen Sie den Assistenten aus, um eine neue Partition zu erstellen.

Wenn Ihr Laufwerk partitioniert ist (was bedeutet, dass es keinen nicht zugewiesenen Speicherplatz hat) und Sie es weiterhin nicht sehen können, stellen Sie sicher, dass ein Laufwerksbuchstabe festgelegt ist. Dies sollte automatisch geschehen, aber wenn Sie den Laufwerksbuchstaben manuell entfernt haben, ist das Laufwerk unter Windows möglicherweise nicht verfügbar.
Um den Laufwerksbuchstaben zu ändern, klicken Sie mit der rechten Maustaste auf die Partition des Wechseldatenträgers und wählen Sie Laufwerksbuchstaben und -pfade ändern . Wenn das Gerät noch keinen Buchstaben hat, klicken Sie auf Hinzufügen und wählen Sie einen aus. Wenn dies der Fall ist, klicken Sie auf Ändern und versuchen Sie es mit einem anderen.
Etwas später im Alphabet, wie G oder J, ist Standard für Wechseldatenträger und funktioniert einwandfrei.

5. Formatieren Sie das Laufwerk
Wenn das Laufwerk partitioniert erscheint, Sie jedoch immer noch nicht darauf zugreifen können, ist es wahrscheinlich mit einem anderen Dateisystem partitioniert.
Möglicherweise haben Sie das Laufwerk mit dem XFS-Dateisystem von Linux oder APFS auf einem Mac formatiert. Windows kann diese Dateisysteme nicht lesen. Sie müssen das Laufwerk daher mit dem neueren NTFS- oder älteren FAT32-Dateisystem neu formatieren, damit Windows es erkennen kann.
Um eine Partition im Dienstprogramm zur Datenträgerverwaltung neu zu formatieren, klicken Sie mit der rechten Maustaste darauf und wählen Sie Formatieren .

Beachten Sie, dass beim Formatieren alle Dateien auf Ihrem Laufwerk gelöscht werden. Kopieren Sie daher alle wichtigen Dateien auf ein anderes Gerät, bevor Sie fortfahren. Wenn Sie das Laufwerk auf einem Linux- oder Mac-Computer formatiert haben, bringen Sie es zu einem Computer, auf dem dieses Betriebssystem ausgeführt wird, und sichern Sie die Dateien, bevor Sie es formatieren.
Beim Formatieren können Sie dem Laufwerk einen neuen Namen geben, wenn Sie möchten. Belassen Sie die Größe der Zuordnungseinheit als Standard . Wenn Sie die Option Schnelle Formatierung ausführen verlassen, ist dies ebenfalls in Ordnung. Noch wichtiger ist, dass Sie ein Dateisystem auswählen müssen. Welche Sie wählen sollten, hängt von der Art des Laufwerks ab und wofür Sie es verwenden.

Wenn Sie ein kleines Flash-Laufwerk haben, wurde es wahrscheinlich als FAT32 formatiert. In den meisten Fällen ist dies die beste Wahl. Obwohl FAT32 keine Dateien über 4 GB speichern kann und nur Volumes bis zu 2 TB unterstützt, ist es unwahrscheinlich, dass Sie auf eines dieser Probleme mit einem Flash-Laufwerk stoßen. Noch wichtiger ist, dass FAT32 mit allen Arten von Geräten kompatibel ist, z. B. mit Kameras, Mediaplayern, Spielekonsolen und vielem mehr.
NTFS ist der moderne Standard für Windows, aber es gibt wirklich nichts zu gewinnen, wenn Sie es auf einem Flash-Laufwerk verwenden. Viele ältere Geräte sind nicht mit NTFS kompatibel. Daher empfehlen wir die Formatierung als FAT32 für Flash-Laufwerke und SD-Karten sowie als NTFS für große externe Festplatten.
Sie haben zwei weitere Dateisystemoptionen. exFAT ist ein Microsoft-Dateisystem, das größere Dateien als FAT32 unterstützt, jedoch nicht so weitgehend kompatibel ist. Wir haben FAT32 und exFAT verglichen. FAT32 und exFAT: Was ist der Unterschied und welches ist besser? FAT32 vs. exFAT: Was ist der Unterschied und welcher ist besser? Ein Dateisystem ist das Tool, mit dem ein Betriebssystem Daten auf einer beliebigen Festplatte lesen kann. Viele Systeme verwenden FAT32, aber ist das die richtige und gibt es eine bessere Option? Lesen Sie mehr, wenn Sie interessiert sind. FAT ist uralt, also kannst du es ignorieren.
Ihr externes Laufwerk, repariert und wiedererkannt
Das Befolgen dieses Vorgangs, wenn externe Festplatten nicht angezeigt werden, sollte die meisten Probleme bei der Festplattenerkennung lösen, auf die Sie stoßen. Wenn Sie das Laufwerk mit mehreren Computern ausprobiert haben und es nach diesen Schritten nie mehr im Fenster "Datenträgerverwaltung" angezeigt wird, ist das Laufwerk wahrscheinlich tot.
Informieren Sie sich in diesem Fall über die besten tragbaren Festplatten, die Sie kaufen können. Stellen Sie sicher, dass Sie die wichtigen Informationen zum Kauf einer Festplatte kennen. Kauf einer neuen Festplatte: 7 Dinge, die Sie wissen müssen Kauf einer neuen Festplatte: 7 Dinge, die Sie wissen müssen Der Kauf einer Festplatte ist einfach, wenn Sie einige grundlegende Tipps kennen. Hier finden Sie eine Anleitung zum Verständnis der wichtigsten Festplattenfunktionen. Weiterlesen .
Weitere Informationen zu: Festplattenpartition, Festplatte, Hardware-Tipps, Fehlerbehebung, USB-Laufwerk.

