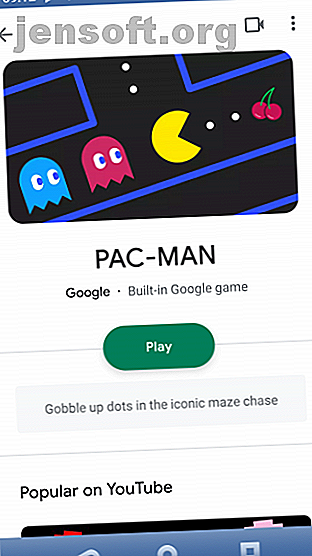
Die besten Screen Recorder Apps für Android
Werbung
Sie fragen sich, wie Sie den Bildschirm auf Ihrem Android-Gerät aufzeichnen können? Vielleicht möchten Sie zeigen, wie gut Sie ein Spiel abgeschlossen haben, oder jemandem helfen, ein Einstellungselement zu finden. Vielleicht möchten Sie einen Video-Chat aufzeichnen oder eine von Ihnen entwickelte App oder ein Spiel demonstrieren.
In jedem Fall benötigen Sie eine Bildschirmschreiber-App für Android. Es stehen verschiedene Optionen zur Verfügung, von integrierten Tools bis hin zu Apps von Drittanbietern. Hier sind die besten app-basierten Android-Bildschirmschreiber sowie eine Bonusoption für Entwickler.
Die 5 besten Screen Recorder Apps für Android
Wenn Sie es einfach halten möchten, können Sie einen einfachen Android-Bildschirmrekorder auf Ihrem Gerät installieren. Starten Sie einfach die App, drücken Sie auf "Aufzeichnen", wechseln Sie zu der App oder dem Spiel, die bzw. das Sie aufzeichnen möchten, und spielen Sie.
Nach einigen Tests und Nachforschungen haben wir die fünf besten Bildschirmrekorder-Apps für Android auf die folgenden Optionen festgelegt:
- Google Play Games
- Bildschirm recorder
- AZ Screen Recorder
- Mobizen Screen Recorder
- Airdroid
Sie haben jedoch andere Möglichkeiten, dies zu tun. Beispielsweise hat Ihr Telefonhersteller möglicherweise eine Bildschirmaufnahme-App in Ihr Gerät integriert. Wenn Sie ein benutzerdefiniertes Android-ROM verwenden, ist möglicherweise auch ein Bildschirmrekorder eingebaut.
Darüber hinaus können Sie mit dem Android SDK auch den Bildschirm Ihres Geräts aufzeichnen. Springe zum Ende der Liste, um herauszufinden, wie das funktioniert.
1. Screening von Aufzeichnungen auf Android mit Google Play Games



Die erste Möglichkeit, Spiele auf Android aufzunehmen, ist die Verwendung von Google Play Games. Auf diese Weise können Sie mit der Integration von Google Play Games beliebige Titel aufnehmen.
Öffnen Sie zuerst den Hub "Spiele spielen" auf Ihrem Gerät und wechseln Sie dann zu "Meine Spiele". Blättern Sie nach links und rechts durch die Liste, um das gewünschte Spiel zu finden, und tippen Sie zur Auswahl auf. In der oberen rechten Ecke der Ansicht sollte ein Kamerasymbol angezeigt werden. Tippen Sie hier, um die Aufnahme zu starten.
Sie haben zwei Optionen für die Videoqualität: 720P HD und 480P SD . Sie sollten auch sehen, wie viel HD-Aufnahmezeit noch verfügbar ist, basierend auf dem Speicher Ihres Telefons.
Um fortzufahren, wählen Sie eine Qualitätseinstellung und dann Starten . Das Spiel wird mit einer Reihe von Bildschirmrekorder-Steuerelementen geöffnet. Sie können diese durch Halten des Spielsymbols (oder des Bilds von der Kamera) über das Display ziehen. Außerdem sehen Sie ein Mikrofonsymbol, ein Kamerasymbol und eine Aufnahmetaste. Tippen Sie auf die ersten beiden, um sie ein- und auszuschalten. Nach dem Antippen zählt die Aufnahmetaste drei Sekunden für die Aufnahme.
Sobald Sie auf Stopp tippen, wird das Video auf Ihrem Gerät gespeichert. Sie können es entweder bearbeiten oder direkt auf YouTube hochladen.
Interessanterweise sind Sie nicht auf Spiele beschränkt. Wenn die Schaltflächen für Bildschirmaufzeichnungen sichtbar sind, können Sie eine App öffnen und diese auch aufzeichnen.
Download: Google Play Games (kostenlos)
2. Zeichnen Sie Ihren Android-Bildschirm mit Screen Recorder auf


Früher als EZ Screen Recorder bekannt, ist diese intuitive App ein One-Tap-Android-Bildschirmaufnahme-Tool. Unabhängig davon, ob Sie Spiele oder Apps aufnehmen, bietet es eine unbegrenzte Aufnahmezeit, einen Bildeditor und ein Tool zum Trimmen von Videos. Sie können sogar einen Livestream über die App starten und die Ansicht von der Kamera Ihres Telefons hinzufügen.
Sie steuern die Android-Bildschirmaufnahme über die schwebenden Steuerelemente, die Sie an einer beliebigen Stelle auf dem Display neu positionieren können.
Mit der App können Sie Videos auf YouTube, Facebook, Twitch und andere streamen. Wenn Sie möchten, können Sie die Bildrate, die Bitrate, die Videoqualität und die Komprimierung anpassen.
Download : Bildschirmschreiber (kostenlos)
3. AZ Screen Recorder


AZ Screen Recorder ist eine flexible Option, die auf älteren Geräten (Android 5 Lollipop und höher) ohne root funktioniert. Es ist auch für aktuelle Geräte geeignet und bietet eine Reihe von Konfigurationen, mit denen Sie Ihren Android-Bildschirm aufzeichnen können.
Sie können die Auflösung Ihrer Aufnahmen sowie die Bildrate, die Bitrate und die Ausrichtung einstellen. Es besteht auch die Möglichkeit, im Zeitraffer-Modus aufzunehmen. Auch hier starten und steuern Sie die Aufzeichnungen mithilfe der beweglichen schwebenden Menüsteuerelemente. Sie können sogar Audio von Ihrem Telefon aufnehmen und die Ansicht von der nach vorne gerichteten Kamera einbeziehen.
Bei Bedarf können Sie Aufnahmen in der App bearbeiten. Mit AZ können Sie sie ganz einfach über Ihr bevorzugtes soziales Netzwerk teilen oder auf YouTube hochladen.
Download : AZ Screen Recorder (Kostenlose In-App-Käufe verfügbar)
4. Mobizen Screen Recorder


Mobizen behauptet, „der benutzerfreundlichste und bequemste Bildschirmrekorder“ zu sein und bietet die Tools, die Sie benötigen, um Spiele und Apps im Handumdrehen aufzuzeichnen.
Mit dem obligatorischen schwebenden Menü können Sie mit Mobizen Ihren Android-Bildschirm mit bis zu 1440p aufzeichnen, was einer Auflösung von 2K entspricht. Es gibt ein Maximum von 60 Bildern pro Sekunde, was Ihnen hervorragende Aufnahmen in hoher Qualität ermöglicht. Zu den Aufzeichnungen können Ihre Reaktion (über die „Facecam“ - die nach vorne gerichtete Kamera Ihres Telefons) und alle Audiodaten vom Mikrofon Ihres Telefons gehören.
Sie können auch ein benutzerdefiniertes Wasserzeichen für Ihre Videos verwenden, damit Sie das Eigentum behalten und Ihre persönliche Marke aufbauen können. Beachten Sie jedoch, dass Sie zahlen müssen, um das Standardwasserzeichen freizuschalten.
Mobizen Screen Recorder bietet auch plattformspezifische Versionen für Samsung- und LG-Geräte an.
Download : Mobizen Screen Recorder (Kostenlose In-App-Käufe verfügbar)
Download : Mobizen Screen Recorder für Samsung (Kostenlose In-App-Käufe verfügbar)
Download : Mobizen Screen Recorder für LG (Kostenlose In-App-Käufe verfügbar)
5. AirDroid

AirDroid ist möglicherweise nicht die erste App, die Ihnen in den Sinn kommt, wenn Sie daran denken, den Bildschirm Ihres Android-Geräts aufzuzeichnen. Mit diesem Tool zur Bildschirmspiegelung können Sie jedoch Videos Ihrer Android-Aktivitäten auf Ihrem PC aufzeichnen.
Dazu benötigen Sie die Desktop-App und nicht die Weboberfläche.
Installieren Sie einfach die Android-App und die Desktop-App und erstellen Sie ein Konto. Synchronisieren Sie anschließend Ihr Telefon mit der App mit Ihrem Computer. Wählen Sie in der Desktop-App AirMirror> Nur-Ansicht-Modus aus, und Sie sehen das Videokamerasymbol. Klicken Sie auf diese Schaltfläche, um mit der Aufnahme zu beginnen, und verwenden Sie dann Ihr Telefon wie geplant.
Aufzeichnungen werden auf Ihrem PC gespeichert. Überprüfen Sie den genauen Speicherort auf dem AirDroid-Einstellungsbildschirm. Sie werden feststellen, dass es bei dieser Lösung keine „Facecam“ - oder integrierten Bearbeitungstools gibt. Dies ist eher für bestehende AirDroid-Benutzer oder für alle, die nicht die Funktionen eines typischen Android-Bildschirmrekorders benötigen.
Wenn AirDroid nicht für Ihre Anforderungen geeignet ist, stehen andere Android-Apps zur Bildschirmspiegelung zur Verfügung. Optional bieten sie auch eine Bildschirmaufnahme an.
Download : AirDroid (Kostenlos, Abonnement möglich)
Download : AirDroid Desktop Client (für Windows oder Mac)
Erstellen Sie eine Bildschirmaufnahme mit dem Android SDK
Bildschirmrekorder-Apps können für manche ein Problem sein. Der Floating-Controller ist zum Beispiel oft schwierig mit größeren Fingern zu bedienen. Es könnte auch im fertigen Video erscheinen - etwas, das Sie möglicherweise unerwünscht finden.
Wenn eine App nicht geeignet ist, können Sie stattdessen das Android SDK (Software Development Kit) und die Android Debug Bridge (ADB) verwenden. Wenn dies auf Ihrem Computer ausgeführt wird, können Sie Ihren Android-Bildschirm ohne eine spezielle App aufzeichnen.
Das Android SDK ist mit Android 4.4 und höher kompatibel. Beginnen Sie mit der Installation von der Seite "Android Studio Developer Tools".
Weitere Informationen finden Sie in unserem ADB-Handbuch für Android. Verwenden von ADB und Fastboot unter Android (und warum) Verwenden von ADB und Fastboot unter Android (und warum) Wenn Sie ADB und Fastboot beherrschen lernen, können Sie Ihr Android-Erlebnis erheblich verbessern besser. Lesen Sie mehr, um es auf Ihrem Computer und Android-Handy einzurichten. Sobald dies funktioniert, schließen Sie Ihr Telefon mit dem richtigen USB-Kabel an Ihren PC an und vergewissern Sie sich, dass der Bildschirm entsperrt ist. Starten Sie die Befehlszeile und geben Sie Folgendes ein:
adb shell screenrecord /sdcard/FILENAME.mp4 (Denken Sie daran, "FILENAME" in den Namen zu ändern, den Sie der Datei geben möchten.)
Dies beginnt mit der Aufnahme. Sie können dann Ihr Telefon verwenden, um zu demonstrieren, wie eine App verwendet wird. Wenn Sie fertig sind, drücken Sie Strg + C, um die Aufnahme zu beenden und die MP4-Datei auf Ihrem Telefon zu speichern.
Alles, was Sie zum Aufzeichnen von Apps und Spielen auf Android benötigen
Was auch immer Ihr bevorzugter Ansatz ist, wenn Sie eine Möglichkeit zum Aufzeichnen von Apps auf Android benötigen, sollten Sie etwas Passendes finden. Egal, ob es sich um die integrierte Funktionalität von Google Play (oder um einige Spiele) oder eine dedizierte App handelt, stellen Sie sicher, dass Sie eine Lösung verwenden, mit der Sie vertraut sind.
Was kommt als Nächstes, wenn Sie Ihr Filmmaterial aufgenommen haben? Sie können es zum Bearbeiten mit Ihrem PC synchronisieren oder eine Android-Video-Editor-App verwenden. Die 10 besten Videobearbeitungs-Apps Die 10 besten Videobearbeitungs-Apps Zum Bearbeiten von Videos benötigen Sie nicht unbedingt einen leistungsstarken PC. Hier sind die besten Videobearbeitungs-Apps für angehende Videobearbeiter. Weiterlesen !
Erfahren Sie mehr über: Android Apps, Video aufnehmen, Screen Capture, Screencast.

