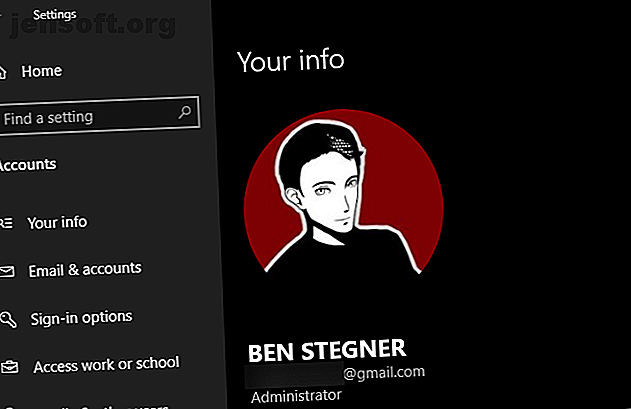
"Zugriff verweigert" Ordnerfehler unter Windows 10? 5 einfache Korrekturen
Werbung
Sie werden es vielleicht merkwürdig finden, wenn Windows Ihnen mitteilt, dass Sie nicht über die Berechtigung verfügen, auf etwas auf Ihrem eigenen Computer zuzugreifen. In der Regel liegt dies an den Berechtigungen des von Windows standardmäßig verwendeten NTFS-Dateisystems.
Wenn unter Windows 10 beim Versuch, auf eine Datei oder einen Ordner zuzugreifen, Meldungen angezeigt werden, denen der Zugriff verweigert wurde, führen wir Sie durch die Schritte zur Behebung dieses Problems.
1. Sind Sie Administrator?

In den meisten Fällen müssen Sie ein Administrator auf Ihrem PC sein, um Änderungen am Datei- / Ordnereigentum vorzunehmen. Sie sind möglicherweise in der Lage, die Berechtigungen in den Verzeichnissen zu ändern, die Ihnen gehören, haben aber anderswo nicht viel Kontrolle.
Dies dient dazu, alle Dateien auf einem Computer privat zu halten. Nur Administratoren können auf Dateien zugreifen, die einem anderen Benutzer gehören. Darüber hinaus müssen Sie Administratorrechte bereitstellen, um Änderungen an Systemdateien vorzunehmen, z. B. in den Ordnern " Programme" und " Windows" .
Weitere Informationen finden Sie in unserem Handbuch zum Abrufen von Administratorrechten unter Windows. Abrufen von Administratorrechten unter Windows. Benötigen Sie Administratorrechte für Ihren PC? Wir zeigen Ihnen, was Ihre Administratorrechte einschränkt und wie Sie die Kontrolle über Windows wiederherstellen können. Lesen Sie mehr, wenn Sie dies noch nicht getan haben. Wir gehen davon aus, dass Sie ein Administrator sind.
2. Beheben Sie Zugriffsverweigerungsfehler, indem Sie das Eigentum übernehmen
Wenn Sie feststellen, dass der Zugriff auf Ordner verweigert wurde, ist es am einfachsten, den Besitz des Ordners über den Datei-Explorer zu übernehmen. Hier erfahren Sie, wie Sie dies tun.
Klicken Sie zunächst mit der rechten Maustaste auf den betreffenden Ordner oder die betreffende Datei und wählen Sie Eigenschaften . Wechseln Sie im daraufhin angezeigten Fenster zur Registerkarte Sicherheit . Wir interessieren uns für die Schaltfläche Erweitert . klicke hier.

Am oberen Rand des nächsten Fensters sehen Sie ein Feld mit der Bezeichnung Eigentümer . Dies wird wahrscheinlich sagen , dass der aktuelle Eigentümer nicht angezeigt werden kann, wenn Sie ein Problem haben. Klicken Sie auf den blauen Link Ändern, um das Problem zu beheben. Beachten Sie, dass Sie dazu Administrator sein müssen.

Sie sehen nun ein Dialogfeld mit dem Titel Benutzer oder Gruppe auswählen . Geben Sie darin den Kontonamen des neuen Ordnereigners ein. Dies kann entweder ein Kontonutzername oder eine Gruppe von Benutzern auf Ihrem PC sein. Zu den Gruppen gehören Standardeinheiten wie Administratoren (wenn Sie möchten, dass alle Computeradministratoren Eigentümer sind) oder Benutzer (damit jeder Eigentümer ist). Bei der Verwendung zu Hause ist es normalerweise am sinnvollsten, das Eigentum einer Person zuzuweisen.
Wir gehen davon aus, dass Sie mit Ihrem eigenen Konto Eigentümer des Ordners werden möchten. Geben Sie Ihren Benutzernamen hier ein. Wenn Sie ein Microsoft-Konto verwenden, um sich bei Windows 10 anzumelden, besteht Ihr Benutzername aus den ersten fünf Buchstaben Ihrer E-Mail-Adresse. Wenn Sie fertig sind, klicken Sie auf Namen überprüfen, um sicherzustellen, dass es korrekt ist. In diesem Fall wird automatisch in PCNAME \ USERNAME gewechselt . Klicken Sie auf OK .

Zurück im erweiterten Hauptfenster sehen Sie unten ein Feld, das mit " Alle untergeordneten Objektberechtigungseinträge ersetzen" beginnt. Wenn Ihre Änderungen auf alle Ordner innerhalb des aktuellen Ordners angewendet werden sollen (was in den meisten Fällen wahrscheinlich der Fall ist), aktivieren Sie dieses Kontrollkästchen. Drücken Sie dann zweimal OK und Sie sind fertig.
Seien Sie vorsichtig beim Ändern der Dateieigentumseinstellungen
Wenn Sie mit "Zugriff verweigert" -Fehlern umgehen, sollten Sie die obigen Schritte mit Sorgfalt ausführen. Vermeiden Sie den Besitz von Ordnern in Systemverzeichnissen wie Windows, Programmdateien, Programmdaten oder Ähnlichem.
Andernfalls wird die Sicherheit Ihres Systems beeinträchtigt, da normale Konten nicht als Eigentümer dieser Verzeichnisse gelten. Sie enthalten wichtige Windows-Ordner, die Sie nicht berühren sollten. 5 Standard-Windows-Dateien und -Ordner, die Sie niemals berühren sollten 5 Standard-Windows-Dateien und -Ordner, die Sie niemals berühren sollten Windows enthält unzählige Standard-Dateien und -Ordner, von denen viele der durchschnittliche Benutzer nicht berühren sollte. Hier sind fünf Ordner, die Sie in Ruhe lassen sollten, um eine Beschädigung Ihres Systems zu vermeiden. Weiterlesen .
Sie können mit der oben beschriebenen Methode weiterhin auf diese Ordner zugreifen, ohne Eigentümer zu werden.
3. Überprüfen Sie die Ordnerberechtigungen

Wenn das Übernehmen des Besitzes eines Ordners nicht funktioniert oder Sie als Administrator versuchen, einem anderen Benutzer Berechtigungen zu erteilen, sollten Sie als Nächstes überprüfen, welche Benutzer über welche Berechtigungen für den betreffenden Ordner verfügen.
Öffnen Sie in den Eigenschaften eines Ordners dieselbe Registerkarte " Sicherheit " wie zuvor. Oben sehen Sie eine Liste der Benutzer und Gruppen auf Ihrem PC. Wählen Sie hier einen Eintrag aus, und im unteren Bereich werden die Berechtigungen für diesen Ordner angezeigt.
Wie zu erwarten, haben Sie mit Vollzugriff die vollständige Kontrolle über den Ordner und alles, was sich darin befindet. Lesen ist die restriktivste Option, da nur der Inhalt des Ordners angezeigt wird. Weitere Informationen finden Sie auf der Microsoft-Seite zu Datei- und Ordnerberechtigungen.
4. Überprüfen Sie Ihre Antivirus-Einstellungen

Manchmal kann Ihr Virenschutzprogramm übereifrig werden und Ihre Fähigkeit, auf Dateien zuzugreifen, beeinträchtigen. Wenn Sie sich vergewissert haben, dass Ihre obigen Dateiberechtigungen zutreffen, können Sie dies als Nächstes testen.
Sehen Sie sich in den Einstellungen Ihres Antivirenprogramms um und prüfen Sie, ob es einen Dateischutz oder eine ähnliche Einstellung gibt. Deaktivieren Sie diese Option und greifen Sie erneut auf die Datei zu. Wenn dies keine Auswirkungen hat, deaktivieren Sie Ihr Virenschutzprogramm vorübergehend vollständig und prüfen Sie, ob dies Abhilfe schafft.
5. Überprüfen Sie die Dateiverschlüsselung

Ein weiterer Grund, warum die Meldung "Zugriff verweigert" angezeigt wird, besteht darin, dass der Inhalt eines Ordners verschlüsselt ist. Wie Sie vielleicht wissen, schützt die Verschlüsselung eine Datei, indem nur jemand mit dem Schlüssel sie anzeigen kann.
Sie können Ordnerinhalte in Windows verschlüsseln, obwohl diese Funktion nur in Professional-Versionen verfügbar ist. Klicken Sie dazu mit der rechten Maustaste darauf und klicken Sie im daraufhin angezeigten Fenster auf der Registerkarte Allgemein auf die Schaltfläche Erweitert . Aktivieren Sie hier Inhalte verschlüsseln, um Daten zu sichern . Mit dieser Option wird alles im Ordner gesperrt.
Diese Art der Verschlüsselung ist transparent, was bedeutet, dass der Eigentümer die Verschlüsselung niemals bemerkt. Solange sie im System angemeldet sind, können sie auf diese Dateien zugreifen. Wenn Sie jedoch nicht über das zum Verschlüsseln des Ordners verwendete Zertifikat verfügen, verweigert Windows Ihnen den Zugriff. Wer auch immer die Datei verschlüsselt hat, muss sie entsperren.
Dies ist nicht die einzige Möglichkeit, Dateien in Windows 10 zu verschlüsseln, sie kann jedoch den angezeigten Fehler verursachen.
Weitere mögliche Fehlerbehebungen bei „Dateizugriff verweigert“
Wir haben die wichtigsten Lösungen für das Problem "Ordnerzugriff verweigert" behandelt. Sie werden eine Menge Ratschläge zu diesem Thema im Internet finden, aber nicht alles ist großartig. Ein Teil davon dreht sich darum, Administratorrechte zu erlangen, die wir bereits besprochen haben.
Andere Ratschläge funktionieren möglicherweise nicht in jedem Fall, aber es lohnt sich, sie zur Sprache zu bringen, falls nichts anderes für Sie erfolgreich war.
Eine gängige Taktik ist das Deaktivieren der Benutzerkontensteuerung (User Account Control, UAC). Geben Sie dazu UAC in das Startmenü ein und wählen Sie Change User Account Control settings . Ziehen Sie den Schieberegler ganz nach unten und drücken Sie OK .

Führen Sie anschließend die obigen Schritte erneut aus, um den Besitz zu übernehmen. Wenn Sie fertig sind, stellen Sie sicher, dass Sie die UAC-Einstellung auf den ursprünglichen Wert zurückgesetzt haben.
Versuchen Sie als weiteren Schritt zur Fehlerbehebung, Ihren Computer im abgesicherten Modus zu starten. Starten im abgesicherten Modus unter Windows 10 Starten im abgesicherten Modus unter Windows 10 Probleme beim Starten von Windows? Der abgesicherte Modus ist eine integrierte Windows 10-Fehlerbehebungsfunktion, die Sie zuerst ausprobieren sollten. Lesen Sie mehr und führen Sie die Schritte durch, um den Besitz zu übernehmen. Dies schließt jegliche Störung durch Programme von Drittanbietern aus.
Stellen Sie schließlich sicher, dass der Ordner oder die Datei, auf die Sie zugreifen möchten, von keinem anderen Benutzer verwendet wird. Bei einem anderen Prozess ist die Datei möglicherweise gesperrt, weshalb Sie keine Änderungen daran vornehmen können.
Behebung von "Zugriff auf Zielordner verweigert"
Möglicherweise wird stattdessen das spezielle Problem "Zugriff auf Zielordner verweigert" angezeigt. In den meisten Fällen können Sie dies mit den oben beschriebenen Methoden zur Fehlerbehebung beheben.
Versuchen Sie trotz der Meldung nicht, nur den Zielordner zu reparieren. Überprüfen Sie auch die Berechtigungen für den Quellordner.
Zugriff verweigert? Das werden wir sehen
Wir haben uns angesehen, wie Sie Probleme mit dem Zugriff auf Ordner und Dateien unter Windows beheben können. In der Regel handelt es sich hierbei um eine einfache Berechtigungskorrektur. Stellen Sie sicher, dass Sie über Administratorrechte verfügen, und versuchen Sie dann, den Besitz zu übernehmen und die Berechtigungen nach Bedarf anzupassen. Vermeiden Sie es lediglich, den Besitz von geschützten Systemordnern zu ändern, da dies Ihre Systemsicherheit gefährden könnte.
Weitere Informationen zur Windows-Kontoverwaltung finden Sie in unserem Handbuch zum Sperren von Windows-Benutzerkonten. So sperren Sie Windows-Benutzerkonten So sperren Sie Windows-Benutzerkonten Wenn Sie Ihren Computer von unterwegs aus benutzen, kann dies zu Problemen führen. Wir zeigen Ihnen, wie Sie Windows-Funktionen für Standard- oder untergeordnete Konten einschränken können, damit andere Benutzer nicht auf vertrauliche Informationen zugreifen können. Weiterlesen .
Weitere Informationen zu: Dateisystem, Fehlerbehebung, Benutzerkontensteuerung, Windows 10.

