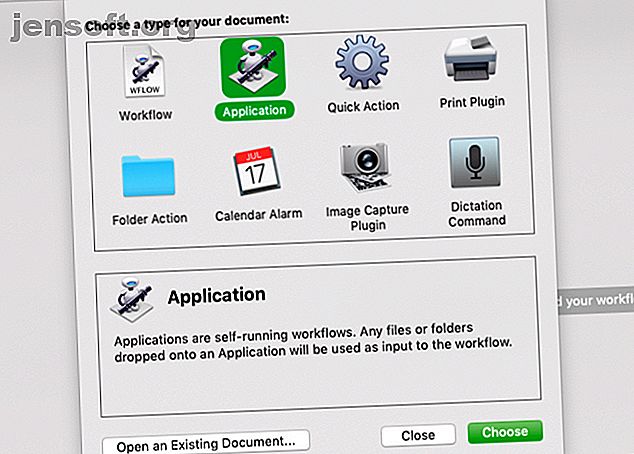
9 Automator-Apps, die Sie in weniger als 5 Minuten erstellen können
Werbung
Die meisten von uns haben weder die Fähigkeiten noch die Zeit, um eigene vollwertige Mac-Apps und Plugins zu erstellen. Mit Automator, einer nativen Mac-App, können Sie jedoch viele kleine, zeitsparende Apps und Workflows erstellen und nach Belieben anpassen.
Um Ihnen zu zeigen, wie nützlich Automator-Apps sein können, gehen wir einige praktische Apps durch, die Sie in weniger als fünf Minuten erstellen können. Aber zuerst wollen wir sehen, wie Automator-Apps im Allgemeinen funktionieren.
Eine Einführung in Automator Apps
Automator-Apps funktionieren wie jede andere App auf Ihrem Mac. Wenn Sie die App starten, wird sie geöffnet und Sie teilen ihr mit, was zu tun ist.
Sie können die App auch so konfigurieren, dass sie eine Aufgabe ausführt, ohne das App-Fenster selbst zu öffnen. Klicken Sie einfach auf die entsprechende App und die darin programmierten Befehle werden ausgeführt. Ziehen Sie Automator-Apps in das Dock oder fügen Sie sie der Finder-Symbolleiste hinzu.
Mit dieser Einführung wollen wir zu den Beispiel-Automator-Apps übergehen, die wir Ihnen versprochen haben. Das erste Beispiel zeigt Ihnen, wie Sie eine Automator-App erstellen, speichern und ausführen. Sie finden es dann einfach, den Rest des Sets zu erstellen.
1. Mail senden
Warum diese App erstellen, wenn Sie stattdessen eine neue E-Mail-Nachricht in Mail erstellen können, wenn Sie sie benötigen? Die App kann Ihnen Zeit sparen, wenn Sie häufig E-Mails mit einer bestimmten / ähnlichen Nachricht an eine Person oder eine Gruppe von Personen senden. Es wird automatisch eine neue E-Mail mit einer voreingestellten Empfängerliste, einem Betreff und einer Nachricht erstellt.
Starten Sie zum Erstellen der App die Automator-App, die sich im Finder im Ordner Applications befindet . Klicken Sie anschließend im daraufhin geöffneten Dialogfeld Finder auf die Schaltfläche Neues Dokument . Daraufhin wird die Vorlagenauswahl geöffnet, in der Sie Anwendung als Dokumenttyp auswählen und dann auf die Schaltfläche Auswählen klicken müssen.

Jetzt stellen wir Ihnen verschiedene Teile von Automator vor und erstellen die App " Mail senden" .
- Wählen Sie Mail in der linken Spalte von Automator aus. (In dieser Spalte werden die nativen Apps und Dienstprogramme aufgeführt, für die spezielle Aktionen verfügbar sind.)
- Wählen Sie in der nächsten Spalte aus den für die Mail-App aufgelisteten Aktionen die Aktion Neue Mail-Nachricht aus .
- Beachten Sie, dass Automator bei Auswahl einer Aktion unterhalb der ersten beiden Spalten eine kurze Beschreibung ihrer Funktionsweise bereitstellt. Wenn diese Beschreibung nicht angezeigt wird, klicken Sie auf das kleine Dreieck unten links im Automator-Fenster.
- Ziehen Sie die Aktion " Neue E-Mail-Nachricht" in den Workflow-Bereich, der sich in der Spalte ganz rechts befindet.
- Füllen Sie die Aktionsfelder mit der Adresse (n) des Empfängers (der Empfänger), der Betreffzeile und dem Inhalt aus, wenn er sich jedes Mal ähnelt.
- Möchten Sie die Nachricht bearbeiten, bevor Sie sie jedes Mal senden? Klicken Sie dann zuerst auf die Schaltfläche Optionen unten im Aktionsfeld und aktivieren Sie das Kontrollkästchen Diese Aktion anzeigen, wenn der Workflow ausgeführt wird . Diese Optimierung öffnet das neue E-Mail-Nachrichtenfenster, das Sie bei jedem Start der App bearbeiten können.
- Überspringen Sie diesen Schritt, wenn Automator die Nachricht automatisch senden soll, wenn Sie die App starten.
- Nachdem Sie den Workflow eingerichtet haben, können Sie in der Symbolleiste die Schaltfläche Ausführen auswählen, um zu überprüfen, ob der Workflow funktioniert. Der Testlauf funktioniert je nach dem Workflow, den Sie erstellen möchten, nicht immer. Bei den meisten der hier aufgeführten Apps können Sie den App-Workflow jedoch ausführen und testen, bevor Sie ihn speichern.
- Klicken Sie nach dem Testlauf auf Datei> Speichern, um den Workflow im Anwendungsordner oder einem anderen Finder-Speicherort Ihrer Wahl zu speichern. Wenn Sie weitere Automator-Apps erstellen möchten, möchten Sie möglicherweise einen speziellen Ordner für diese Apps erstellen.

Wenn Ihnen das Standardsymbol, das für Automator-Apps angezeigt wird, nicht gefällt, können Sie das App-Symbol in ein beliebiges Bild ändern. So ändern Sie App-Symbole auf einfache Weise in ein beliebiges Bild auf einem Mac Hässlich App-Symbole sind vielleicht nicht der schlechteste Teil Ihres Tages, aber es kann ärgerlich sein, sie anzusehen. So können Sie ein App-Symbol in ein beliebiges Bild auf dem Mac ändern. Weiterlesen .
Nun, da Sie gelernt haben, diese einfache Automator-App zu erstellen, wollen wir uns die anderen ansehen, die Sie genauso schnell erstellen können.
Um jede der genannten Aktionen zu finden, können Sie den Namen der Aktion in das Suchfeld oben in der zweiten Spalte von Automator eingeben. Bearbeiten Sie bei Bedarf die Parameter für Aktionen im Workflow-Bereich. Beachten Sie auch, dass der Workflow in der angegebenen Reihenfolge hinzugefügt werden muss, wenn er mehrere Aktionen enthält.
2. Dokumente drucken

Die Aktion Finder-Elemente drucken druckt beim Speichern als App automatisch alle Dokumente, die Sie darauf ablegen.
Nachdem Sie die App mit den oben beschriebenen Schritten erstellt haben, legen Sie sie in der Dock- oder Finder-Symbolleiste ab. Wählen Sie nun eine Dokumentdatei aus und platzieren Sie sie oben auf der gespeicherten App, um die Aktion auszuführen und das Dokument mit Ihrem Standarddrucker zu drucken.
Um die Druckkonfigurationen zu optimieren, bevor die Aktion ausgeführt wird, müssen Sie das Kontrollkästchen Diese Aktion anzeigen aktivieren, wie im obigen Beispiel zur App-Erstellung erläutert.
3. Spielen Sie eine bestimmte Wiedergabeliste ab

Diese App spielt eine ausgewählte Wiedergabeliste aus Ihrer iTunes-Mediathek ab. Es sind zwei Aktionen erforderlich:
- Festgelegte iTunes-Objekte abrufen : Ziehen Sie Ihre Lieblings-Wiedergabeliste aus iTunes in diese Aktion im Workflow-Bereich.
- ITunes-Wiedergabeliste abspielen : Fügen Sie diese zweite Aktion unter der ersten hinzu.
Sobald Sie diesen Workflow als App gespeichert haben, können Sie ihn starten, um die angegebene Wiedergabeliste abzuspielen.
4. Kopieren Sie ausgewählte Elemente in einen bestimmten Ordner

Diese App kopiert alle darauf verschobenen Dateien in einen festgelegten Ordner. Möglicherweise möchten Sie diesen erneut in die Dock- oder Finder-Symbolleiste einfügen. Wenn Sie es brauchen, ziehen Sie einfach Dateien auf die App und es wird ausgeführt. Hier sind die Aktionen, die Sie zum Erstellen der App benötigen:
- Finder-Objekte kopieren
- Finder-Objekte anzeigen
5. Offene Apps ausblenden und eine bestimmte App starten

Diese kleine App versteckt alle Ihre laufenden Apps und öffnet jede App Ihrer Wahl, damit Sie sich konzentrieren und mit der Arbeit beginnen können. Sie müssen lediglich die Aktion Alle Anwendungen ausblenden und anschließend die Aktion Anwendung starten zum Workflow-Bereich hinzufügen.
Natürlich müssen Sie für die zweite Aktion auch angeben, welche App Automator starten soll.
6. Archiv aus ausgewählten Dateien erstellen

Wenn Sie eine Reihe von Dateien schnell archivieren müssen, ist diese App der einfachste Weg, dies zu tun. Parken Sie es im Dock, legen Sie die ausgewählten Dateien darüber und es wird ein ZIP-Archiv dieser Dateien erstellt.
7. Kopieren Sie den Inhalt der Zwischenablage in eine Textdatei

Wenn Sie häufig Text kopieren und in Textdateien einfügen, sparen Sie sich mit dieser App ein paar Klicks. Beim Starten fügt die App automatisch in die Zwischenablage kopierten Text in ein neues TXT-Dokument ein und speichert die Datei an einem Ort Ihrer Wahl. Der Workflow für diese App enthält die Aktionen:
- Inhalt der Zwischenablage abrufen
- Neue Textdatei
8. Desktop Image einstellen

Wenn Sie ein bevorzugtes Desktop-Image haben, das Sie von Zeit zu Zeit wechseln möchten, müssen Sie die Systemeinstellungen- App nicht jedes Mal öffnen, um es festzulegen. Erstellen Sie eine App mit den Aktionen Festgelegte Finder-Elemente abrufen und Desktop-Bild festlegen, um Ihr Lieblingsbild mit wenigen Klicks als Hintergrundbild festzulegen.
Sie müssen die erste Aktion bearbeiten, um das entsprechende Bild in den Workflow aufzunehmen.
9. Starten Sie Webseiten

Mit der App "Webseiten starten" können bestimmte Webseiten gestartet werden. Dadurch können Sie Ihre bevorzugten Websites ganz einfach öffnen, wenn Sie Ihren Computer morgens in Betrieb nehmen. Dies erspart Ihnen das Durchsuchen Ihrer Browser-Lesezeichen.
Ziehen Sie zum Erstellen der App die Aktionen Festgelegte URLs abrufen und Webseiten anzeigen in den Workflowbereich. Stellen Sie sicher, dass Sie die Standard-URL in der ersten Aktion durch Ihre ausgewählte (n) Webseite (n) ersetzen.
Beachten Sie, dass es neben dem Starten von Webseiten weitere Möglichkeiten gibt, Automator mit Ihrem Browser zu verwenden. 6 Möglichkeiten, Mac Automator mit Ihrem Browser zu verwenden. 6 Möglichkeiten, Mac Automator mit Ihrem Browser zu verwenden. oder ein anderer Browser. Weiterlesen .
Automator kann die Art und Weise ändern, wie Sie Ihren Mac verwenden
Mit den oben erstellten Automator-Apps tauchen Sie ganz einfach in die Welt der macOS-Automatisierung ein. Sobald Sie sich mit Automator vertraut gemacht haben, können Sie noch viel mehr tun. Probieren Sie einige zeitsparende Automator-Workflows aus. 8 Zeitsparende Automator-Workflows für Ihren Mac 8 Zeitsparende Automator-Workflows für Ihren Mac Mit der Automator-App auf Ihrem Mac können Sie mühsame Aufgaben ganz einfach automatisieren. Hier sind tolle zeitsparende Workflows, die Sie einrichten sollten. Lesen Sie weiter!
Erfahren Sie mehr über: Computerautomatisierung, Mac-Tipps, Mac-Tricks, Produktivitätstricks, Aufgabenautomatisierung.

