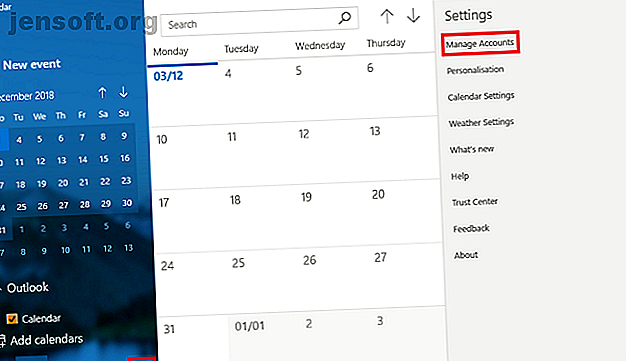
7 Möglichkeiten, Google Kalender zu Ihrem Windows-Desktop-Kalender zu machen
Werbung
Zum Glück sind die "Kalender Kriege" von Windows 8 in der Vergangenheit. Es ist wieder möglich, Ihr Tagebuch mit den integrierten Windows-Tools zu bedienen.
Aber nur weil Sie die Windows-App verwenden können, heißt das nicht, dass Sie es sollten . Sie haben Möglichkeiten! Abhängig von Ihrem Workflow sind einige von ihnen möglicherweise sogar der Verwendung der Standard-Windows 10-Kalender-App vorzuziehen.
Im Folgenden finden Sie sieben Möglichkeiten zum Anzeigen von Google Kalender auf Ihrem Windows-Desktop. Leider gibt es keine offizielle Google Kalender App für Windows
1. So fügen Sie Google Kalender zur Windows-Kalender-App hinzu
Gehen Sie wie folgt vor, um Ihren Google Kalender zur Windows-Kalender-App hinzuzufügen:
- Klicken Sie auf Start, suchen Sie die Kalender-App und öffnen Sie sie.
- Klicken Sie zum Hinzufügen Ihres Google-Kontos auf Einstellungen (Zahnradsymbol, linke untere Ecke)> Konten verwalten> Konto hinzufügen.
- Die App fordert Sie auf, Ihren Kontoprovider auszuwählen. Google wird als eine der Optionen aufgeführt. Klicken Sie auf Google und geben Sie Ihre Anmeldeinformationen ein.
- Klicken Sie auf Weiter, und Windows kümmert sich um den Rest.

Sie sollten jetzt alle Ihre Google-Kalender unter "Google Mail" im linken Bereich des Hauptbildschirms der App sehen. Sie können Termine wie gewohnt bearbeiten und neue Einträge hinzufügen.
Hinweis: Die Kalender-App wird mit der Mail-App im Microsoft Store gebündelt.
2. Erstellen Sie ein Browser-Lesezeichen
Eine andere naheliegende Methode besteht darin, Ihrem Browser ein Lesezeichen hinzuzufügen.
Wenn Sie Microsoft Edge verwenden, navigieren Sie zu Ihrem Google Kalender, klicken Sie auf das Sternsymbol in der Adressleiste, wählen Sie aus, wo Sie den Link speichern möchten, und klicken Sie auf Hinzufügen .
Für einen einfachen Zugriff können Sie Ihre Favoritenleiste jederzeit sichtbar machen. Gehen Sie zu Einstellungen> Favoriteneinstellungen anzeigen> Favoritenleiste anzeigen und schalten Sie den Schalter auf Ein .

Wenn Sie auf Chrome sind, ist der Prozess noch besser. Besuchen Sie den Chrome Web Store und installieren Sie die Kalender-App. Über den Link Apps im Browser oder den Chrome App Launcher in Ihrer Taskleiste können Sie auf Ihren Kalender zugreifen.
3. Erstellen Sie eine Google Kalender-Verknüpfung mit Chrome
Wenn Sie die vorherigen Schritte ausgeführt und die Kalender-App aus dem Chrome Web Store installiert haben, können Sie ganz einfach einen Link zu Ihrem Windows-Desktop oder Ihrer Taskleiste hinzufügen.
Öffnen Sie das App-Menü von Chrome, indem Sie in der Lesezeichenleiste auf Apps klicken oder chrome : // apps / in die Adressleiste eingeben. Suchen Sie die App, klicken Sie mit der rechten Maustaste auf das Symbol und wählen Sie "Verknüpfungen erstellen" .

In einem neuen Fenster werden Sie aufgefordert, Ihre Entscheidung zu bestätigen. Klicken Sie auf Erstellen und kehren Sie zu Ihrem Desktop zurück. Sie sollten jetzt eine Verknüpfung sehen.
Wenn Ihnen ein überladener Desktop nicht gefällt, können Sie mit der rechten Maustaste auf die Verknüpfung klicken und entweder An Taskleiste anheften oder Zum Starten anheften auswählen. Sie können dann die Desktop-Verknüpfung löschen.
4. Fügen Sie Ihren Google Kalender zu Outlook hinzu
Wenn Sie eine Kopie von Outlook auf Ihrem Computer installiert haben, können Sie Ihre Google Kalender in die App importieren. Wenn Sie dies richtig machen, müssen Sie die Google-Web-App niemals verwenden.
Hinweis: Sie müssen diesen Vorgang für jeden einzelnen Kalender in Ihrem Google-Konto wiederholen.
Zunächst müssen Sie die private ICAL-Webadresse Ihres Google Kalenders abrufen (dies ist eine der Möglichkeiten, Ihren Google Kalender für jeden freizugeben. So geben Sie Ihren Google Kalender für jeden frei So geben Sie Ihren Google Kalender für jeden frei Wir zeigen Ihnen drei Optionen für die Freigabe Ihren Google Kalender Mit iCal können auch Apple-Kalender- und Outlook-Benutzer Ihren Zeitplan anzeigen. Außerdem erfahren Sie, wie Sie den Zugriff auf Ihren Google Kalender widerrufen können. Weitere Informationen). Melden Sie sich in Ihrem Google Kalender an und navigieren Sie zu Meine Kalender> [Kalendername]> Mehr> Einstellungen und Freigabe .
Führen Sie einen Bildlauf nach unten durch, um den Kalender zu integrieren, und kopieren Sie die geheime Adresse im ICAL-Format .

Starten Sie dann Outlook und gehen Sie zu Datei> Kontoeinstellungen> Kontoeinstellungen . Folgen Sie im neuen Fenster Internet-Kalender> Neu und fügen Sie die ICAL-Adresse von Google ein.

Sie sehen nun einige Abonnementoptionen. Geben Sie dem Kalender einen geeigneten Namen, passen Sie die anderen Optionen an Ihre Anforderungen an und klicken Sie auf OK .
Sie finden Ihre frisch hinzugefügte Agenda, indem Sie auf das Kalendersymbol in der linken unteren Ecke des Outlook-Hauptfensters klicken. Sie können auch Apps von Drittanbietern zum Synchronisieren von Microsoft Outlook mit Google Calendar 7-Tools zum Synchronisieren von Microsoft Outlook mit Google Calendar 7-Tools zum Synchronisieren von Microsoft Outlook mit Google Calendar Zum Synchronisieren von Outlook-Kalender mit Google benötigen Sie gute Tools. Wir zeigen Ihnen die besten, um beide Kalender synchron zu halten. Weiterlesen .
5. Verwenden Sie die Outlook Web App
Wenn Sie nicht über die Outlook-Desktopanwendung verfügen und stattdessen auf die Webanwendung von Microsoft Outlook Web Vs. Desktop: Welches ist das Beste für Sie? Microsoft Outlook Web Vs. Desktop: Welches ist das Beste für Sie? Outlook.com ist ein leistungsstarker Online-E-Mail-Client, der kostenlos in Office Online enthalten ist. Aber kann Outlook im Web mit seinem Desktop-Gegenstück mithalten? Unser Outlook-Vergleich hilft Ihnen bei der Entscheidung. Lesen Sie mehr, keine Sorge. Es ist weiterhin möglich, Ihren Google Kalender hinzuzufügen.
Wiederholen Sie die obigen Schritte, bis Sie die geheime ICAL-Adresse Ihres Kalenders erhalten. Öffnen Sie als Nächstes die Web-App und gehen Sie zu App-Menü (obere linke Ecke)> Kalender .
Klicken Sie zum Hinzufügen Ihres Google Kalenders im linken Bereich auf Discover Calendars . Wählen Sie im neuen Fenster Aus dem Web in der rechten unteren Ecke aus.
Fügen Sie abschließend die kopierte ICAL-Adresse ein und geben Sie dem Kalender einen Namen.

6. Mailbird
Mailbird ist einer der besten Desktop-E-Mail-Clients Die 5 besten kostenlosen E-Mail-Clients für Ihren Desktop-PC Die 5 besten kostenlosen E-Mail-Clients für Ihren Desktop-PC Möchten Sie den besten kostenlosen E-Mail-Client? Wir haben die beste E-Mail-Software für Windows, Mac und Linux zusammengestellt, die Sie keinen Cent kostet. Weiterlesen . Sie können es problemlos als Google Kalender-App für Windows verwenden.
Die kostenlose Version der App kann mit jedem IMAP- oder POP-E-Mail-Dienst synchronisiert und in mehrere andere Produktivitätsdienste wie Dropbox und Google Drive integriert werden. Auf der anderen Seite kann es nur drei Konten unterstützen.
Wenn Sie die einmalige Gebühr von 59 US-Dollar bezahlen, können Sie unbegrenzt viele E-Mail-Konten hinzufügen und neue Funktionen wie einen einheitlichen Posteingang, eine E-Mail-Snooze-Schaltfläche und Unterstützung für eine schnelle Vorschau von Anhängen freischalten.
7. Kalendersynchronisierung

Bei den vorherigen Ansätzen bleiben Google Kalender und Outlook-Kalender als separate Einheiten erhalten, auch wenn beide über dieselbe App zugänglich sind. Mit dem kostenlosen Kalender-Synchronisierungstool können Sie Ihre Outlook- und Google-Kalender zusammenführen und erhalten so eine einheitliche Agenda.
Sie wählen eine Einweg- oder eine Zweiweg-Synchronisierung und legen fest, wie oft der Synchronisierungsvorgang ausgeführt werden soll.
In der kostenlosen Version werden Ereignisse nur 30 Tage lang gespeichert. Die Pro-Version für 10 US-Dollar behält Ihre Termine für immer bei und bietet zusätzliche Funktionen wie mehrere Profile, die Möglichkeit, Erinnerungen zu überspringen, mehrere Kalender zu synchronisieren und Kategorien zu synchronisieren.
Wie greifen Sie auf Google Kalender zu?
Wir haben Ihnen sieben Möglichkeiten gezeigt, wie Sie von Ihrem Windows-Desktop aus auf Ihren Google Kalender zugreifen können. Die Liste ist jedoch nicht vollständig. Wenn Sie einen alternativen Ansatz haben, den Sie mit Ihren Mitlesern teilen können, teilen Sie ihn im Kommentarfeld unten.
Sie können Google Kalender auch mit der Windows-Taskleiste synchronisieren und Feiertage mit kostenlosen Kalendern füllen. Der Prozess ist einfacher als Sie vielleicht denken.
Betrachten Sie einen anderen Kalender? Schauen Sie sich diese kostenlosen Online-Kalender, diese Google Kalender-Alternativen für die Zeitverwaltung oder einige der besten Kalender-Apps im Microsoft Store an. Die 7 besten Kalender-Apps im Microsoft Store Die 7 besten Kalender-Apps im Microsoft Store Der Kalender ist jetzt eine App und einfacher zu bedienen. Hier finden Sie eine Liste der besten Kalender-Apps für Windows. Weiterlesen .
Erfahren Sie mehr über: Kalender, Google Kalender, Microsoft Outlook, Windows 10, Windows Kalender.

