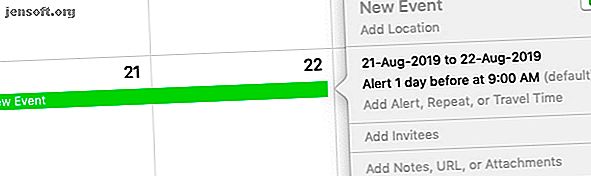
7 wichtige Tricks, um die Kalender-App Ihres Mac zu meistern
Werbung
Mit der Apple Calendar App Ihres Mac können Sie noch viel mehr als nur Kalender und Ereignisse erstellen. Wenn Sie bisher nur die Oberfläche des nativen macOS-Kalenders überflogen haben, gehen wir mit den erweiterten Kalendertipps weiter unten näher darauf ein.
Lesen Sie zuerst unsere Tipps zum Mac-Kalender für Anfänger, um sich über die Grundlagen der App zu informieren.
1. Fügen Sie mehrtägige Ereignisse hinzu

Wussten Sie, dass Sie einem Kalender mehrtägige Ereignisse durch einfaches Klicken und Ziehen hinzufügen können? Klicken Sie zunächst in der Monatsansicht auf den ersten Tag des bevorstehenden Ereignisses, ziehen Sie den Cursor bis zum letzten Tag des Ereignisses und lassen Sie den Cursor dann los. Der Kalender plant das Ereignis dann als ganztägige Sitzungen, die sich über mehrere Tage erstrecken.
Um mehrtägige Ereignisse in der Wochenansicht zu planen, ziehen Sie über die relevanten aufeinander folgenden Tage im ganztägigen Bereich oben. Wenn Sie in den folgenden Abschnitten auf klicken und über Tage ziehen, wird das Ereignis zwischen dem ersten und dem letzten Zeitfenster eingeplant, auf das Sie geklickt haben.
2. Fügen Sie Ereignisse aus E-Mail und Notizen hinzu

Wäre es nicht praktisch, wenn Sie Ihrem Kalender E-Mail-Einladungen zu Partys, Besprechungen und anderen Ereignissen hinzufügen könnten, ohne die E-Mail-App zu verlassen?
Dies ist in der Tat möglich, aber erst, nachdem Sie unter Mail> Einstellungen> Allgemein ein Kontrollkästchen aktiviert haben : Einladungen automatisch zum Kalender hinzufügen .
Nach dem Ändern dieser Einstellung wird beim Bewegen des Mauszeigers über ein Datums- / Zeit-Snippet in einer E-Mail eine Auswahl mit einem Auswahlrechteck angezeigt. Wenn Sie auf den winzigen Abwärtspfeil neben dem Auswahlrahmen klicken, können Sie dieses Ereignis über ein Popup-Fenster zur Kalender-App hinzufügen. (Auf dem Screenshot oben sehen Sie ein Beispiel für das Popup " Zum Kalender hinzufügen" in Mail.)
Da Sie nur anstehende Ereignisse planen können, wird die Auswahl nicht für Termine in der Vergangenheit angezeigt.
Mit der Notizen-App können Sie auch Datums- und Uhrzeitangaben in Notizen in Ereignisse umwandeln. Der Vorgang ähnelt dem in Mail, beinhaltet jedoch einen zusätzlichen Schritt. Wenn Sie hier auf die Schaltfläche neben dem Auswahlrechteck klicken, wird ein kleines Popup-Menü angezeigt. Sie müssen in diesem Menü auf die Option " Quick Look Event" klicken, um das Popup " Add to Calendar" (Zum Kalender hinzufügen) anzuzeigen.
3. Legen Sie Erinnerungen für Geburtstage, Besprechungen und mehr fest

Wenn Sie beispielsweise Benachrichtigungen über den Geburtstag einer Person oder Erinnerungen an anstehende Flüge erhalten möchten, können Sie den Kalender so programmieren, dass er sie ausliefert.
Mit der App können Sie Benachrichtigungen einrichten, während Sie Ihrem Kalender Ereignisse hinzufügen. Wenn Sie das Hinzufügen von Warnungen überspringen, können Sie diese später immer noch hinzufügen. Um eine Warnung zu einem vorhandenen Ereignis hinzuzufügen, doppelklicken Sie zunächst auf das Ereignis in Ihrem Kalender, um das Popup " Ereignis bearbeiten" zu öffnen.
Klicken Sie anschließend im Popup-Fenster auf den Bereich für Datum und Uhrzeit, um einen ausgeblendeten Bereich anzuzeigen. Wählen Sie dort aus den Dropdown-Menüoptionen für Warnungen aus, wann der Kalender Ihnen eine Warnung zu dem Ereignis senden soll. Nachdem Sie eine Option ausgewählt haben, wird neben der neuen Warnung ein Pluszeichen angezeigt. Mit dieser Schaltfläche können Sie, wie Sie vielleicht vermuten, mehrere Warnungen erstellen.
Wählen Sie für Ereignisse, die wiederkehrende Erinnerungen benötigen, auch eine geeignete Option aus dem Wiederholungs- Dropdown-Menü.
Die kombinierte Einrichtung der Warnmeldungen und Wiederholungs- Dropdown-Menüs ist praktisch für Geburtstagskalender. Mit dieser Einrichtung erstellt der Kalender automatisch neue Elemente für das wiederkehrende Ereignis und sendet Ihnen außerdem rechtzeitig Geburtstagsbenachrichtigungen.
Wenn Sie ein robusteres Erinnerungssystem benötigen, schauen Sie sich diese großartigen Erinnerungs-Apps für macOS 10 an. Mac-Erinnerungs-Apps, die Apple-Erinnerungen übertreffen. 10 Mac-Erinnerungs-Apps, die Apple-Erinnerungen übertreffen. Diese Alternativen bieten mehr Funktionen und helfen Ihnen, alle Ihre Aufgaben im Auge zu behalten. Weiterlesen .
4. Öffnen Sie Dateien und Apps nach einem Zeitplan

Angenommen, Sie bearbeiten eine bestimmte PDF-Rechnungsvorlage am ersten Tag eines jeden Monats, bevor Sie sie an einen Kunden senden. Oder Sie müssen vor jedem Meeting bestimmte Dateien bereithalten. Warum programmieren Sie den Kalender für solche sich wiederholenden Aufgaben nicht so, dass die zugehörigen Dateien automatisch nach einem Zeitplan geöffnet werden? Das geht ganz einfach.
Erstellen Sie zunächst ein Ereignis für die Aufgabe und doppelklicken Sie dann im Kalender darauf, um das Popup " Ereignis bearbeiten" zu öffnen.
Klicken Sie im Popup-Fenster auf das Datum, um die ausgeblendeten Optionen anzuzeigen, und wählen Sie dann im Dropdown-Menü " Warnungen" die Option " Benutzerdefiniert " aus. Daraufhin wird ein weiteres kleines Popup angezeigt. Klicken Sie in diesem zweiten Popup auf das Dropdown-Menü Nachricht mit Ton, um die Option Datei öffnen anzuzeigen.
Sobald Sie auf Datei öffnen klicken, wird ein neues Dropdown-Menü angezeigt, aus dem Sie die Datei (oder App) auswählen können, die der Kalender automatisch starten soll. Passen Sie die anderen verfügbaren Dropdown-Menüs an, um festzulegen, wann genau Sie die Datei aufrufen möchten, und klicken Sie zum Abschluss auf die Schaltfläche OK .
Beachten Sie die Plus- Schaltfläche, die neben der ersten Warnung angezeigt wird. Verwenden Sie diese Option, um Warnungen zu erstellen, um mehrere Dateien / Apps gleichzeitig zu starten.
Wenn eine bestimmte Datei nicht planmäßig geöffnet wurde, überprüfen Sie, ob auf Ihrem Mac die Option "Nicht stören" aktiviert war. Wenn geplante Dateien überhaupt nicht geöffnet werden, überprüfen Sie, ob Sie Benachrichtigungen / Warnungen über Kalender> Einstellungen> Warnungen oder unter Systemeinstellungen> Benachrichtigungen> Kalender ausgeblendet haben.
5. Ereignisse als Liste anzeigen

Es ist schön, dass Sie Ereignisse im Kalender anzeigen können, die für die gesamte Woche oder den gesamten Monat ausgelegt sind. Aber was ist, wenn Sie sie als Liste oder Agenda anzeigen möchten? Der Kalender verfügt nicht über eine Ein-Klick-Ansichtsoption.
Sie können diese versteckte Problemumgehung jedoch für eine provisorische Listenansicht verwenden: Geben Sie ein doppeltes Anführungszeichen ( “ ) in das Suchfeld oben rechts in der App ein und drücken Sie die Eingabetaste . Daraufhin wird eine Liste aller Ihrer Ereignisse (Vergangenheit, Gegenwart und Zukunft) in allen Kalendern angezeigt. Das ist praktisch, oder?
6. Ganztägige Ereignisse ausblenden
Wenn Sie in der Monatsansicht alle geplanten Ereignisse auf einen Blick erfassen, können ganztägige Ereignisse wie Geburtstage und Aufgaben ablenken. Sie können sie jedoch mit der Menüoption Ansicht> Ganztägige Ereignisse ausblenden vorübergehend ausblenden .
Um sie wieder anzuzeigen, klicken Sie auf Ansicht> Ganztägige Ereignisse anzeigen .
7. Lassen Sie Ihren Zeitplan von einer anderen Person verwalten

Mit dem macOS-Kalender können Sie Ihre Kalenderverwaltungsaufgaben an eine andere Person delegieren, z. B. an einen Kollegen.
Um eine andere Person zum Anzeigen und Bearbeiten Ihres Kalenders zu bewegen, rufen Sie Kalender> Einstellungen> Konten auf . Wählen Sie dort in der Seitenleiste ein Konto aus und klicken Sie im rechten Bereich auf die Registerkarte Delegierung . Über die Schaltfläche Bearbeiten unter diesem Bereich können Sie Zugriff auf Ihre Kalender für dieses Konto gewähren.
Klicken Sie darauf, um den Namen der Person hinzuzufügen, die Sie zur Verwaltung Ihrer Kalender einladen möchten. Stellen Sie sicher, dass Sie das Kontrollkästchen Allow Write (Schreiben zulassen) aktivieren, wenn Sie dem Delegaten Bearbeitungsberechtigungen erteilen möchten.
Wie unterscheidet sich die Delegierung von der Freigabe im Kalender? Wenn Sie Kalender freigeben, gewähren Sie nur Zugriff auf ausgewählte Kalender. Wenn Sie jedoch delegieren, teilen Sie alle Kalender, die einem bestimmten Konto zugeordnet sind.
Beachten Sie, dass bestimmte Kalenderkonten keine Delegierung unterstützen. Sie können sich darauf verlassen, dass auf der Registerkarte Delegierung solche Konten angezeigt werden.
Apple Calendar: Eine intelligente kostenlose Kalender-App für Mac
Der Kalender scheint eine Barebones-App zu sein, wenn Sie ihn zum ersten Mal öffnen. Aber wenn Sie es besser kennenlernen, werden Sie es zu schätzen wissen, dass es hier und da so viele nützliche Funktionen bietet.
Schade, dass Sie mit dem Kalender nicht schnell Erinnerungen aus der macOS-Menüleiste hinzufügen können. Aber wie immer "gibt es eine App dafür". Wir beziehen uns auf Itsycal, eine dieser winzigen zeitsparenden Mac-Apps, in die Sie sich verlieben werden. 7 Winzige zeitsparende Mac-Apps, in die Sie sich verlieben werden Winzige zeitsparende Mac-Apps, in die Sie sich verlieben werden Mit diesen winzigen Mac-Dienstprogrammen können Sie nützliche Änderungen vornehmen, um Ihren täglichen Arbeitsablauf zu verbessern. Weiterlesen . Itsycal wird mit Apple Calendar synchronisiert und ermöglicht das Hinzufügen von Kalenderelementen über die Menüleiste!
Erfahren Sie mehr über: Kalender, iCloud, Mac-Tipps, Organisationssoftware, Planungstool.

