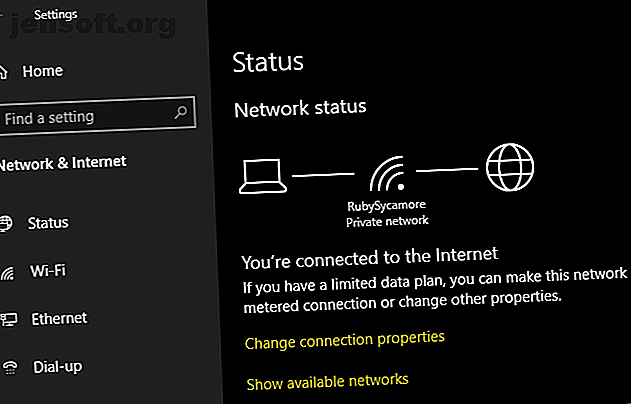
So finden und ändern Sie Ihr WLAN-Kennwort unter Windows 10
Werbung
Sobald Sie Ihren WLAN-Router eingerichtet und alle Ihre Geräte verbunden haben, machen Sie sich wahrscheinlich keine Sorgen mehr über Ihr WLAN-Passwort. Aber was passiert, wenn Sie ein neues Gerät online stellen oder ein WLAN-Kennwort ändern müssen?
Wir werden Ihnen helfen, es herauszufinden. Wenn Sie sich das nächste Mal fragen, wie Ihr WLAN-Kennwort lautet, gehen Sie folgendermaßen vor, um es zu ermitteln.
So finden Sie Ihr WLAN-Kennwort über die Eingabeaufforderung
Die Windows-Eingabeaufforderung erleichtert das Ausführen aller Arten von Aufgaben. In unserem Fall können Sie damit ein Skript ausführen, mit dem Sie jederzeit überprüfen können, wie Ihr WLAN-Kennwort lautet.
Sie müssen eine einfache Stapeldatei erstellen. So erstellen Sie eine Stapeldatei (BAT) in fünf einfachen Schritten: So erstellen Sie eine Stapeldatei (BAT) in fünf einfachen Schritten: In diesem Artikel wird das Erstellen einer Stapeldatei in fünf einfachen Schritten für beschrieben das Windows-Betriebssystem. Lesen Sie mehr darüber, wie Sie Ihr WLAN-Passwort erfahren. Das mag kompliziert klingen, aber keine Sorge. Selbst wenn Sie noch nicht mit der Befehlszeile vertraut sind, dauert der gesamte Vorgang nur wenige Minuten und Sie werden dadurch nichts kaputtmachen.
Um fortzufahren, müssen Sie die SSID Ihres Netzwerks kennen, also den Namen Ihrer Wi-Fi-Verbindung. Um dies zu bestätigen, klicken Sie auf das Netzwerksymbol in der Taskleiste und bestätigen Sie den Netzwerknamen, mit dem Sie verbunden sind. Sie können ihn auch unter Einstellungen> Netzwerk & Internet> Status suchen.

Erstellen der Stapeldatei
Um eine Batch-Datei zu erstellen, die Ihr WLAN-Kennwort findet, suchen Sie zunächst im Startmenü nach Editor . Sobald Sie es geöffnet haben, fügen Sie den folgenden Text in den Editor ein. Ersetzen Sie YOUR_SSID durch den Namen Ihres Netzwerks, das Sie vor kurzem gefunden haben, und vergewissern Sie sich, dass er in Anführungszeichen steht.
Pause
Wählen Sie nun Datei> Speichern unter . Am unteren Rand des Fensters wird das Dropdown-Feld Dateityp angezeigt. Ändern Sie dies von Textdokumenten in Alle Dateien .
Im Feld Dateiname können Sie es so nennen, wie Sie möchten - vielleicht Wi-Fi-Passwort suchen oder so. Stellen Sie einfach sicher, dass die Datei mit .bat endet. Wählen Sie einen geeigneten Speicherort für das Skript und klicken Sie dann auf Speichern .
Wenn Sie jetzt mit Ihrem drahtlosen Netzwerk verbunden sind, doppelklicken Sie auf diese Datei. Dadurch wird ein Eingabeaufforderungsfenster geöffnet, in dem einige Informationen zu Ihrem Netzwerk angezeigt werden. Sie finden Ihr Passwort neben dem Schlüsselinhalt .

Beachten Sie, dass Sie mit dieser Methode Ihr WLAN-Kennwort nicht ändern können. Wir werden gleich sehen, wie das geht.
So finden Sie Ihr WLAN-Passwort über die Windows-Einstellungen
Wenn Sie keine Batchdatei erstellen möchten, können Sie in einigen Windows-Menüs nach Ihrem WLAN-Kennwort suchen. Der Nachteil ist, dass es jedes Mal viele Klicks erfordert, wenn Sie es tun möchten.
Gehen Sie zu Einstellungen> Netzwerk & Internet> Status . Scrollen Sie auf dieser Seite nach unten und wählen Sie Netzwerk- und Freigabecenter . Sie können auch über die Systemsteuerung darauf zugreifen. Suchen Sie einfach über das Startmenü.
Im Fenster Netzwerk- und Freigabecenter sollte neben Verbindungen ein Link mit Ihrem aktuellen Netzwerknamen angezeigt werden . Wählen Sie diese Option, um ein neues Dialogfeld mit Informationen zu Ihrem WLAN-Netzwerk zu öffnen.

Klicken Sie auf die Schaltfläche Drahtlose Eigenschaften, um ein weiteres neues Fenster zu öffnen. Wechseln Sie hier zur Registerkarte Sicherheit . Sie sehen ein Feld mit der Bezeichnung Netzwerksicherheitsschlüssel .
Aktivieren Sie das Kontrollkästchen Zeichen anzeigen, um Ihr WLAN-Kennwort anzuzeigen. Möglicherweise werden Sie dazu aufgefordert, Administratoranmeldeinformationen einzugeben.

Beachten Sie, dass Sie den Text im Feld Netzwerksicherheitsschlüssel ändern können, Ihr Wi-Fi-Kennwort jedoch nicht . Wenn Sie dieses Feld ändern, wird stattdessen das Kennwort angepasst, mit dem Window eine Verbindung zu Ihrem Netzwerk herstellt.
Unter der Annahme, dass Ihre Verbindung ordnungsgemäß funktioniert, sollten Sie diesen Text nur ändern, wenn Sie Ihr WLAN-Kennwort falsch eingegeben oder geändert haben. Wenn Sie in diesem Feld Änderungen vornehmen, können Sie erst dann eine Verbindung zu Wi-Fi herstellen, wenn Sie dies behoben haben.
So ändern Sie Ihr WLAN-Kennwort auf einem beliebigen Computer oder Laptop
Beide oben genannten Methoden eignen sich hervorragend, um Ihr WLAN-Kennwort zu ermitteln, aber Sie können es nicht ändern. Wenn Sie Ihr WLAN-Passwort ändern möchten, müssen Sie sich tatsächlich bei Ihrem Router anmelden und dort die Anpassung vornehmen.
Es gibt mehrere gute Gründe, Ihr WLAN-Passwort zu ändern. Vielleicht haben Sie in der Vergangenheit ein schwaches Passwort verwendet und möchten es stärker machen. Vielleicht hat jemand, dem Sie nicht mehr vertrauen, das Passwort und Sie möchten nicht, dass er auf Ihr Netzwerk zugreift. Wie dem auch sei, es dauert nur ein paar Augenblicke, um es auf etwas anderes einzustellen.
Um sich bei Ihrem Router anzumelden, müssen Sie dessen IP-Adresse kennen. Der einfachste Weg, dies zu tun, besteht darin, mit der rechten Maustaste auf die Schaltfläche Start zu klicken und Eingabeaufforderung oder Windows PowerShell zu wählen. Geben Sie den Befehl ipconfig ein, und eine Liste mit Informationen wird angezeigt . Die IP-Adresse Ihres Routers wird neben dem Standard-Gateway aufgeführt .

Geben Sie diese IP-Adresse in Ihren Browser ein, und Sie müssen sich anmelden. Dies ist ein anderes Kennwort als das, mit dem Sie eine Verbindung zu Ihrem Netzwerk herstellen. Wenn Sie es nicht geändert haben, handelt es sich wahrscheinlich um ein allgemeines Kennwort oder einen Administrator .
Mithilfe einer schnellen Google-Suche nach der Modellnummer Ihres Routers können Sie das Standardkennwort ermitteln. Aus diesem Grund sollten Sie das Kennwort sofort ändern, um die Sicherheit Ihres drahtlosen Netzwerks zu erhöhen. 7 Einfache Tipps zum Schutz Ihres Routers und Ihres WLAN-Netzwerks in Minuten 7 Einfache Tipps zum Schutz Ihres Routers und Ihres WLAN-Netzwerks in Minuten Schnüffelt jemand und Ihren WLAN-Verkehr abhören, Ihre Passwörter und Kreditkartennummern stehlen? Würdest du überhaupt wissen, ob es jemand war? Wahrscheinlich nicht. Sichern Sie Ihr drahtloses Netzwerk mit diesen 7 einfachen Schritten. Weiterlesen .
Sobald Sie sich im Gerät befinden, hängt die genaue Anleitung von Ihrem Routermodell ab. Im Allgemeinen können Sie nach einem Bereich wie Wireless oder WLAN suchen, in dem Sie unter anderem das Netzwerkkennwort ändern können. Apropos, warum nicht einen neuen lustigen WLAN-Namen wählen? 50 lustige WLAN-Namen, die Ihre Nachbarn beeindrucken? 50 lustige WLAN-Namen, die Ihre Nachbarn beeindrucken? Ein guter WLAN-Name macht es einfach, ein eigenes Netzwerk zu finden, aber ein lustiger Der Wi-Fi-Name ist unterhaltsam für alle um Sie herum. Lesen Sie mehr, um Ihre Nachbarn zum Lachen zu bringen?

Beachten Sie, dass Sie nach dem Ändern Ihres WLAN-Passworts das neue Passwort auf allen Ihren Geräten erneut eingeben müssen, um die Verbindung wiederherzustellen.
Ändern Sie Ihr WLAN-Passwort ganz einfach
Jetzt wissen Sie, wie Sie Ihr WLAN-Kennwort unter Windows finden und ändern können. Es ist nicht schwierig, Ihr Passwort preiszugeben, wenn Sie es vergessen haben, und das Ändern ist genauso einfach. Natürlich funktioniert diese Methode nur, wenn Sie mit dem richtigen Kennwort bereits mit dem Netzwerk verbunden sind.
Denken Sie daran, dass Sie Ihr WLAN-Passwort an einem sicheren Ort aufbewahren sollten. Wenn Sie Probleme haben, sich Kennwörter zu merken, empfehlen wir die Verwendung eines Kennwortmanagers. Finden Sie heraus, welcher Passwort-Manager für Sie am besten geeignet ist. Die besten Passwort-Manager für jede Gelegenheit. Die besten Passwort-Manager für jede Gelegenheit. Es ist Zeit, sich auf einen dieser kostenlosen oder kostenpflichtigen Passwort-Manager zu verlassen! Weiterlesen .
Bildnachweis: Shutter_M / Shutterstock
Erfahren Sie mehr über: Passwort, Wi-Fi, Wireless Security.

