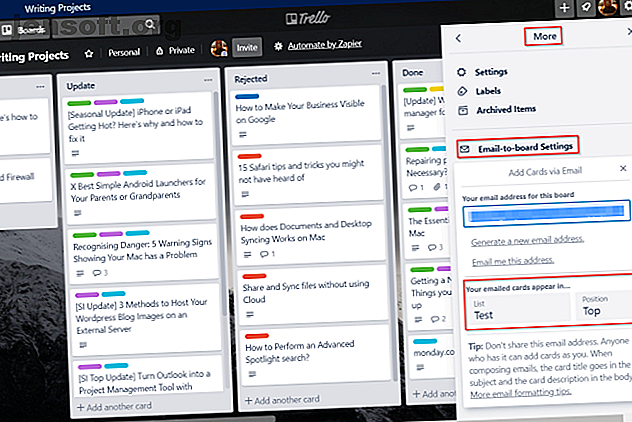
6 Möglichkeiten zur gemeinsamen Verwendung von Trello und OneNote für eine bessere Produktivität
Werbung
Wenn Sie an vielen Arbeitsprojekten beteiligt sind, ist das Verfolgen jeder Aufgabe ein harter Kampf. Was Sie brauchen, ist ein System, das Ihnen hilft, die Informationen zu verwalten, damit Sie nicht den Fokus verlieren, und dann Ihre Kunden. Sie können Trello und Microsoft OneNote als eine nahtlose Einrichtung zusammenarbeiten lassen.
Die Kanban-Philosophie von Trello gibt Ihnen einen Überblick über Aufgaben in verschiedenen Stadien des Fortschritts. Während OneNote das Aufzeichnen von Notizen übernimmt, werden die Details erfasst und verwaltet.
Schauen wir uns einige einzigartige Möglichkeiten an, wie Sie Trello und Microsoft OneNote für Windows 10 ohne großen Aufwand zusammen verwenden können.
1. Erstellen Sie eine Trello-Karte mit OneNote
Jedes Trello-Board und seine Karten haben eine eindeutige E-Mail-Adresse. Sie können eine Karte mit einem Titel, Beschriftungen und einer Beschreibung erstellen und dieser Karte ein Mitglied zuweisen. Oder senden Sie eine Notiz, um die Dinge in einer Karte zu organisieren. Mit der Freigabefunktion von OneNote können Sie alles per E-Mail an Trello senden.
Zunächst benötigen Sie die E-Mail-Adresse für Ihr Board. Klicken Sie in der rechten Seitenleiste auf das Menü Anzeigen und wählen Sie dann Mehr> E-Mail-an-Board-Einstellungen .

Kopieren Sie im Menü Karten per E -Mail hinzufügen Ihre E-Mail-Adresse in den Editor. Wählen Sie Ihre bevorzugte Liste und deren Position in der Liste (oben oder unten). Hinweis: Die E-Mail-Adresse ist für jedes Board und das Boardmitglied eindeutig. Teilen Sie diese Adresse niemandem mit, da dieser ohne Ihre Erlaubnis eine Karte hinzufügen kann.
Formatierungstipps
In OneNote für Windows 10 finden Sie einige allgemeine Richtlinien und Formatierungstipps, die Sie befolgen müssen, bevor Sie Ihre Karte senden:
- Erstellen Sie eine neue Seite und lassen Sie den Seitentitel leer.
- Betreff: Geben Sie " Betreff " ein und setzen Sie einen Doppelpunkt. Jeder nach dem Doppelpunkt eingegebene Text wird zum Kartentitel.
- Beschriftung : Fügen Sie im Betreff " #labelname " hinzu . Um mehr als eine Beschriftung einzufügen, ist es nicht erforderlich, Kommas zwischen den Beschriftungsnamen einzufügen . Wenn Ihre Bezeichnung aus zwei oder mehr Wörtern besteht, fügen Sie zwischen den Wörtern einen Unterstrich ein. Beispielsweise wird "In Bearbeitung" zu "In_Progress".
- Benutzername: Fügen Sie im Betreff " @username " hinzu, nachdem Sie die Bezeichnungen eingegeben haben .
- Drücken Sie die Eingabetaste, um Platz zu schaffen und Ihre Notizen hinzuzufügen. Es wird die Kartenbeschreibung.

Kopie senden
Klicken Sie nach dem Formatieren Ihrer Notizen auf die Schaltfläche Freigeben in der oberen rechten Ecke des App-Fensters. Klicken Sie im unteren Bereich des angezeigten Aufgabenbereichs auf Kopie senden .
Hinweis: Die Position der Share-Schaltfläche in OneNote 2016 unterscheidet sich.

Ein Freigabedialog wird auf dem Bildschirm angezeigt. Wählen Sie hier die Mail- App. Wählen Sie das E-Mail-Konto aus. vorzugsweise sollte es Outlook sein.

Wenn Sie dies tun, wird die Seite zusammen mit dem Betreff und dem Text der Nachricht inline eingefügt und formatiert.
Um einen Anhang einzufügen, gehen Sie zu Einfügen> Dateien und wählen Sie Ihre Datei aus.
Die meisten E-Mails mit Anhängen erreichen Trello problemlos. Denken Sie jedoch daran, dass Ihr Mail-Server aufgrund der Beschränkungen für E-Mail-Anhänge die E-Mail möglicherweise ablehnt und Trello Ihre Nachricht nicht verarbeiten kann.
Fügen Sie im Feld An: die E-Mail-Adresse ein, die Sie in den Editor kopiert haben, und klicken Sie auf Senden . Innerhalb weniger Augenblicke wird Ihre Karte in Trello mit einem ordnungsgemäß formatierten Titel, einer Beschreibung, Beschriftungen, einem Mitgliedsnamen und gegebenenfalls Anhängen erstellt.

2. Senden von Notizen an Trello
Jede Trello-Karte hat auch ihre persönliche E-Mail-Adresse. Öffnen Sie eine Karte, klicken Sie auf die Schaltfläche Freigeben und suchen Sie Ihre Adresse unter E-Mail für diese Karte . Kopieren Sie diese Adresse und fügen Sie sie in Ihren Notizblock ein.

Wenden Sie jetzt die folgenden Formatierungstipps an:
- Erstellen Sie eine neue Seite und lassen Sie den Seitentitel leer.
- Füge keinen Betreff hinzu .
- Geben Sie Ihren Text ein und formatieren Sie Aufzählungszeichen, Links und Absätze ordnungsgemäß.
Klicken Sie dann auf Freigeben> Kopie senden und fügen Sie die im Editor kopierte Adresse in das Feld An: ein und klicken Sie auf Senden . Ihre Notizen erscheinen als Kommentar auf der Trello-Karte.
3. Fügen Sie Links und PDF in Trello hinzu
Kartenanhänge sind Dateien, die auf Karten hochgeladen werden. Anhänge werden im Allgemeinen im Abschnitt Zu Karte hinzufügen> Anhang angezeigt. Sie können Anhänge von Google Drive, OneDrive hinzufügen, PDFs hochladen oder einen beliebigen Referenzlink senden.
OneNote-Seitenlinks einfügen
Links sind nützlich, wenn Sie eine Notiz erstellen, die Querverweise zu anderen Notizen, Links oder Dateien enthält. Sie können einen Link, der auf eine OneNote-Seite verweist, direkt in die Trello-Karte Ihrer Wahl einfügen.
Öffnen Sie eine beliebige Seite, klicken Sie mit der rechten Maustaste und wählen Sie Link auf Seite kopieren .

Klicken Sie auf die Schaltfläche " Anhang" und fügen Sie Ihren Link in das Feld "Link anhängen" ein . Geben Sie den Linknamen ein und klicken Sie auf Anhängen . Klicken Sie nach dem Einfügen auf den Link, um ihn direkt in OneNote Online zu öffnen.

Hängen Sie eine PDF-Datei an
Navigieren Sie zu Ihrer OneNote-Seite und drücken Sie Strg + P. Stellen Sie unter Drucker sicher, dass Sie Microsoft Print to PDF auswählen. Wenn die Seite nicht richtig passt, wählen Sie An Seite anpassen und klicken Sie auf Drucken . Geben Sie den Namen ein und speichern Sie Ihre Datei.

Hinweis: Wenn Sie OneNote 2016 verwenden, befindet sich die Druckoption unter Datei> Drucken . Neben der Einstellung der Seitenbreite können Sie auch die Seitennummerierung und den Fußzeilentext anpassen.
Klicken Sie im Trello auf die Schaltfläche Anhang> Computer und fügen Sie die gespeicherte Datei ein.
4. Drucken Sie eine Trello-Karte an OneNote
Da Trello mit neueren Technologien gebaut wurde, gibt es keine große Auswahl an Druckwerkzeugen. Sie können eine Trello-Karte dennoch in OneNote drucken. Öffnen Sie dazu eine beliebige Karte und wählen Sie Freigeben> Drucken .

Wählen Sie in den Druckeinstellungen An OneNote senden aus und klicken Sie auf Drucken . Sie können den Ausdruck direkt in einen Abschnitt oder ein anderes Notizbuch einfügen. Abgesehen von zu viel Leerzeichen und gelegentlich fehlenden Bildern funktionieren die Druckoptionen gut.

5. Integration mit IFTTT und Zapier
IFTTT hat sich einen Namen als führende Automatisierungs-App gemacht. Mit einer Reihe von bedingten Anweisungen können Sie bestimmte Ereignisse veranlassen, bestimmte Aktionen auszulösen. In Trello können Sie aus den folgenden drei Triggern auswählen. Wenn Sie einer Tafel, einer Liste oder einem Mitglied eine Karte hinzufügen, wird ein Auslöser ausgelöst.

Für OneNote gibt es drei spezifische Aktionen. Sie können eine Seite erstellen, eine Seite mit einem Bild erstellen und eine Seite über einen beliebigen Link im Abschnitt eines Notizbuchs erstellen. Hier ist der Link zum Applet zum Erstellen einer Seite in OneNote, wenn Sie eine Karte zur Trello-Liste hinzufügen.

Wenn Sie gerade erst anfangen, haben wir eine vollständige Anleitung zur Verwendung von IFTTT Das ultimative IFTTT-Handbuch: Verwenden Sie das leistungsstärkste Tool des Webs wie ein Profi Das ultimative IFTTT-Handbuch: Verwenden Sie das leistungsstärkste Tool des Webs wie ein Profi Wenn dies dann das auch IFTTT ist ein kostenloser webbasierter Dienst, mit dem Sie Ihre Apps und Geräte miteinander verbinden können. Sie sind sich nicht sicher, wie Sie Ihr Applet erstellen sollen? Folgen Sie dieser Anleitung. Weiterlesen .
Zapier ist eine beliebte IFTTT-Alternative. Die App verwendet Zaps, um Apps und Dienste zu verbinden. Im Vergleich zu IFTTT bietet Zapier zwei Vorteile. Sie können komplexe Sequenzen erstellen und mehrere Aktionsschritte zu einzelnen Zaps hinzufügen. Außerdem erhalten Sie eine detaillierte Vorschau, während Sie einen Zap erstellen.
Beispielsweise können Sie eine neue Notiz in einem bestimmten Notizbuch / Abschnitt erstellen, wenn Sie eine Karte von einer Liste in eine andere verschieben.
Gehen Sie zu Zapier Dashboard, geben Sie den Namen Ihrer App ein, um beliebte Zaps zu erkunden.

6. Exportieren Sie Trello Board nach OneNote
Die Exportfunktion in Trello steht allen Vorstandsmitgliedern zur Verfügung. Es befindet sich in Board Menu> More> Print and Export . Das Exportdateiformat ist JSON, das technisch gut passt, aber nicht mit Excel kompatibel ist. Wenn Sie jedoch ein Abonnement für Trello Business Class besitzen, können Sie die Daten als CSV-Datei exportieren.

Sie können eine Chrome-Erweiterung verwenden, um das Trello-Board als XLSX-Datei zu exportieren.
Mit TrelloExport können Sie Trello-Boards in verschiedenen Formaten exportieren. Dazu gehören XLSX, HTML mit Twig-Vorlagen, Markdown und OPML. Aktualisieren Sie nach der Installation dieser Erweiterung die Seite, um diese Option anzuzeigen.
Ein Dialogfeld wird geöffnet. Befolgen Sie von hier aus diese Richtlinien und klicken Sie auf Exportieren .
- Exportieren nach: Wählen Sie das Exportformat (wählen Sie XLSX).
- Exportieren: Welche Felder möchten Sie exportieren? Überprüfen Sie archivierte Elemente, Kommentare, Checklisten, Anhänge und benutzerdefinierte Felder.
- Jeweils eine Reihe: Wählen Sie die Standardkarte aus, da wir jede Karte in einer Reihe sehen möchten.
- Spalten exportieren: Es gibt 27 Spalten. Deaktivieren Sie diejenigen, die Sie nicht für die Vernunft wollen.
- Art des Exports: Wählen Sie die aktuelle Karte oder mehrere Karten. Wenn Sie die letztere Option auswählen, dauert es einige Zeit, die Daten zu tabellieren.

Nach dem Speichern der Datei importieren wir sie in OneNote. Klicken Sie in Windows 10 auf Einfügen> Datei . Wählen Sie im angezeigten Dialogfeld Ihre Datei aus und klicken Sie auf Öffnen . Wählen Sie erneut diese Option Auf OneDrive hochladen und Verknüpfung einfügen .
Eine Live-Vorschau der Datei wird in OneNote hinzugefügt. Sie können den Dateiinhalt anzeigen und durchsuchen, ohne die Datei öffnen zu müssen. Außerdem haben Sie auch ein kostenloses Backup des Boards.

Lernen Sie Trello und OneNote für einen organisierten Geist
Trello und OneNote arbeiten gut zusammen, ohne auf zu viele Apps von Drittanbietern angewiesen zu sein. Hoffentlich können Sie mit diesen Tipps sowohl Aufgaben als auch Informationen mühelos verwalten und organisieren. Bei einer intelligenten Verwendung verbleiben Ihre Daten nicht mehr in zwei isolierten Systemen.
Bevor Sie sie zusammen verwenden, müssen Sie jedoch die Grundlagen von Trello und OneNote kennen. Hier finden Sie unsere Anleitung zur Verwendung von Trello für die Projektverwaltung und die besten Funktionen, die Sie in OneNote für Windows 10 kennen müssen viele neue Vorteile von OneNote für Windows 10. Hier sind die besten neuen OnenNote-Funktionen in OneNote, die Sie möglicherweise verpasst haben. Weiterlesen .
Erfahren Sie mehr über: Tools für die Zusammenarbeit, Microsoft Office 365, Microsoft Office-Tipps, Microsoft OneNote, Apps zum Notieren, Produktivitäts-Tricks, Trello.

