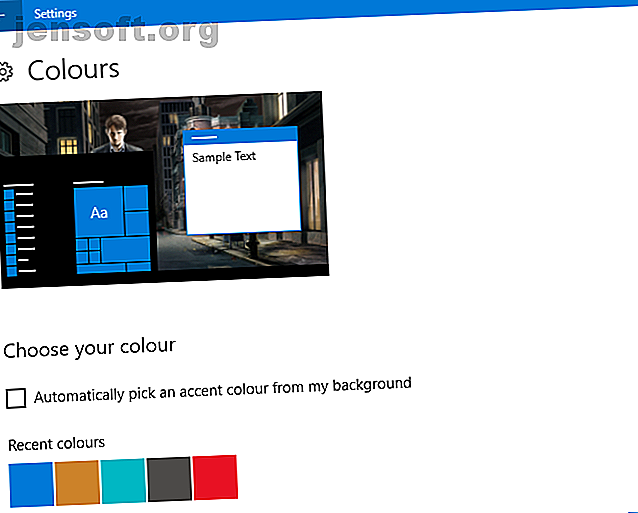
6 Einfache Windows 10-Anpassungen, mit denen sich Ihr PC wie zu Hause anfühlt
Werbung
Benötigen Sie einige einfache Windows 10-Optimierungen, um die Produktivität zu steigern? Haben Sie es satt, nur eingeschränkte Anpassungsmöglichkeiten zu haben? Willst du, dass es toll aussieht?
Schalte jetzt den Spickzettel "Windows Keyboard Shortcuts 101" frei!
Hiermit melden Sie sich für unseren Newsletter an
Geben Sie Ihre E-Mail-Adresse einDurch die Verwendung von integrierten Funktionen und Tools von Drittanbietern können Sie Windows 10 wirklich einzigartig machen, ohne Ihre Produktivität zu beeinträchtigen.
1. Windows 10 Tweaks für das Startmenü
Als wichtigstes Element des Windows-Desktops ist das Startmenü Ihr Einstieg in die Windows-Erfahrung. In Windows 10 nach einem kurzen Beenden in Windows 8 wiederhergestellt, bietet Ihnen das Startmenü Zugriff auf Cortana und verfügt über ein integriertes Suchwerkzeug.
Das Startmenü funktioniert zwar einwandfrei und kann neu angeordnet und angeordnet werden. Diese Anpassungsstufe reicht Ihnen jedoch möglicherweise nicht aus.
Hier kommen Tweaks von Drittanbietern ins Spiel. Also, was ist im Angebot?
- StartIsBack ++: Stellt das Erscheinungsbild des Windows 7-Startmenüs wieder her, wahrscheinlich die derzeit beliebteste Version von Windows.
- Start10: Produziert von Stardock, der sich mit dem Optimieren von Desktops auskennt, stellt Start10 auch das Windows 7-Feel im Windows 10-Startmenü wieder her.
- Start Menu Reviver: Mit einem überarbeiteten Look für das Windows 10-Startmenü geht es in die andere Richtung
Dies sind nur einige der Verbesserungen, die für das Windows 10-Startmenü verfügbar sind. Lesen Sie unsere Anleitung zu den Optimierungen des Windows 10-Startmenüs. 6 Tools zum Optimieren des Windows 10-Startmenüs 6 Tools zum Optimieren des Windows 10-Startmenüs Das Windows 10-Startmenü kombiniert die besten Funktionen von Windows 7 mit Windows 8-Live-Kacheln. Wenn Sie ein anderes Erscheinungsbild bevorzugen und sich nach einer umfassenden Überholung sehnen, finden Sie hier die Tools, die Sie benötigen. Lesen Sie mehr, um herauszufinden, was noch alles geboten wird.
2. Lassen Sie sich nicht von Windows 10-Benachrichtigungen überraschen
Windows 10-Benachrichtigungen informieren Sie über die aktuellen Ereignisse. Von sozialen Netzwerken und E-Mails bis hin zu Cloud-Konten und Mediaplayern können Benachrichtigungen an Ihren Desktop gesendet werden.
Es ist, als hätten Sie Benachrichtigungen im Stil eines Mobilgeräts auf einem Standardcomputer.
Wenn Sie jedoch die Benachrichtigungen konfigurieren möchten, z. B. um sie zu deaktivieren, können Sie die Benachrichtigungen nicht selbst anzeigen. Stattdessen müssen Sie etwas weiter in den Einstellungsbildschirm eintauchen.
Hier finden Sie Optionen zum Konfigurieren der Anzeige von Benachrichtigungen in Windows 10. Einige dieser Optionen eignen sich besser für Touchscreen-Geräte (Hybride und Tablets). Sie bestimmen jedoch alle, wie Benachrichtigungen in Windows 10 angezeigt werden. Ich mag Benachrichtigungen nicht oder finde sie irritierend.
Befolgen Sie diese Anweisungen, um Windows 10-Benachrichtigungen anzupassen und zu deaktivieren. So deaktivieren Sie App-Benachrichtigungen in Windows 10 selektiv: So deaktivieren Sie App-Benachrichtigungen in Windows 10 selektiv: Wenn eine bestimmte App zu viele Benachrichtigungen enthält, können Sie Benachrichtigungen für diese bestimmte App deaktivieren. Lesen Sie mehr über besonders ärgerliche oder irrelevante Apps.
3. Windows 10 Taskbar Tweaks
Der Windows 10-Desktop ist voll von nützlichen, ausgeblendeten Menüs, z. B. dem Hauptbenutzermenü (durch Klicken mit der rechten Maustaste auf Start) oder den Sprunglisten, die angezeigt werden, wenn Sie den Mauszeiger über das Taskleistensymbol einer geöffneten App halten.
Als Teil des Windows 10-Desktops ist die Taskleiste ein wichtiges Tool zum Verwalten Ihrer offenen Apps. Es bietet sogar die Möglichkeit, Verknüpfungen festzulegen, sodass Sie es als eine Art MacOS-Dock verwenden können.
Die beste Windows 10-Taskleistenoptimierung ist die App 7+ Taskbar Tweaker, die für Windows 7 und höher verfügbar ist.
Wenn dies installiert ist, können Sie das Verhalten offener Apps in Ihrer Windows-Taskleiste anpassen. Zu den Verbesserungen gehören das Gruppieren offener Elemente, das Ändern von Kontextmenüoptionen mit der rechten Maustaste und das allgemeine Aufräumen der Taskleiste.
Sobald Sie die App installiert haben, finden Sie in unserem Handbuch weitere Informationen zur Verwendung von 7+ Taskbar Tweaker. Holen Sie mehr aus der Windows-Taskleiste heraus mit 7+ Taskbar Tweaker Holen Sie mehr aus der Windows-Taskleiste heraus mit 7+ Taskbar Tweaker Könnte die Windows-Taskleiste sein nützlicher? Mit 7+ Taskbar Tweaker können Sie schnell Funktionen hinzufügen und die Dinge einfach halten. Passen Sie Ihre Taskleiste an Ihre Bedürfnisse an - ohne die Flusen. Weiterlesen .
4. Animierte Windows 10-Desktophintergründe
Es ist nicht nur die funktionale Seite der Desktop-Umgebung von Windows 10, die Sie optimieren können. Der Hintergrund kann auch mit Live-Hintergründen und animierten Hintergründen angepasst werden.
Drei wichtige Apps helfen Ihnen dabei:
- Wallpaper Engine
- Stardock DeskScapes
- DRÜCKEN Video Wallpaper
Diese behandeln alles von der Wiedergabe von Videos als Teil Ihres Desktop-Hintergrunds bis hin zu Live-Hintergründen, die weitgehend statisch sind und eine subtile Bewegung aufweisen.
Obwohl diese Art von Windows 10-Optimierung nicht für jedermann geeignet ist, sind diese Tools ideal, wenn Sie nach etwas suchen. Schauen Sie sich unseren Leitfaden zu animierten Windows 10-Desktophintergründen an. Festlegen von Live-Hintergründen und animierten Desktophintergründen in Windows 10 Festlegen von Live-Hintergründen und animierten Desktophintergründen in Windows 10 Möchten Sie Ihren Windows 10-Desktop mit animierten Hintergründen aufpeppen? Folgendes müssen Sie tun. Lesen Sie mehr, um mehr zu erfahren.
5. Machen Sie Windows 10 mit diesen Verbesserungen farbenfroh

Findest du Windows 10 ein bisschen langweilig?
Bei der Auswahl eines Desktop-Hintergrunds wird die gesamte Umgebung farblich abgestimmt. Aber was ist, wenn Sie das nicht wollen?
Zu Beginn kann diese Option einfach über Einstellungen> Personalisierung deaktiviert werden, wobei Sie das Kontrollkästchen Automatisch eine Akzentfarbe aus meinem Hintergrund auswählen deaktivieren sollten.
Danach stehen eine Reihe von Optionen zur Verfügung. Sie können eine beliebige Akzentfarbe auswählen, obwohl dies über den Windows-Desktop hinaus nur Universal-Apps betrifft.
Tools von Drittanbietern können ebenfalls verwendet werden, z.
- Klassisches Farbfeld.
- Accent Color Synchronizer
Weitere Informationen finden Sie in unserem Handbuch zu Windows 10-Farboptimierungen. 5 Optimierungen, um Windows bunter zu machen 5 Optimierungen, um Windows bunter zu machen Es ist Zeit, Ihrem Windows 10-System einen neuen Anstrich zu verleihen. Wir zeigen Ihnen, wie Sie alle Standardfarben beseitigen und Ihr eigenes Farbschema erstellen können. Weiterlesen .
6. Produktivitätssteigernde Gadgets in Windows 10

Windows 7 (und das frühere Windows Vista) unterstützten Desktop-Minianwendungen, mit denen das Wetter überprüft, RSS-Feeds schnell gelesen, Systeminformationen abgerufen und vieles mehr werden konnten.
Diese Minianwendungen wurden von Microsoft in Windows 10 eingestellt, können jedoch dank einiger Tools von Drittanbietern manuell wiederhergestellt werden:
- Windows Desktop-Minianwendungen
- 8GadgetPack
- Widgets HD
Mit diesen Tools wurden die Sicherheitsanfälligkeiten behoben, die dazu führten, dass Microsoft Desktop-Minianwendungen aufgab. Sie haben die Möglichkeit, die Uhrzeit schnell zu erkennen, Ihren Kalender anzuzeigen oder schnelle Notizen zu machen, indem Sie einfach zu Ihrem Desktop wechseln.
Sie müssen nicht im Internet nach der Uhrzeit in Ihrem Büro in Hongkong suchen oder Zeit damit verschwenden, eine neue Notiz-App zu starten.
Alles, was Sie brauchen, ist in Ihren Desktop-Gadgets verfügbar. Unser Leitfaden zum Hinzufügen von Desktop-Minianwendungen zu Windows 10 So erhalten Sie Windows 10-Minianwendungen für Ihren Desktop In Windows 8 wurden Desktop-Minianwendungen entfernt. So können Sie Widgets auf Ihren Windows 10-Desktop zurückbringen. Lesen Sie mehr erklärt mehr.
Windows 10 Tweaks Machen Sie Windows 10 zu Ihrem Eigenen
Inzwischen sollten Sie eine gute Vorstellung davon haben, welche Windows 10-Optimierungen möglich sind. Es ist möglich, das Startmenü neu zu konfigurieren, Benachrichtigungen anzupassen und sogar die Taskleiste zu optimieren.
Es sind auch animierte Desktophintergründe möglich. Wenn Sie möchten, können Sie den Desktop sogar bunter gestalten. Und dann gibt es die allgemeinen Steigerungen, die Sie zur Produktivität machen können!
Suchen Sie nach weiteren Anpassungsoptionen? Unsere Suche nach den besten Möglichkeiten zum Optimieren von Windows 10 Die 8 besten Tools zum Optimieren und Anpassen von Windows 10 Die 8 besten Tools zum Optimieren und Anpassen von Windows 10 Möchten Sie Ihrem PC ein einzigartiges Aussehen verleihen? Erfahren Sie, wie Sie Windows 10 mit diesen leistungsstarken Optimierungstools anpassen, die alle Ihre Anforderungen erfüllen. Lesen Sie mehr ist ein guter Anfang.
Weitere Informationen zu: Windows 10, Windows-Anpassung.

