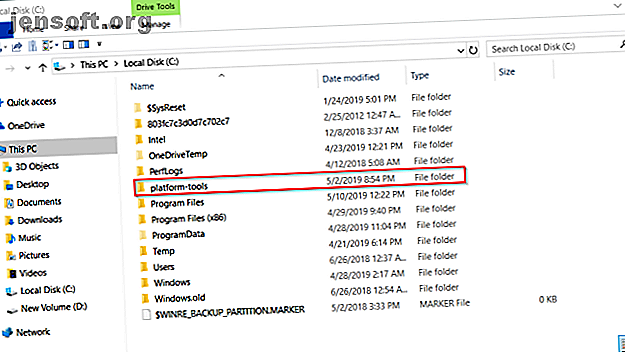
6 Android ADB Apps für leistungsstarke Funktionen ohne Root
Werbung
Das Booten Ihres Geräts ist mit erheblichen Risiken verbunden, insbesondere wenn Sie noch nicht mit dem Prozess vertraut sind. Einige Hersteller oder Netzbetreiber lehnen es möglicherweise ab, Ihre Garantie zu übernehmen, und Sie könnten sogar Ihr Gerät ziegeln.
Wenn Sie nicht root sein möchten, aber dennoch eine Power-Funktion benötigen, können Sie viele versteckte Einstellungen anpassen, um die Benutzerfreundlichkeit von Android Debug Bridge (ADB) zu verbessern.
Ein häufiges Missverständnis mit ADB ist, dass es nur für Entwickler oder mit einem gerooteten Gerät nützlich ist. Das stimmt aber nicht. Wir zeigen Ihnen einige Apps von Drittanbietern, die ADB nutzen, um leistungsstarke Funktionen zu aktivieren, ohne Ihr Gerät zu rooten.
Einrichten von ADB auf Ihren Geräten
Es ist wichtig, ADB ordnungsgemäß einzurichten, bevor Sie diese Anwendungen von Drittanbietern installieren. Die Vorgehensweise und Ausführung unter Windows und MacOS ist unterschiedlich.
Schritt 1 : Laden Sie die Android SDK Platform Tools herunter. Wenn Sie einen Mac verwenden, ist Homebrew die bevorzugte Methode zur Installation von ADB. Wenn Sie noch nicht mit Homebrew vertraut sind, lesen Sie unseren Leitfaden. Sobald Sie Homebrew installiert haben, öffnen Sie Terminal und geben Sie Folgendes ein:
brew install homebrew/cask/android-platform-tools Schritt 2 : Wenn Sie unter Windows arbeiten, installieren Sie die ADB-Treiber für Ihr Gerät. Eine Liste mit Links dazu finden Sie auf der Android-Entwickler-Website. Sie können auch das einfache Tool „15 Sekunden ADB-Installer“ von xda-developers ausprobieren. Sie benötigen keine Treiber für Mac.
Schritt 3 : Extrahieren Sie die Zip-Datei auf Ihr Laufwerk C :. Der Inhalt befindet sich in einem Ordner namens Plattform-Tools . Auf dem Mac befindet sich dieser Ordner im Ordner " Fässer ".

Auf Android



Gehen Sie auf Ihrem Android-Gerät folgendermaßen vor:
Schritt 4 : Entwickleroptionen aktivieren (falls noch nicht geschehen). Gehen Sie dazu zu Einstellungen> Über das Telefon und tippen Sie sieben Mal auf die Build-Nummer .
Schritt 5 : Schließen Sie Ihr Telefon an den Computer an. Sobald die Verbindung hergestellt ist, tippen Sie auf die angezeigte USB-Verbindungsbenachrichtigung. Stellen Sie sicher, dass der Verbindungsmodus auf PTP eingestellt ist .
Schritt 6 : Schalten Sie unter Einstellungen> Entwickleroptionen den USB-Debug- Regler um und fahren Sie mit dem folgenden Dialogfeld fort.
Verwenden von PowerShell oder Terminal
Schritt 7 : Halten Sie unter Windows die Umschalttaste gedrückt und klicken Sie mit der rechten Maustaste auf den zuvor beschriebenen Plattform-Tools- Ordner. Wählen Sie hier PowerShell-Fenster öffnen . Geben Sie den folgenden Befehl ein, um nach ADB zu suchen:
.\adb devices Hinweis: Stellen Sie in PowerShell sicher, dass Sie den Punkt-umgekehrten Schrägstrich vor den adb-Geräten einfügen . Andernfalls werden Fehler angezeigt. Wenn Sie die Eingabeaufforderung verwenden, ist kein Punkt-Backslash erforderlich.

Schritt 8 : Auf Ihrem Telefon werden Sie aufgefordert, die Erlaubnis zum Aktivieren des USB-Debugging-Zugriffs einzugeben. Gewähren Sie dies.
Schritt 9 : Wenn Sie einen Mac verwenden, öffnen Sie das Terminal und geben Sie adb devices ein, um ADB zu starten. Für jeden der folgenden App-Befehle können Sie das . \ Weglassen, da dies nur für Windows-Benutzer von PowerShell gilt.
Schauen wir uns nun einige der besten ADB-Apps für Android an.
1. App Ops



App Ops ist ein Framework in Android, mit dem Sie die Berechtigungen einzelner Apps optimieren können. Es erschien zuerst in Android 4.3, wurde aber nicht direkt in der Benutzeroberfläche angezeigt.
Android 6.0 hat die Funktionsweise von Android-Berechtigungen grundlegend geändert. Was sind Android-Berechtigungen und warum sollte es Sie interessieren? Was sind Android-Berechtigungen und warum sollte es Sie interessieren? Installieren Sie jemals Android-Apps ohne einen zweiten Gedanken? Hier erfahren Sie alles, was Sie über Berechtigungen für Android-Apps wissen müssen, wie sie sich geändert haben und wie sie sich auf Sie auswirken. Weiterlesen . Anstelle des alten All-or-Nothing-Berechtigungsmodells können Sie nun einzelne Berechtigungen für Apps auf dem App-Berechtigungsbildschirm steuern.
Die Berechtigungen, die Sie verwalten können, sind jedoch nicht so detailliert. Wenn Sie beispielsweise WhatsApp Zugriff auf Ihre Kontakte gewähren, können Ihre Kontakte sowohl gelesen als auch geändert werden. Sie können nicht jede Komponente der Berechtigung einzeln zulassen oder ablehnen. App Ops bietet Ihnen Zugriff auf alle Berechtigungen für jede App in einer schönen Oberfläche.
ADB-Setup
App Ops erfordert Android 6.0 und höher. Sie benötigen außerdem die Shizuku Manager-App, um APIs auf Systemebene aufzurufen und zu verarbeiten und App Ops effizient arbeiten zu lassen.
Öffnen Sie nach dem Einrichten von ADB den Shizuku Manager . Geben Sie diesen Befehl in PowerShell ein:
.\adb shell sh /sdcard/Android/data/moe.shizuku.privileged.api/files/start.sh Öffnen Sie nun App Ops, tippen Sie auf eine beliebige App und erkunden Sie die Tiefe der Berechtigungen. Wenn Sie die Berechtigungen geändert haben, tippen Sie auf die Schaltfläche Aktualisieren, um Ihre Einstellungen zu speichern.
Einzigartige Funktionen
- Kommt mit Unterstützung für 13 Sprachen und schöne Themen (einschließlich Nachtmodus).
- Einstellungen von Nicht-Framework-Apps sichern und wiederherstellen.
- Sie können Berechtigungen für neu installierte Apps entweder zulassen oder selektiv verweigern, indem Sie Vorlagen einrichten.
- Mehrere Gruppierungs- und Sortierungsoptionen - nach App-Name, Berechtigungen, Installationszeit und mehr.
Download: App Ops (Kostenlos, Premium-Version verfügbar)
2. Fliesen



Über das Menü Schnelleinstellungen können alle möglichen nützlichen Aufgaben direkt aus dem Benachrichtigungsschatten ausgeführt werden. Sie können es aber auch verbessern, indem Sie benutzerdefinierte Schnelleinstellungen hinzufügen.
In Tiles werden diese benutzerdefinierten Schnelleinstellungen an einem einzigen Ort zusammengefasst. Es gibt fast 70 Kategorien, mit denen Sie wichtige Telefoneinstellungen wie Helligkeit, Lautstärke, Standort, Mobilfunkdaten und vieles mehr steuern können. Sie können jede Kachel aktivieren oder deaktivieren, um den Bildschirm mit den Schnelleinstellungen nicht zu überladen.
ADB-Setup
Einige schnelle Einstellungen erfordern ADB. Richten Sie dazu ADB ein und fügen Sie den folgenden Befehl ein:
.\adb shell pm grant com.rascarlo.quick.settings.tiles android.permission.WRITE_SECURE_SETTINGS Sobald Sie Zugriff haben, können Sie Animationen, Datenroaming, immersiven Modus, Standort, USB-Debugging und mehr steuern oder verwalten.
Einzigartige Funktionen
- Sie haben die Möglichkeit, die Sichtbarkeit der Kacheln anzuzeigen oder auszublenden.
- Mit Aktivitätskacheln können Sie Kacheln hinzufügen, um die verborgenen Aktivitäten einiger Apps zu starten.
- Sie können einen selektiven Standortmodus mit Standortkacheln auswählen. Zu den Optionen gehören hohe Genauigkeit, Batteriesparen und Nur-Geräte-Modus.
Download: Fliesen ($ 1)
3. Mittagszeit



Doze ist eine erstaunliche Android-Funktion. Es reduziert den Batterieverbrauch, indem die CPU- und Netzwerkaktivität im Hintergrund angehalten wird, wenn der Bildschirm Ihres Geräts ausgeschaltet, vom Stromnetz getrennt und unbeweglich ist. Es wurde in Android 6 eingeführt, während Android 7 weitere Verbesserungen brachte.
Die Funktion blockiert Wakelocks (falls vorhanden), stoppt die Synchronisierungsmechanismen vorübergehend und verhindert Wi-Fi- und GPS-Scans. Naptime verbessert die Implementierung von Doze um weitere Funktionen. Es erzwingt aggressives Dösen und tritt in Minuten, nachdem der Bildschirm ausgeht.
ADB-Setup
Fügen Sie diesen Befehl ein:
.\adb -d shell pm grant com.franco.doze android.permission.DUMP Geben Sie als Nächstes diesen Befehl ein:
.\adb -d shell pm grant com.franco.doze android.permission.WRITE_SECURE_SETTINGS Nachdem Sie den Zugriff erhalten haben, listen Sie Naptime über die Akkuoptimierung von Android auf ( Einstellungen> Apps & Benachrichtigungen> Alle X-Apps anzeigen> Naptime> Erweitert> Akku> Akkuoptimierung ), damit es ordnungsgemäß funktioniert.
Einzigartige Funktionen
- Die App ist einfach zu bedienen, ohne dass komplexe Menüs oder Einstellungen erforderlich sind. Schalten Sie einfach die in der App aufgelisteten Optionen um.
- Sie erhalten detaillierte Doze-Statistiken und einen Verlauf, um zu erfahren, wann Doze gestartet oder gestoppt wurde.
- Wenn Sie Tasker oder MacroDroid verwenden, können Sie Doze on demand aktivieren oder deaktivieren.
Download: Naptime (Kostenlos)
4. Flüssige Navigationsgesten



Das Verwenden von Gesten zum Navigieren auf Ihrem Gerät ist nichts Neues. Die meisten Android-Hersteller verwenden jedoch benutzerdefinierte Gesten, die alle unterschiedlich funktionieren. Bei so vielen Variationen sind sie weder intuitiv noch anpassbar. In den meisten Fällen können Sie sie nur ein- oder ausschalten.
Mit flüssigen Navigationsgesten können Sie nahezu jeden Aspekt von Navigationsgesten konfigurieren. Zunächst erhalten Sie drei grundlegende Gesten: Streichen, Streichen, Halten und Ziehen. Sie können diese Gesten am linken und rechten Bildschirmrand, unten links und rechts sowie unten in der Mitte verwenden.
ADB-Setup
Verwenden Sie diesen Befehl, um bestimmte Funktionen zu verwenden und Navigationstasten auszublenden:
.\adb shell pm grant com.fb.fluid android.permission.WRITE_SECURE_SETTINGS Deaktivieren Sie die App und deinstallieren Sie sie, um die Navigationstasten wiederherzustellen. Oder geben Sie diesen Befehl ein:
.\adb shell wm overscan 0, 0, 0, 0 Einzigartige Funktionen
- Sie können die Navigationstasten ausblenden und mit Gesten navigieren.
- Festlegen von Aktionen für schnelles Wischen und Wischen in der Warteschleife. Konfigurieren Sie die Zurück-Schaltfläche für schnelles Wischen, aktuelle Apps zum Wischen und Halten, um die Schnelleinstellungen umzuschalten und vieles mehr.
- Sie können die Empfindlichkeit, den Ort und den Ton für die Gestenrückmeldung einstellen.
Download: Fluid Navigation Gestures (Kostenlos, Premium-Version verfügbar)
5. Brevent



Apps, die dauerhaft im Hintergrund ausgeführt werden, können Systemressourcen beanspruchen und die Akkulaufzeit verkürzen. Es gibt viele Apps, die dies verhindern können, einschließlich der beliebten App Greenify. Aber sie sind oft chaotisch und es ist schwierig, bestimmte Funktionen zu implementieren.
Brevent kann App-Standby- oder Force-Stop-Apps nur mithilfe von ADB ausführen.
ADB-Setup
Starten Sie die App und richten Sie ADB ein. Dann geben Sie diesen Befehl ein:
.\adb -d shell sh /data/data/me.piebridge.brevent/brevent.sh Brevent erzwingt nicht, Apps anzuhalten oder sie standardmäßig in den Standby-Modus zu versetzen. Sie müssen zuerst in die Brevent-Liste aufgenommen werden. Tippen und halten Sie eine App und tippen Sie dann auf die Schaltfläche Verweigern . Sobald sich Ihre App in dieser Liste befindet, bleibt sie nicht mehr im Hintergrund aktiv.
Tippen Sie auf die App und wählen Sie im Dialogfeld Synchronisierung zulassen, um Benachrichtigungen zu erhalten oder Aufgaben auszuführen.
Einzigartige Funktionen
- Sie können batteriebetriebene Apps wie Facebook einschränken und gleichzeitig zulassen, dass bei der Synchronisierung Benachrichtigungen empfangen werden.
- Bei selten genutzten Apps können Sie aggressive Optionen festlegen, um sie zu stoppen, sobald Sie die Zurück-Taste drücken.
Download: Brevent (Kostenlos, Premium-Version verfügbar)
6. Bessere Batteriestatistiken



Das Auffinden von Apps, durch die der Akku Ihres Telefons entladen wird, ist ein Rätsel. Woher wissen Sie, dass eine bestimmte App in den Ruhezustand wechselt, wenn Sie sie beenden? Und wie lässt sich die Wirksamkeit von Akku-Spar-Apps wie Naptime messen?
Bessere Batteriestatistiken rufen detaillierte Daten über Ihre Batterie ab. Es werden Apps angezeigt, die Ihr Gerät aus dem Energiesparmodus aktivieren, ungewöhnliche Änderungen im Verhalten und im Hintergrund feststellen sowie Informationen zur App-Nutzung und zu Wakelocks sammeln. Die Daten werden in verschiedenen Kategorien angezeigt - seit dem Start, dem Entfernen des Netzsteckers, dem Ausschalten des Bildschirms und mehr.
ADB-Setup
Bisher war diese App nur für gerootete Geräte verfügbar. Aber mit ADB kann jeder damit anfangen. Fügen Sie diese Befehle ein und führen Sie sie in der folgenden Reihenfolge aus:
.\adb -d shell pm grant com.asksven.betterbatterystats android.permission.BATTERY_STATS .\adb -d shell pm grant com.asksven.betterbatterystats android.permission.DUMP .\adb -d shell pm grant com.asksven.betterbatterystats android.permission.PACKAGE_USAGE_STATS Einzigartige Funktionen
- Zeigt den Bildschirm im Verhältnis zum Wachzustand an. Im Idealfall sollte die Einschaltzeit des Bildschirms gleich der Aufwachzeit sein.
- Finden Sie Änderungen im Wach- / Schlaf-Profil und identifizieren Sie die betrügerischen Apps schnell.
- In den Akkustatistiken werden die detaillierten Messwerte von Doze angezeigt, sodass Sie überprüfen können, wie effektiv Akku-Spar-Apps sind.
- Es kann Apps auswählen, die teilweise zu Wakelocks führen, oder Apps, die CPU in Kernel-Wakelocks verbrauchen.
Download: Bessere Batteriestatistiken ($ 2)
Android-Hacks, die kein Root benötigen
Durch Rooting wird Ihr Telefon mit einer ganzen Reihe großartiger Verbesserungen geöffnet. Es kann jedoch verhindern, dass einige Apps funktionieren, und das Risiko für Ihr Gerät mit potenziellen Sicherheitsproblemen erhöhen. Für viele Benutzer ist das Rooten keine praktikable Option.
Mit ADB und einigen erstaunlichen Drittanbieter-Apps, wie oben beschrieben, können Sie die Benutzererfahrung sogar ohne Rooting verbessern. Werfen Sie einen Blick auf einige beliebte Hacks, die Sie ausführen können, ohne Ihr Gerät zu rooten. 7 Erweiterte Android-Hacks, die keinen Root benötigen 7 Erweiterte Android-Hacks, die keinen Root benötigen Sie müssen Ihr Telefon nicht rooten, um einige zu erhalten tolle Anpassungen. Weiterlesen .
Erfahren Sie mehr über: Android Apps, Android-Anpassung.

