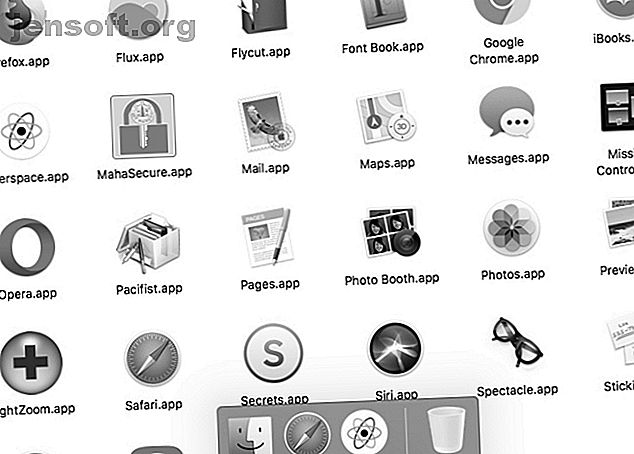
5 einfache Verbesserungen an macOS, die Ihnen helfen, den Überblick zu behalten
Werbung
Das Aktivieren des Nicht stören-Modus ist nicht die einzige Optimierung, die Sie vor Ablenkungen bewahren kann, wenn Sie auf Ihrem Mac arbeiten. Sie können einige andere Änderungen vornehmen, um sich auf die jeweilige Aufgabe zu konzentrieren, wenn Sie nur eine Aufgabe ausführen möchten.
Wir empfehlen, mit den folgenden fünf Optimierungen zu beginnen. Zögern Sie nicht, diejenigen auszuwählen, die für Sie arbeiten werden, und kümmern Sie sich nicht um den Rest.
1. Aktivieren Sie den Einzelanwendungsmodus
Wenn Sie in den Vollbildmodus wechseln oder das aktive Fenster maximieren, werden die dahinter stehenden ablenkenden Apps ausgeblendet. Stattdessen können Sie alle Apps mit Ausnahme der aktuellen mit der Tastenkombination Option + Befehlstaste + H ausblenden. Wenn Sie alle Fenster der aktiven App minimieren möchten, probieren Sie die Tastenkombination Option + Cmd + M.
Aber wäre es nicht schmerzlos, wenn Sie alle Fenster außer dem aktuellen App-Fenster automatisch minimieren könnten? Sie können dies auch mit dem in macOS integrierten Einzelanwendungsmodus tun.
Um diesen Modus zu aktivieren, öffnen Sie die Terminal-App, fügen Sie den folgenden Code ein und drücken Sie die Eingabetaste :
defaults write com.apple.dock single-app -bool true; killall Dock (Um die Änderung rückgängig zu machen, verwenden Sie denselben Code wie oben, ersetzen Sie jedoch true im Snippet durch false .)
Versuchen Sie nun, die Apps zu wechseln. Sie werden sehen, dass die App, zu der Sie wechseln, die einzige sichtbare App ist.
Wenn Sie versuchen möchten, die Fenster im Hintergrund auszublenden, anstatt sie auszublenden, verwenden Sie eine Dimmer-App wie HazeOver (4 US-Dollar). Installieren Sie Hocus Focus (Free), wenn Sie nur inaktive App-Fenster ausblenden möchten.
Apropos Verstecken: Sie können so ziemlich alles auf Ihrem Mac verstecken. So verstecken Sie praktisch alles auf Ihrem Mac: Ein Produktivitätshandbuch So verstecken Sie praktisch alles auf Ihrem Mac: Ein Produktivitätshandbuch Sie möchten einen produktiveren Arbeitsbereich? Lassen Sie uns jeden Winkel Ihres Mac durchgehen und all das verstecken, was Sie nicht brauchen. Lesen Sie mehr (nicht nur Apps und Windows) für eine übersichtlichere, weniger störende Benutzeroberfläche.
2. Wechseln Sie in den Graustufenmodus

Wenn Sie Ihren Bildschirm mit einer grauen Decke überziehen, macht die Verwendung Ihres Macs möglicherweise keinen Spaß, es sei denn, Ihnen gefällt der neue Retro-Look.
Die Wirkung aller farbigen Elemente auf dem Bildschirm zu dämpfen, könnte genau das sein, was Sie brauchen, um sich voll und ganz auf Ihre Arbeit zu konzentrieren. Sie erreichen dies, indem Sie über Systemeinstellungen> Eingabehilfen> Anzeige in den Graustufenmodus Ihres Mac wechseln. Dort müssen Sie nur das Kontrollkästchen Graustufen verwenden aktivieren.
3. Aktivieren Sie die Kindersicherung

Sie müssen kein Elternteil sein, um die Kindersicherungsfunktion Ihres Mac nutzen zu können. Es kann Ihnen helfen, störende Websites wie Facebook herauszufiltern, die Bildschirmzeit zu begrenzen und den Zugriff auf nicht arbeitende Apps einzuschränken.
Um die Kindersicherung zu aktivieren, rufen Sie zuerst Systemeinstellungen> Kindersicherung auf . Wählen Sie anschließend das Benutzerkonto aus, das Sie einschränken möchten, und klicken Sie auf die Schaltfläche Kindersicherung aktivieren, die rechts angezeigt wird.
Anschließend sehen Sie eine Reihe von Registerkarten mit verschiedenen Einstellungen, mit denen Sie das Verhalten von macOS für das ausgewählte Konto steuern können. Die Einstellungen sind einfach zu verstehen und Sie können sie problemlos anpassen, um die perfekte Arbeitsumgebung einzurichten.

Die Kindersicherung funktioniert nur mit einem nicht administrativen Benutzerkonto. Es wird empfohlen, ein dediziertes Standardkonto zu erstellen, zu dem Sie bei der Arbeit wechseln können.
Sie möchten nicht mit der Kindersicherung herumspielen? Mit Focus (20 US-Dollar), das mit einer kostenlosen Testversion geliefert wird, können Sie weiterhin Websites und Desktop-Apps von Ihrem primären Konto aus blockieren. Die App befindet sich in der Menüleiste und ermöglicht es Ihnen, das Blockieren von Apps und Websites mit wenigen Klicks auszulösen. Im Fokus stehen unter anderem ein Pomodoro-Timer und inspirierende Zitate.
4. Verwenden Sie Safari Reader überall

Die Reader-Ansicht von Safari ist eine schnelle Möglichkeit, alle glänzenden Schaltflächen, Links und Symbolleisten auszublenden, die Sie vom Hauptinhalt von Webseiten ablenken. Sie können diese Ansicht aufrufen, indem Sie auf Ansicht> Reader anzeigen oder auf die Schaltfläche Reader anzeigen in der Adressleiste klicken. Aber mit einer Verknüpfung geht es viel schneller. Sie können eine unter Systemeinstellungen> Tastatur> Verknüpfungen> App-Verknüpfungen programmieren.
Besser noch, aktivieren Sie die Reader-Ansicht, damit sie automatisch für alle Websites angezeigt wird, sobald Sie sie laden. Öffnen Sie dazu Safari> Einstellungen ( Cmd + Komma ) und wechseln Sie zur Registerkarte Websites .

Wählen Sie als Nächstes Reader in der Seitenleiste aus und setzen Sie das Dropdown-Menü Beim Besuch anderer Websites auf Ein . (Sie finden dieses Menü unter dem rechten Bereich.)
Diese Optimierung schließt die derzeit geöffneten Websites aus. Sie müssen Reader für sie aktivieren, indem Sie das entsprechende Dropdown-Menü aus demselben Einstellungsbereich wie oben verwenden.
5. Erstellen Sie eine "Panic Button" -App, um alle Apps auf einmal zu beenden

Erinnern Sie sich an die Erweiterungen, mit denen Sie alle Browser-Registerkarten mit einem Klick ausblenden können? Es wäre schön, eine ähnliche Paniktaste zu haben, um alles auf dem Mac-Bildschirm loszuwerden und von vorne zu beginnen. Glücklicherweise können Sie mit Automator selbst eines erstellen.
Öffnen Sie die Automator-App und klicken Sie im angezeigten Finder-Dialogfeld auf die Schaltfläche Neues Dokument . Wählen Sie nun Anwendung als Dokumenttyp aus.
Klicken Sie anschließend in der Aktionsbibliothek in der Seitenleiste auf Dienstprogramme . Ziehen Sie aus der entsprechenden Liste der Aktionen Alle Anwendungen beenden in das leere rechte Bedienfeld, das den Workflow-Editor darstellt.
Hier sehen Sie die Option Nicht beenden, mit der Sie bestimmte Anwendungen auflisten können, die Ihre neue App in Ruhe lassen soll. Verwenden Sie die Schaltfläche Hinzufügen, um sie einzeln hinzuzufügen.
(Wenn Sie in Zukunft Automator verwenden, werden Sie aufgefordert, Änderungen in Apps zu speichern, in denen Sie möglicherweise nicht gespeicherte Arbeit verlieren. Das Kontrollkästchen " Nach Änderungen fragen" im Workflow-Editor übernimmt dies.)
Klicken Sie auf Datei> Speichern, um die App an einem Ort Ihrer Wahl zu speichern. Nachdem Sie die App gespeichert haben, ziehen Sie das Symbol in das Dock. Klicken Sie auf das Symbol, wenn Sie sich zur Arbeit setzen und mit einem sauberen Bildschirm beginnen möchten.
Schalten Sie das Rauschen aus
Selbstdisziplin ist der beste Produktivitäts-Hack, den es gibt, und kein Geräte-Hacking kann ihn ersetzen. Letzteres kann jedoch digitale Versuchungen aus dem Weg räumen. Entdecken Sie es selbst mit den oben aufgeführten MacOS-Verbesserungen.
Und wenn Sie schon dabei sind, wie wäre es, wenn Sie Ihren Mac für ein minimalistisches Erlebnis einrichten? 9 Tipps für ein minimalistisches und effizienteres Mac-Erlebnis 9 Tipps für ein minimalistisches und effizienteres Mac-Erlebnis Die Benutzeroberfläche Ihres Mac ist so sauber und schön wie sie ist, aber Mit ein paar Änderungen können Sie es hier und da noch etwas aufpolieren, um ein angenehmeres Desktop-Erlebnis zu erzielen. Lesen Sie mehr, um Ablenkungen weiter zu reduzieren?
Erfahren Sie mehr über: Mac-Tipps, Mac-Tricks, macOS High Sierra, Produktivitätstricks.

