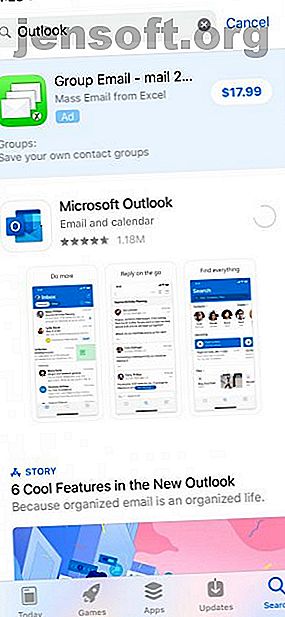
Die beste Möglichkeit, einen Outlook-Kalender mit Ihrem iPhone zu synchronisieren
Werbung
Es besteht die Möglichkeit, dass Sie zwei verschiedene Arten von Kalendern führen. Für Ihren persönlichen Kalender können Sie Google Kalender oder einen ähnlichen Online-Kalender wie iCloud verwenden. Sie können sogar einfach einen alten, zuverlässigen Papierkalender verwenden, der an der Wand hängt.
Für die Arbeit muss ein Kalender jedoch in der Regel mehr leisten. Sie haben Kalenderelemente, Besprechungen, Einladungen und vieles mehr zum Jonglieren freigegeben. Viele Arbeitsplätze nutzen dafür Outlook und Exchange. Wenn Sie sich fragen, wie Sie einen Outlook-Kalender mit Ihrem iPhone synchronisieren können, erläutern wir nachfolgend alles, was Sie wissen müssen.
Der einfache Weg: Installieren Sie die Outlook App für das iPhone
Wenn Sie nicht zu sehr mit den Einstellungen auf Ihrem iPhone herumspielen möchten, können Sie die Outlook-App von Microsoft für das iPhone installieren, um Ihren Kalender zu synchronisieren. Dies ist auch eine gute Option, wenn Sie nicht möchten, dass Ihr Arbeitskalender und Ihr persönlicher Kalender in derselben App gemischt werden.
Machen Sie sich keine Sorgen, wenn die Komplexität von Outlook auf Mac oder Windows Sie mit Outlook für iPhone in Verlegenheit bringt. Die mobile Version von Outlook hieß ursprünglich Acompli, bevor Microsoft den Entwickler übernahm. Während die App damals einen guten Ruf hatte, ist sie seitdem nur noch besser geworden.
Öffnen Sie zunächst den App Store auf Ihrem iPhone und suchen Sie nach Outlook (oder verwenden Sie den folgenden Link). Wenn Sie die App gefunden haben, tippen Sie auf das entsprechende Symbol und anschließend auf die Schaltfläche Get, um den Download zu starten. Outlook ist völlig kostenlos, ohne In-App-Käufe. Machen Sie sich also keine Sorgen, dass Sie bezahlen müssen.
Download: Microsoft Outlook (Kostenlos)
Verwenden der Outlook iOS-App
Suchen Sie nach der Installation von Outlook das Symbol und tippen Sie darauf, um die App zu starten. Sie werden aufgefordert, sich mit einem Microsoft- oder Office 365-Konto anzumelden. Wenn Ihr Exchange-Konto von einem Drittanbieter gehostet wird, können Sie Ihre Anmeldeinformationen auch für diesen Server verwenden. Nach der Anmeldung wird der Hauptbildschirm der App angezeigt.



Wie Outlook für Desktop verarbeitet Outlook für iPhone E-Mails, Kalender, Kontakte und mehr. Tippen Sie auf das Symbol ganz rechts in der Leiste am unteren Bildschirmrand, um zu Ihrem Outlook-Kalender zu gelangen. Durch Tippen auf das Symbol über der Datumsleiste am oberen Bildschirmrand können Sie zwischen verschiedenen Ansichten wie Tag, Drei-Tage-, Monats- oder Agenda-Ansicht wählen.
Synchronisieren Sie Outlook mit der iOS-Kalender-App
Wenn Sie keine weitere App installieren möchten, um Ihren Outlook-Kalender mit Ihrem iPhone zu synchronisieren, können Sie Ihren Outlook-Kalender genauso hinzufügen, wie Sie Ihrem Telefon andere Konten hinzufügen. Dies ist auch eine gute Option, wenn Sie den Kalender nur von einem Exchange-Konto zu Ihrem Telefon hinzufügen möchten. Wenn Sie die Outlook-Option oben verwenden, werden auch die E-Mail- und Kontaktdaten des Kontos angezeigt.
Bevor Sie beginnen, sollten Sie sicherstellen, dass Sie über die erforderlichen Informationen verfügen. Für von Microsoft Outlook und Office 365 gehostete Konten benötigen Sie nur Ihren Benutzernamen und Ihr Kennwort. Wenn Sie ein Unternehmenskonto verwenden, benötigen Sie möglicherweise andere Informationen, einschließlich der Serveradresse. Die automatische Erkennungsfunktion von Exchange erledigt dies normalerweise für Sie, aber Sie möchten die Informationen möglicherweise trotzdem zur Hand haben.
Einrichten Ihres Outlook-Kontos
Öffnen Sie zunächst die App Einstellungen auf Ihrem Telefon und scrollen Sie nach unten, bis Sie Passwörter und Konten sehen . Tippen Sie auf diese und dann auf Konto hinzufügen. Diese Option wird am Ende der Liste der bereits auf Ihrem iPhone vorhandenen Konten angezeigt.
Wählen Sie hier entweder Exchange oder Outlook.com aus, je nachdem, über welchen Kontotyp Sie verfügen. Wenn Sie sich nicht sicher sind, ist Exchange wahrscheinlich die richtige Wahl. Geben Sie Ihre E-Mail-Adresse und Beschreibung für Ihr Exchange- oder Outlook.com-Konto ein und wählen Sie dann die automatische Erkennung aus oder geben Sie Ihre Kontodetails manuell ein.
Sobald Sie Ihre Daten eingegeben haben, versucht die App, eine Verbindung zu Ihrem Server herzustellen. Wenn dies erfolgreich ist, wird ein Bildschirm angezeigt, in dem Sie auswählen können, was Sie vom Server synchronisieren möchten. Aktivieren Sie die Auswahl neben Kalender sowie alle anderen Kontoinformationen, die Sie synchronisieren möchten.



Wenn Sie Ihr iPhone zum ersten Mal einrichten, können Sie hier auch andere Konten aktivieren. Werfen Sie einen Blick auf unsere Anleitung zum Synchronisieren von Google Kalender mit Ihrem iPhone. So synchronisieren Sie Google Kalender mit Ihrem iPhone. So synchronisieren Sie Google Kalender mit Ihrem iPhone. Sie möchten Google Kalender mit einem iPhone synchronisieren und Ihre Zeit effizient verwalten? Befolgen Sie diese Schritte, um den Überblick über Ihre Veranstaltungen zu behalten. Weiterlesen .
Was ist, wenn die Synchronisierung nicht ordnungsgemäß funktioniert?
In den meisten Fällen sollten Ihr Outlook-Kalender und andere Daten perfekt synchronisiert werden, unabhängig davon, welche der oben genannten Optionen Sie verwendet haben. In einigen Fällen kann es jedoch zu Problemen kommen.
Wenn Ihr iPhone-Kalender nicht mit Outlook synchronisiert wird, sollten Sie zunächst den Serverstatus überprüfen. Sie können versuchen, auf der Seite Microsoft 365 Service Health zu überprüfen, ob Outlook.com oder Office Online ordnungsgemäß funktionieren. Wenn Sie Office 365 for Business oder einen Exchange-Anbieter eines Drittanbieters verwenden, müssen Sie möglicherweise mit einer Person in Ihrem Unternehmen Kontakt aufnehmen, um Informationen zum Serverstatus zu erhalten.
In Fällen, in denen die Online-Synchronisierung nicht funktioniert, Sie jedoch Ihre Kalenderinformationen wirklich auf Ihrem Telefon benötigen, können Sie die Synchronisierung über iTunes durchführen. Schließen Sie dazu Ihr iPhone an Ihren Mac oder PC mit iTunes an. Wählen Sie dann das iPhone-Gerätesymbol und klicken Sie links im Menü auf Info .
Scrollen Sie hier nach unten, bis Sie die Option Kalender synchronisieren sehen, und vergewissern Sie sich, dass sie aktiviert ist. Unter macOS müssen Sie sicherstellen, dass Sie Ihr Outlook-Konto im Bereich " Internetkonten" der Einstellungen synchronisiert haben. Unter Windows wird neben der Option Kalender synchronisieren ein Dropdown-Menü angezeigt. Wählen Sie hier die Synchronisierung mit Outlook.

Was ist mit dem Synchronisieren von Outlook-Aufgaben?
Für manche Menschen ist ein Kalender genau das. Für andere ist die Idee eines Kalenders - insbesondere eines Outlook-Kalenders - ohne Unterstützung für Aufgaben undenkbar. Glücklicherweise ist es einfach, Ihrem iPhone Unterstützung für Ihre Exchange-Aufgaben hinzuzufügen.
Wenn Sie die Outlook-App für das iPhone verwenden, erhalten Sie keine Unterstützung für integrierte Aufgaben. Dies wird von einer anderen Microsoft-App, Microsoft To-Do, erledigt. Suchen und installieren Sie diese App im App Store oder über den folgenden Link. Melden Sie sich dann mit denselben Informationen an, die Sie in Outlook verwendet haben.
Für diejenigen, die ihren Outlook-Kalender mit der integrierten iOS-Kalender-App verwenden, ist dies noch einfacher. Stellen Sie einfach sicher, dass Sie die Option Erinnerungen zusätzlich zu Kalender im Abschnitt Passwörter und Konten in der App Einstellungen aktivieren. Jetzt können Sie Ihre Outlook-Aufgaben in der Erinnerungs-App anzeigen.
Download: Microsoft To-Do (kostenlos)
Sind Sie mit der Apple Calendar App unzufrieden?
Die Apple Calendar App ist sehr funktional, insbesondere wenn es um integrierte Karten und die Schätzung der Reisezeit geht. Das heißt, es verfügt nicht über alle Funktionen, die sich Power-User wünschen. Outlook, das hier bereits erwähnt wurde, ist eine Option, aber da es so viel anderes leistet, fehlen möglicherweise einige Kalenderfunktionen, die Sie benötigen.
Mach dir keine Sorgen; Für das iPhone stehen zahlreiche weitere Optionen zur Verfügung. Wenn Sie nicht sicher sind, wo Sie anfangen sollen, haben wir eine Liste der besten Kalender-Apps für Ihr iPhone. Die 8 besten Kalender-Apps für Ihr iPhone. Die 8 besten Kalender-Apps für Ihr iPhone. Sie suchen die beste Kalender-App für Ihr iPhone? Hier ist unsere Zusammenstellung der Besten, um Ihnen zu helfen, die perfekte Lösung für Ihre Bedürfnisse zu finden. Lesen Sie mehr, mit denen Sie das richtige für Sie finden können.
Erfahren Sie mehr über: Kalender, iPhone-Tipps, Microsoft Outlook.

