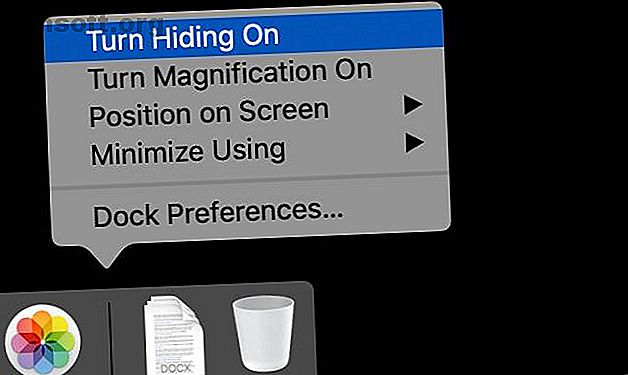
11 kleine Tipps, um die täglichen Aufgaben auf Ihrem Mac zu vereinfachen
Werbung
Während der Arbeit an Ihrem Mac haben Sie wahrscheinlich festgestellt, dass bestimmte Aspekte nicht so effizient sind, wie sie sein könnten. Hier und da eine Minute zu verschwenden, kann sich im Laufe der Zeit summieren, insbesondere bei Aufgaben, die Sie häufig ausführen. Wenn Sie Zeit auf Ihrem Mac sparen, haben Sie möglicherweise mehr Zeit, um etwas zu tun, das Ihnen Spaß macht.
Erhöhen Sie Ihren Mac-Workflow mit unserem KOSTENLOSEN Cheat Sheet für Tastenkürzel von macOS Finder!Es ist nicht wahrscheinlich, dass jeder Tipp auf dieser Liste für Sie funktioniert. Wenn Sie jedoch jeden Tag ein paar Minuten sparen, erhalten Sie die Zeit, die Sie zum Testen in kurzer Zeit benötigt haben, zurück.
1. Verstecken Sie Ihr Dock standardmäßig

Das macOS Dock nimmt standardmäßig einen erheblichen Teil Ihres Bildschirms ein. Dies ist praktisch für erstmalige Mac-Benutzer, aber für erfahrene Benutzer ist es nur eine Verschwendung von Bildschirmfläche.
Durch das Ausblenden des Docks erhalten Sie mehr nutzbaren vertikalen Platz zum Arbeiten. Dies ist praktisch für alle Arten von Arbeiten, vom Codieren bis zum Schreiben von Word-Dokumenten. Es ist auch praktisch, um im Internet zu surfen, da fast alle Websites vertikal scrollen. Mehr Platz auf dem Bildschirm bedeutet weniger Zeit für das Scrollen.
Klicken Sie dazu mit der rechten Maustaste auf einen leeren Bereich des Docks und wählen Sie „ Ausblenden einschalten“ .
2. Bewegen Sie Ihr Dock zur Seite

Unabhängig davon, ob Sie Ihr Dock versteckt haben oder nicht, ist sein Zuhause am unteren Bildschirmrand nicht ganz optimal. Dies ist visuell sinnvoll, da sich die Menüleiste oben auf dem Bildschirm befindet. Um eine maximale Benutzerfreundlichkeit zu erzielen, sollten Sie sie jedoch nach links oder rechts verschieben.
Selbst bei MacBooks mit einem Seitenverhältnis von 16:10 haben Sie immer noch mehr horizontalen Bildschirm als vertikalen. Das Verschieben des Docks zur Seite nutzt dies aus. Ich bevorzuge die linke Seite, aber versuche beides und finde heraus, was für dich funktioniert.
Klicken Sie dazu mit der rechten Maustaste auf das Dock, bewegen Sie den Mauszeiger über Position auf dem Bildschirm und wählen Sie Links oder Rechts .
3. Verwenden Sie Stapel

Einige Leute benutzen den Desktop ständig, mit Dateien und Ordnern, die überall verstreut sind. Andere verwenden es als temporären Arbeitsbereich, um Dateien zu löschen oder sie an einen anderen Ort zu verschieben, wenn sie fertig sind. In beiden Fällen können Stacks, die in macOS Mojave eingeführt wurden, dazu beitragen, dass Ihr Desktop schön aufgeräumt bleibt.
Stacks organisieren ähnliche Dateien einfach in kleinen Bereichen. Sie können Stacks verwenden, um Dateien nach Typ, dem Zeitpunkt der letzten Änderung oder einigen anderen Metadaten zu gruppieren. Wenn Sie nach Typ sortieren, werden Bilder in einem Stapel gesammelt, während Word-Dokumente in einem anderen gruppiert werden.
Um dies auszuprobieren, klicken Sie mit der rechten Maustaste auf den Desktop und wählen Sie "Stapel verwenden" .
4. Ersetzen Sie Spotlight durch einen anderen Launcher

Spotlight ist weit von dem relativ barebones-Startprogramm entfernt, das es vor einigen macOS-Veröffentlichungen gab. Trotzdem ist es nicht so mächtig wie es sein könnte. Wenn Sie ein schwerer Spotlight-Benutzer sind, aber möchten, dass er mehr kann, versuchen Sie es mit einem anderen Launcher.
Alfred ist eine beliebte Option; LaunchBar ist eine weitere gute Wahl. In beiden Fällen können Sie zusätzliche Funktionen über Add-Ons von Drittanbietern hinzufügen. Mit einer dieser Apps können Sie Ihre Aufgabenliste aktualisieren, Ihre Notizen durchsuchen und sogar Dateien direkt von Ihrem Launcher aus erstellen.
5. Öffnen Sie den Finder mit einer Tastenkombination

Dies ist ein superschneller Tipp. Wenn Sie häufig mit der Maus zum Dock fahren, um den Finder zu öffnen, sind Sie möglicherweise froh zu wissen, dass es eine Alternative gibt.
Wenn Sie Befehlstaste + Wahltaste + Leertaste drücken, wird ein Suchdialog für Finder angezeigt. Von hier aus können Sie wie gewohnt auf eine beliebige Stelle klicken. Wenn Sie den Finder häufig öffnen und schließen, können Sie mit dieser Verknüpfung einige Minuten pro Woche sparen.
6. Verwenden Sie die Listenansicht im Finder

Es ist durchaus möglich, den macOS Finder zu verwenden, ohne jemals die Art und Weise anzupassen, wie Dateien angezeigt werden. Um dennoch so viel wie möglich ohne Scrollen zu sehen, lohnt es sich, einen Blick auf die Listen- und Spaltenansichten zu werfen.
Sie können diese Ansichten auswählen, indem Sie zum Menü Ansicht gehen und als Liste oder als Spalten auswählen. Es gibt jedoch einen schnelleren Weg. Sie können die Listenansicht auswählen, indem Sie Cmd + 2 drücken . Führen Sie dies in einem Verzeichnis wie Documents durch, und es gilt auch für Unterverzeichnisse.
7. Nutzen Sie die Vorteile virtueller Desktops

Wenn Sie noch nie die in macOS integrierten virtuellen Desktops verwendet haben, werden Sie feststellen, dass es sich um einen zweiten Monitor handelt, den Sie noch nie angeschlossen haben. Drücken Sie einfach die Tastenkombination Strg + Aufwärtspfeil oder streichen Sie mit drei Fingern über das Touchpad nach oben die Expose-Ansicht.
Hier sehen Sie eine Leiste am oberen Bildschirmrand. Wenn Sie ein Fenster in diese Leiste ziehen, wird rechts ein Pluszeichen angezeigt. Verschieben Sie das Fenster hierher und Sie werden es an einen neuen Desktop senden. Sie können in der Expose-Ansicht oder durch Drücken der Strg-Taste und der Nach- Links- oder Nach-Rechts- Taste zwischen diesen wechseln.
8. Verwenden Sie Tags im Finder

Tags sind im macOS Finder seit OS X 10.9 Mavericks verfügbar, aber viele Leute vergessen, dass sie überhaupt da sind. Wenn Sie bestimmte Dateien in verschiedenen Verzeichnissen nachverfolgen möchten, können Sie Ihrem Dateisystem mithilfe von Tags eine zusätzliche Organisationsebene hinzufügen.
Standardmäßig enthält Finder einige Tags wie " Arbeit", " Privat" und " Wichtig" . Um Ihnen den Einstieg zu erleichtern, haben wir eine Anleitung zusammengestellt, die Ihnen zeigt, wie Sie Ihren Mac mit Finder-Tags schneller organisieren können. Dateien finden und Ihren Mac mit Finder-Tags schneller organisieren können. Finder-Tags sind eine großartige Möglichkeit, Daten zu organisieren. - So machen Sie das Beste aus diesem praktischen Organisationstool auf Ihrem Mac. Weiterlesen .
9. Laden Sie die Touch Bar auf

Viele Leute sehen in der Touch Bar eine sinnlose Ergänzung zu modernen MacBook Pro-Modellen. Standardmäßig hat es nicht viel zu bieten, aber Sie können es weitaus praktischer machen.
Wir haben bereits eine Liste mit Tipps zusammengestellt, die Ihnen helfen sollen, die Touch-Leiste nützlicher zu gestalten. So machen Sie die MacBook Pro-Touch-Leiste nützlicher: 4 Tipps So machen Sie die MacBook Pro-Touch-Leiste nützlicher: 4 Tipps Das MacBook gefällt mir nicht Pro's Touch Bar? Mit diesen Tipps und Apps ist es möglicherweise nützlicher, die Touch-Leiste aufzuladen. Weiterlesen . Ein gutes Beispiel ist das Einfügen von Verknüpfungen zu Ihren bevorzugten Einstellungen in der Touch-Leiste.
10. Versuchen Sie Bartender, Ihre Menüleistensymbole auszublenden

Wenn Sie viele Apps ausführen, haben Sie möglicherweise mehr Menüleistensymbole angesammelt, als Sie möchten. Sie möchten nicht aufhören, die Apps zu verwenden. Was tun Sie also? Zum Glück haben Sie eine Option.
Bartender 3 ist eine praktische kleine App, die eine Aufgabe erledigt und die es auch schafft: Sie organisiert die Symbole Ihrer Menüleiste. Die App kostet 15 US-Dollar, aber wenn Sie es nicht mögen, eine unorganisierte Reihe von Menüleistensymbolen zu sehen, ist das Geld gut angelegt.
11. Siri nicht vergessen

Viele von uns neigen dazu, Siri mit ihrem iPhone oder iPad in Verbindung zu bringen. Daher kann man leicht vergessen, dass Siri auch auf dem Mac verfügbar ist. Wenn Sie ein neues MacBook Pro besitzen, befindet sich das Siri-Symbol in der Touch-Leiste. Bei anderen Modellen sehen Sie das Symbol in Ihrer Menüleiste auf der rechten Seite.
Viele der Befehle, die Sie mit Siri unter iOS verwenden, funktionieren auch auf einem Mac. Wir haben eine Liste mit Siri-Tricks und -Befehlen zusammengestellt, die Sie ausprobieren sollten. Einfache Siri-Tricks und -Befehle, die Sie auf Ihrem Mac ausprobieren müssen Einfache Siri-Tricks und -Befehle, die Sie auf Ihrem Mac ausprobieren müssen iOS, Siri für Mac kann immer noch ein Teamplayer sein. Lesen Sie mehr, um den Einstieg zu erleichtern.
Suchen Sie noch mehr Mac-Tipps?
Keiner dieser Tipps ist für sich genommen lebensverändernd. Mit nur wenigen Tipps wird Ihr Mac jedoch produktiver. Wenn Sie all dies überprüft haben und immer noch nach weiteren Tipps suchen, gibt es noch viel mehr, aus denen diese stammen.
Werfen Sie einen Blick auf unsere Liste mit Tipps und Tricks zur verborgenen Produktivität für Ihren Mac. 10 Tipps und Tricks zur verborgenen Produktivität für Ihren Mac. 10 Tipps und Tricks zur verborgenen Produktivität für Ihren Mac Tolle Produktivitäts-Apps, Sie müssen nicht so weit suchen, um einen sofortigen Produktivitätszuwachs zu erzielen. Weiterlesen .
Erfahren Sie mehr über: Tastaturkürzel, Mac-Tipps, Mac-Tricks, OS X Finder und Produktivitätstricks.

