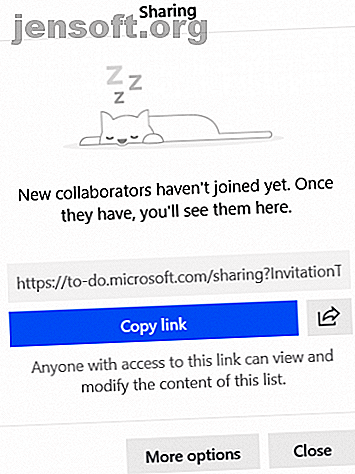
10 Tipps zum Verwandeln von Microsoft To-Do in einen Serious Task Manager
Werbung
Microsoft kaufte die beliebte Wunderlist- To-Do -App im Juni 2015 im Wert von 150 Millionen US-Dollar. Zwei Jahre später - im April 2017 - nutzte das Unternehmen die Neuerwerbung als Grundlage für eine völlig neue App: Microsoft To-Do .
Anfänglich war Microsoft To-Do Barebones. Es fehlten einige wesentliche Funktionen, auf die sich die Wunderlist-Benutzer zuvor verlassen hatten, darunter Zusammenarbeit und Anhänge.
Schneller Vorlauf bis heute, und die Situation hat sich dramatisch verbessert. Hier sind 10 Microsoft To-Do-Tipps, die Sie davon überzeugen sollten, der App eine zweite Chance zu geben.
1. Zusammenarbeit und gemeinsame Aufgaben

Als wir Microsoft To-Do und Wunderlist nach dem Start zum ersten Mal verglichen haben, haben einige von Ihnen bemerkt, dass die neue App ein Nichtstarter ohne Aufgabenlistenzusammenarbeit ist.
Zum Glück ist die Funktion jetzt verfügbar. Sie können einzelne Aufgaben nicht für andere Benutzer freigeben, aber Sie können ihnen Zugriff auf die von Ihnen erstellten Aufgabenlisten gewähren. Wenn Sie einer anderen Person Zugriff gewähren, kann diese den Inhalt der Liste anzeigen und bearbeiten.
Um eine Aufgabenliste mit einem anderen Benutzer über die Desktop-App zu teilen, klicken Sie mit der rechten Maustaste auf den Namen einer Aufgabenliste und wählen Sie Freigabeliste . Tippen Sie auf dem Handy oben rechts auf das Symbol Benutzer hinzufügen. Sie erhalten einen Link, den Sie mit anderen Benutzern teilen können.
Tippen Sie auf Weitere Optionen, um den Zugriff einzuschränken und Mitglieder zu verwalten.
2. Unteraufgaben in Microsoft To-Do

Unteraufgaben waren ein Kernfeature von Wunderlist, das es nicht bis zur ersten Iteration von Microsoft To-Do geschafft hat. Wieder war ihre Abwesenheit für viele Benutzer frustrierend.
Nach einem kürzlichen Update unterstützt die App jetzt Unteraufgaben. Sie werden offiziell Schritte genannt und ermöglichen es Ihnen, eine Reihe von Aufgaben unter einer einzigen übergeordneten Aufgabe hinzuzufügen.
Sie können Steps auf viele Arten verwenden. Sie sind beispielsweise nützlich, wenn Sie den Arbeitsablauf einer Gruppe von Personen steuern möchten, die alle an einem Projekt arbeiten, sie dienen jedoch auch als wichtige Erinnerung, damit Sie sich schnell Gedanken über ein Thema machen können.
Die Anzahl der verbleibenden Unteraufgaben wird unter der Hauptaufgabe in der Aufgabenliste angezeigt.
3. Microsoft To-Do-Tastenkombinationen
Die Verknüpfungsliste von Microsoft To-Do ist kurz, aber effektiv. Alle wichtigen Aktionen in der App werden unterstützt.
Die vollständige Liste der Verknüpfungen in Microsoft To-Do lautet:
- Strg + N: Neue Aufgabe hinzufügen
- Strg + L: Erstellt eine neue Liste
- Strg + T: Fügen Sie My Day eine Aufgabe hinzu
- Strg + D: Schließe eine Aufgabe ab
- Strg + F: Suchen
- Strg + R: Sync
- Strg + 1: Öffnen Sie die Seitenleiste
4. Microsoft To-Do-Integration mit Cortana
Eine der neueren Funktionen von Microsoft To-Do ist die Integration in Cortana. Um es zu nutzen, müssen Sie in den USA, Großbritannien, Indien oder Australien leben. Eine schrittweise Einführung wird in den kommenden Monaten erwartet.
Durch die Integration können Sie Microsoft To-Do von jedem Cortana-fähigen Computer aus verwenden, einschließlich Windows-, Android-, iOS- und Smart-Home-Geräten.
Wenn Sie Cortana mit Microsoft To-Do verwenden, haben Sie die Möglichkeit, Ihre Aufgabenlisten und Erinnerungen direkt in der App und nicht in Cortana zu erstellen. Cortana kann Ihre Aufgaben auch in My Day und anderen von Ihnen erstellten Listen vorlesen.
Um Cortana mit der App zu verwenden, müssen Sie Microsoft To-Do als Connected Service einrichten. Gehen Sie dazu zu Cortana> Notebook> Skills verwalten> Verbundene Dienste auf einem PC oder Cortana> Einstellungen> Verbundene Dienste . Wählen Sie entweder Outlook oder Office 365 (abhängig davon, ob Sie ein persönliches Unternehmenskonto verwenden) und klicken Sie dann auf die Schaltfläche Verbinden .
5. Markierte E-Mails in Outlook
Wenn Sie ein Arbeits- oder Schulkonto bei Microsoft haben, kann Microsoft To-Do in gekennzeichnete E-Mails in der Windows Outlook-App oder im Web integriert werden.
Wenn Sie sich mit demselben Konto bei To-Do und Outlook anmelden, werden Sie in einem Popup gefragt, ob Sie die Funktion aktivieren möchten.
Sobald es läuft, werden alle E-Mails, die Sie markieren, als Aufgabe in " Mein Tag" angezeigt. Wenn Sie einer bestimmten Aufgabe zusätzliche Wichtigkeit verleihen möchten, markieren Sie das E-Mail-Flag als " Hochprior" . Es wird in der To-Do-App als Sternchen angezeigt.
Ein Hinweis zur Vorsicht: Microsoft To-Do importiert nur maximal 10 markierte E-Mails aus den letzten zwei Wochen.
Die Funktion ist auf Android- oder iOS-Geräten noch nicht verfügbar, obwohl laut der Literatur von Microsoft dies in Vorbereitung ist.
6. Verwalten Sie Ihren Tag

Abhängig von der Art des Inhalts, den Sie in der App speichern, können Sie Microsoft To-Do auf viele verschiedene Arten verwenden.
Wenn Sie die App als täglichen Task-Manager verwenden, wird die Liste " Mein Tag" wahrscheinlich eine der nützlichsten Funktionen sein. Sie können nicht nur markierte E-Mails in Outlook in der Liste anzeigen, sondern auch andere Aufgaben hinzufügen.
Um einen Aufgabeneintrag zu Meinem Tag hinzuzufügen, öffnen Sie die betreffende Aufgabe (auf dem Desktop oder auf dem Handy) und wählen Sie Zu Meinem Tag hinzufügen.
In der Liste "Mein Tag" finden Sie auch Vorschläge, was Sie hinzufügen sollten. Wechseln Sie auf dem Desktop zur Liste "Mein Tag" und klicken Sie in der oberen rechten Ecke auf " Für heute" . Öffnen Sie auf Mobilgeräten My Day und tippen Sie auf das Symbol am unteren Bildschirmrand.
Die Vorschläge basieren auf kürzlich hinzugefügten Aufgaben und Aufgaben mit dem heutigen Fälligkeitsdatum . Die App macht keine Vorschläge für Aufgaben, für die Erinnerungen für heute festgelegt wurden.
7. Fügen Sie Anhänge zu Aufgaben hinzu

Sie können Microsoft To-Do-Aufgaben Dateien hinzufügen. Die Anhänge sind in allen Versionen der App verfügbar und bieten eine hervorragende Möglichkeit, wichtige Dokumente zwischen Ihren Geräten auszutauschen.
Es gibt eine wesentliche Einschränkung: Microsoft hat die Dateigröße auf 25 MB begrenzt (genau wie die meisten E-Mail-Dienste). Wenn Sie eine große Datei senden müssen, müssen Sie woanders suchen.
Das Anhängen einer Datei ist einfach. Öffnen Sie die betreffende Aufgabe und klicken Sie entweder auf Datei hinzufügen .
8. Sehen Sie Ihre Woche voraus

Ein kürzlich durchgeführtes Update brachte eine neue intelligente Liste in die App: Geplant .
Der geplante Abschnitt ist in zwei Teile unterteilt: Überfällig und Später . Später werden alle Aufgaben in Ihrem Kalender für die nächsten fünf Tage angezeigt. Überfällig zeigt Aufgaben an, die Sie bereits erledigen sollten, die jedoch noch nicht als solche gekennzeichnet wurden.
Um die Smart Lists zu aktivieren, öffnen Sie die To-Do-App auf Ihrem Desktop, klicken Sie auf Ihr Profilbild und gehen Sie zu Einstellungen> Smart Lists . Schieben Sie die Schieberegler neben die Listen, die Sie aktivieren möchten.
9. Kontowechsel
Im Februar 2019 wurde die Kontoumschaltung zum ersten Mal verfügbar. Dies bedeutet, dass Sie in der App sowohl auf Ihre geschäftlichen als auch auf Ihre persönlichen Microsoft-Konten zugreifen und auf Knopfdruck zwischen diesen wechseln können.
Zum Zeitpunkt des Schreibens ist die Funktion nur unter Windows 10 und Android verfügbar. Laut Microsoft steht die Unterstützung für iOS unmittelbar bevor.
Um die Kontoumschaltung unter Windows einzurichten, klicken Sie oben links auf Ihr Profilbild, wählen Sie " Konten verwalten" und klicken Sie auf " Konto hinzufügen" . Tippen Sie unter Android auf das Menü Mehr (die drei horizontalen Linien in der linken Ecke), tippen Sie dann auf Ihre E-Mail-Adresse und wählen Sie Konto hinzufügen .
10. Live Tiles in Windows 10

Wenn Sie Windows 10 verwenden, können Sie die Unterstützung von Microsoft To-Do für Live-Kacheln nutzen.
Sie können beliebig viele Listen an das Startmenü anheften. Das Anheften einer Liste ist so einfach wie das Öffnen der To-Do-App, das Klicken mit der rechten Maustaste auf die betreffende Liste und das Auswählen von Zu Beginn anheften .
Leider können Sie keine Aufgaben von der Live-Kachel ausführen. Durch Klicken auf die Kachel gelangen Sie direkt zur Liste in der Haupt-App.
Microsoft To-Do ist in Arbeit
Microsoft To-Do hat sich in den letzten zwei Jahren unermesslich verbessert. Es hat sich von einer schlechten Alternative zu Wunderlist zu einem natürlichen Nachfolger der zuvor beliebten App entwickelt.
Microsoft To-Do ist jedoch noch kein fertiges Produkt. Microsoft gibt dies sogar auf der Website der App zu.
Wenn Sie eine App mit endlosem Schnickschnack suchen, ist To-Do möglicherweise nicht das Richtige für Sie. Wenn Sie jedoch eine benutzerfreundliche App suchen, die eng in die Betriebssysteme integriert ist, die Sie täglich verwenden, sollten Sie diese ausprobieren.
Wenn Sie mehr über das Verwalten von Aufgabenlisten erfahren möchten, lesen Sie unsere Artikel zur Verwendung von OneNote als Aufgabenlisten-Manager. 6 Tipps zur Verwendung von OneNote als Aufgabenliste 6 Tipps zur Verwendung von OneNote als Aufgabenliste Liste Machen Sie das Beste aus Ihrer OneNote-Aufgabenliste? Wenden Sie unsere Tipps für bessere OneNote-Checklisten an. Lesen Sie mehr und erfahren Sie, wie Sie Aufgabenlisten unter Android 8 verwalten. Beste Apps für das Verwalten von Aufgabenlisten unter Android 8 Beste Apps für das Verwalten von Aufgabenlisten unter Android Versuchen Sie nicht, Dutzende von Aufgaben in Ihrem Kopf unter einen Hut zu bringen. Diese fantastischen Apps zur Verwaltung von Android-Aufgaben helfen Ihnen dabei, die Übersicht über Ihre Aufgaben zu behalten. Weiterlesen .
Erfahren Sie mehr über: GTD, Microsoft-Aufgaben, Aufgabenverwaltung, Aufgabenliste.

