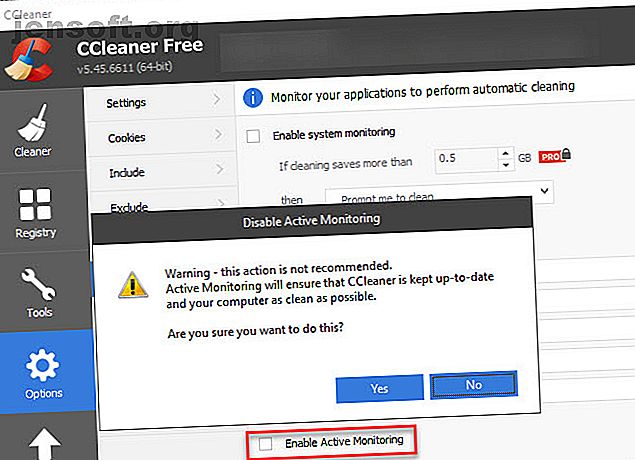
Ist CCleaner sicher? Nicht ganz. Und wir zeigen Ihnen, wie man es ersetzt
Werbung
Manche Windows-Software ist in den Köpfen von PC-Benutzern so verwurzelt, dass wir nicht zweimal darüber nachdenken, sie zu empfehlen. Leider führt dies zu schwerwiegenden Problemen, wenn ein beliebtes Tool nicht mehr aktuell ist.
Genau das ist mit CCleaner passiert. Früher war es das beliebteste Windows-Wartungsdienstprogramm. Aufgrund seines zunehmend schattigen Verhaltens sollten Sie es jetzt im Staub lassen.
Hier ist der Grund, warum Sie CCleaner nicht mehr vertrauen können und durch was Sie es ersetzen können.
Warum ist CCleaner nicht mehr sicher?
CCleaner, einst eine aufgeräumte App ohne Probleme, hatte in weniger als einem Jahr mehrere große Probleme. Dies ist leider nicht überraschend, nachdem Avast im Juli 2017 den CCleaner-Entwickler Piriform gekauft hat.
CCleaner erzwingt im Hintergrund Updates
Die neueste CCleaner-Kontroverse resultiert aus dem Ignorieren der Benutzereinstellungen für die Suche nach Updates. Ein Benutzer in Piriforms Foren bemerkte, dass CCleaner ohne seine Erlaubnis automatisch auf seinem System aktualisiert wurde. Wie sich herausstellte, ist genau das passiert.
Ein Mitarbeiter von Piriform antwortete mit:
"Seit der Veröffentlichung von v5.46 haben wir einige Benutzer auf diese Version aktualisiert, um die gesetzlichen Anforderungen zu erfüllen und Benutzern mehr Autonomie und Transparenz über ihre Datenschutzeinstellungen zu bieten."
Es ist ein bisschen ironisch zu behaupten, dass das Eingreifen in das System eines Benutzers ohne dessen Erlaubnis und das Vornehmen von Änderungen ein Schritt ist, der auf Datenschutz und Transparenz basiert. Dies ist insbesondere dann der Fall, wenn in der neuesten Version von CCleaner standardmäßig Datenerfassungsoptionen aktiviert sind (siehe Abschnitt unten).
Sehen Sie sich das folgende Video an, um zu sehen, wie das erzwungene Update bei der Installation einer alten Version von CCleaner ausgeführt wird:
Wenn ein Benutzer angibt, keine automatischen Software-Updates zu erhalten, sollte die App dies berücksichtigen.
CCleaner Überwachung
CCleaners größte Kontroverse in letzter Zeit war Version 5.45. Dies beinhaltete eine Funktion namens "Active Monitoring", eine Standardfunktion, die anonymisierte Informationen über Ihr System sammelt. Sie könnten es deaktivieren, um die Funktion auszuschalten - oder doch?

Wie sich herausstellt, hat die Software Active Monitoring nach dem Neustart oder erneuten Öffnen von CCleaner automatisch wieder aktiviert, wenn Sie es in CCleaner deaktiviert haben. Dies ist ein äußerst verdächtiges Verhalten. Obwohl Piriform darauf zurückgegriffen hat, indem sie Version 5.45 für einige Zeit von der Haupt-Download-Seite gezogen hat, flohen verärgerte Benutzer in Scharen.
Außerdem war es viel schwieriger, diese Version von CCleaner zu beenden. Wenn Sie auf das X geklickt haben, um die Software zu schließen, wurde sie stattdessen in der Taskleiste minimiert. Wenn Sie mit der rechten Maustaste auf das Symbol geklickt haben, gab es keine Möglichkeit, CCleaner zu beenden. Dies bedeutet, dass Sie es mit dem Task-Manager schließen mussten. Anfänger können dies möglicherweise nicht.

Somit lief CCleaner nun ständig im Hintergrund und sammelte Daten für Avast. Dies geschieht, obwohl die meisten Benutzer CCleaner nur bei Bedarf öffnen und darum bitten, dass diese Informationen nicht erfasst werden.
CCleaner Distributed Malware
Zuvor entdeckte Piriform, dass CCleaner gehackt und Malware verteilt wurde. CCleaner verteilte Malware für einen Monat. CCleaner verteilte Malware für einen Monat Monat. Was bedeutet, dass Sie so schnell wie möglich aktualisieren müssen. Weiterlesen . Die 32-Bit-Version war mit einem Trojaner infiziert, der Informationen zu den Systemen sammelte, auf denen sie installiert war. Es war auch in der Lage, Code auf betroffenen Systemen auszuführen.
Zum Glück hat das Unternehmen es abgefangen, bevor es zu einem weitverbreiteten Angriff kommen konnte. Aber es ist ziemlich peinlich, dass ein erstklassiges Sicherheitsunternehmen wie Avast so einen peinlichen Fehler gemacht hat.
Seit der Übernahme durch Avast werden in CCleaner auch Pop-ups angezeigt, die Sie belästigen, wenn Sie auf die kostenpflichtige Version aktualisieren (die über eine automatische Reinigungsfunktion verfügt). Bei der Installation von CCleaner wird manchmal ein Angebot zur Installation von Avast angezeigt, das Sie deaktivieren müssen, um dies zu vermeiden.
Mit all dem zusammen ist genug genug. Wenn Sie dieses widerwärtige und zwielichtige Verhalten satt haben, ist es Zeit, sich von CCleaner zu verabschieden.
So deinstallieren Sie CCleaner
Der erste Schritt ist das Entfernen von CCleaner von Ihrem Computer. Das ist ganz einfach. Gehen Sie zu Einstellungen> Apps> Apps & Funktionen . Scrollen Sie durch die Liste oder verwenden Sie das Suchfeld, um nach CCleaner zu suchen. Klicken Sie auf den Namen und wählen Sie Deinstallieren .

Was ist CCleaner zu ersetzen?
Die gute Nachricht ist, dass Sie CCleaner tatsächlich nicht benötigen - Windows 10 verfügt über einen Großteil der integrierten Funktionalität. Lesen Sie hierzu unsere Anleitung zum Reinigen von Windows 10. Der beste Weg zum Reinigen von Windows 10: Eine Schritt-für-Schritt-Anleitung Der beste Weg Windows 10 bereinigen: Eine Schritt-für-Schritt-Anleitung Sie wissen nicht, wie Sie Windows 10 bereinigen sollen? Hier ist eine übersichtliche Schritt-für-Schritt-Anleitung, wie Sie Ihren PC wieder aufräumen können. Weiterlesen . Für den Rest können Sie andere Tools installieren.
Junk-Dateien löschen
Mit dem langjährigen Tool zur Datenträgerbereinigung können Sie Junk-Dateien auf einfache Weise von Ihrem System entfernen. Starten Sie es, indem Sie seinen Namen im Startmenü eingeben und dann die zu scannende Festplatte auswählen. Aktivieren Sie die Kontrollkästchen für die verschiedenen zu bereinigenden Dateitypen, und fertig.

Für eine neuere Benutzeroberfläche können Sie auch unter Windows 10 unter Einstellungen> System> Speicher auf die Storage Sense- Funktion zugreifen. Klicken Sie unter Storage sense auf Free up space now ( Speicherplatz freigeben), um verschiedene Arten nicht benötigter Dateien zu entfernen.

Caches löschen
CCleaner löscht nicht nur unnötige Dateien, sondern bereinigt auch den Cache Ihres Browsers und anderer Programme. Sie können jedoch den Browserverlauf, den Cache und andere Informationen löschen. Manuelles und automatisches Löschen des Browserverlaufs Manuelles und automatisches Löschen des Browserverlaufs Die von Ihnen besuchten Websites hinterlassen Spuren auf Ihrem Computer. Wir zeigen Ihnen, wie Sie Ihren Browserverlauf in Firefox, Chrome, Edge und Internet Explorer löschen. Lesen Sie mehr direkt hinein. Außerdem können Sie im Inkognito-Modus oder im privaten Modus surfen, ohne dass Informationen gespeichert werden müssen.
Das Leeren des Cache, um Speicherplatz zu sparen, ist keine langfristige Lösung, da Ihr Browser ihn bei Bedarf neu erstellt. Der Cache hilft Ihrem Browser dabei, effizienter zu arbeiten, sodass Sie ihn normalerweise nicht löschen müssen, es sei denn, Sie stoßen auf ein Problem.

Deinstallieren Sie Programme und entfernen Sie Startelemente
Der Abschnitt Tools von CCleaner enthält mehrere Funktionen, die die integrierten Windows-Optionen duplizieren. Besuchen Sie zum Deinstallieren von Software dieselbe Seite, auf der Sie zuvor CCleaner unter Einstellungen> Apps> Apps & Funktionen entfernt haben .
Verwalten von Startprogrammen Verwenden des Windows 10-Startordners: Alles, was Sie wissen müssen Verwenden des Windows 10-Startordners: Alles, was Sie wissen müssen Mit dem Windows 10-Startordner können Sie verwalten, welche Programme beim Start ausgeführt werden. So finden Sie den Startordner und verwalten seine Programme. Lesen Sie mehr mit dem Task-Manager. Drücken Sie die Tastenkombination Strg + Umschalt + Esc oder klicken Sie mit der rechten Maustaste auf die Taskleiste und wählen Sie Task-Manager, um sie zu öffnen. Wechseln Sie zur Registerkarte Autostart, und Sie sehen alles, was beim Anmelden ausgeführt wird. Klicken Sie mit der rechten Maustaste auf eine Option und klicken Sie auf Deaktivieren, um sie vom Autostart zu entfernen.
Wenn Sie möchten, können Sie diese auch unter Einstellungen> Apps> Start verwalten .

Finden Sie heraus, was Platz einnimmt
CCleaner verfügt über ein einfaches Datenträgeranalysetool, mit dem Sie die größten Space Hogs auf Ihrem System anzeigen können. Es überrascht nicht, dass Sie bessere Optionen für die Datenträgeranalyse haben. Benötigen Sie eine Datenträgerbereinigung? Visualisieren, was Speicherplatz auf Ihrem Windows-PC beansprucht Benötigen Sie eine Datenträgerbereinigung? Visualisieren Sie, was auf Ihrem Windows-PC Speicherplatz beansprucht. Was soll gelöscht werden? Am schnellsten finden Sie Junk-Dateien, indem Sie ein Tool verwenden, mit dem Sie die Dateistruktur Ihres Systems visualisieren können. Weiterlesen .
Weitere CCleaner-Funktionen
Die oben genannten Funktionen sind die Hauptfunktionen von CCleaner. Möglicherweise möchten Sie jedoch auch die anderen Nebenfunktionen ersetzen. In jedem Fall haben Sie Optionen, die nicht unangenehm sind wie CCleaner.
Machen Sie sich keine Sorgen um das Browser Plugins- Tool - Sie können Ihre Browsererweiterungen verwalten. So bereinigen Sie Ihre Browsererweiterungen (auf einfache Weise) So bereinigen Sie Ihre Browsererweiterungen (auf einfache Weise) Wenn Sie regelmäßig coole Erweiterungen ausprobieren, dann ist es Es ist wahrscheinlich an der Zeit, die Add-Ons zu bereinigen, die Sie nicht mehr benötigen. Das geht ganz einfach. Lesen Sie mehr manuell. Und es gibt noch andere Finder für doppelte Dateien. Schnelles Löschen doppelter Dateien mit diesen Tools. Schnelles Löschen doppelter Dateien mit diesen Tools. Eine der schnellsten Möglichkeiten, Ihre Festplatte zu verstopfen, besteht darin, doppelte Dateien zu speichern. In den meisten Fällen wissen Sie wahrscheinlich nicht einmal, dass Sie doppelte Dateien haben. Sie kommen aus einer Vielzahl von ... Lesen Sie mehr mit mehr Funktionen.
Die Systemwiederherstellung ist ein Duplikat der in Windows integrierten Funktionen. Sie können jedoch auch andere Tools verwenden, um eine Festplatte vollständig zu löschen. 4 Möglichkeiten zum vollständigen Löschen der Festplatte 4 Möglichkeiten zum vollständigen Löschen der Festplatte Beim Verkauf eines alten Computers, einer alten Festplatte oder sogar einer alten Festplatte Wenn Sie es nur entsorgen möchten, ist es sehr wichtig, alles auf Ihrer Festplatte sicher zu löschen. Aber wie machst du das? Weiterlesen .
Machen Sie sich zum Schluss keine Sorgen, dass Sie den Registry Cleaner verlieren. Registry Cleaner sind nutzlos, da selbst das Entfernen von Tausenden ungültiger Einträge nicht die geringste Auswirkung auf die Leistung haben wird. Es gibt eine bessere Chance, dass Sie etwas beschädigen, indem Sie die Registrierung reinigen, als sie zu reparieren. Lassen Sie sie also in Ruhe.

Voller Ersatz für CCleaner
Die oben genannten Windows-Tools und -Apps sollten sich um alles kümmern, wofür Sie CCleaner verwendet haben. Für den Fall, dass Sie nicht ohne eine spezielle Reinigungs-App auskommen, empfehlen wir Alternativen wie AtomicCleaner oder BleachBit.
Haben Sie CCleaner schon fallen gelassen?
Es ist eine Schande zu sehen, dass ein einmal verehrtes Windows-Tool so weit in den Abgrund geht. Es war einmal darauf ausgerichtet, Ihnen beim Aufräumen von Müll zu helfen, hat sich aber selbst zu einer beschissenen Software entwickelt. Während Piriform Änderungen an der Überwachung vorgenommen hat, sind diese zu spät. Und die erzwungenen Updates sind ein weiteres ärgerliches Verhalten, das eher Malware als einem hilfreichen Dienstprogramm ähnelt.
Sie sollten ein Tool verwenden, das Ihre Privatsphäre und Vorlieben respektiert und nicht anfällig für Malware ist. Weitere beliebte Sicherheitsanwendungen, die Sie ersetzen sollten 5 beliebte Sicherheits- und Datenschutzanwendungen, die Sie deinstallieren und ersetzen sollten 5 beliebte Sicherheits- und Datenschutzanwendungen, die Sie deinstallieren und ersetzen sollten Nicht alle Sicherheits- und Datenschutzanwendungen sind gleich. Hier sind fünf Sicherheits- und Datenschutz-Apps, die Sie deinstallieren und durch die Sie ersetzen sollten. Lesen Sie mehr für mehr davon.
Erfahren Sie mehr über: CCleaner, .

